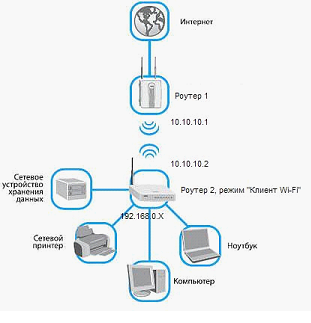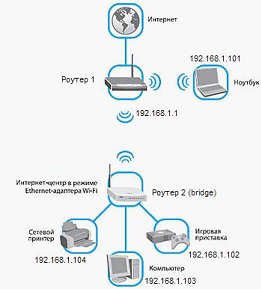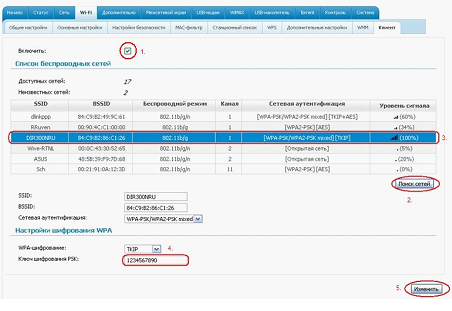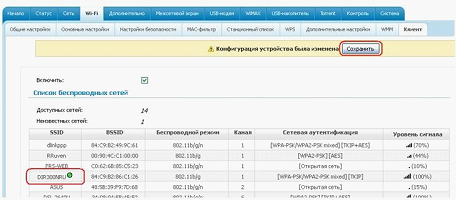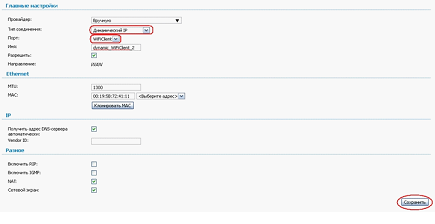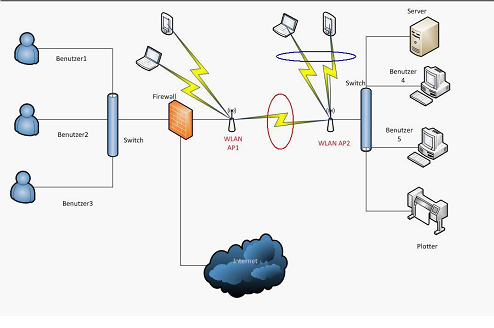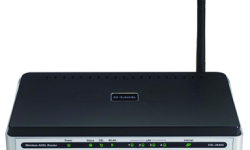Беспроводной мост, особенности настройки
Допустим, требуется создать беспроводной канал связи, соединяющий друг с другом два роутера. Мы не будем говорить о том, какие в данном случае применяются антенны и усилители. Рассмотрим только манипуляции с прошивкой.
В первом маршрутизаторе надо задать настройки беспроводной сети – ее имя, протокол связи, алгоритм и пароль шифрования. Но после установки тех же параметров во второй WiFi роутер точка точка, то есть канал между устройствами, то такая схема связи работать не будет никогда.
Один из роутеров всегда настраивают так, как это выполняется при создании обычной Wi-Fi-сети. Ну а единственным абонентом такой сети становится второе беспроводное устройство. Роутер, находящийся на другой стороне, переводят в режим «Wi-Fi 2 lan bridge» (поддерживается не всеми моделями). Либо, его же необходимо настроить в качестве «Wi-Fi-клиента», что более предпочтительно.
На рисунке показано, как может функционировать сеть, построенная на основе клиента Wi-Fi. Собственно, «Роутер 2» в данном случае остается маршрутизатором, для которого внешней сетью является канал Wi-Fi, а не WAN. Только и всего. Попутно теряется возможность создания локальной беспроводной сети. Если же она требуется, купите аппаратную точку доступа или еще один роутер.
А вот что будет, если беспроводную и проводную сети в «Роутере 2» объединить в свитч. Локальным устройствам здесь назначены адреса, принадлежащие диапазону Wi-Fi-сети, организуемой «Роутером 1». Возможно, это дает какие-то преимущества (называется такой метод «Wi-Fi 2 lan bridge»). Но еще раз заметим, что данная возможность предусмотрена в ограниченном числе моделей.
Важно знать, что некоторые модели роутеров не поддерживают даже режим «Wi-Fi-клиент». Будьте внимательны при выборе!
Переводим роутер в режим беспроводного клиента
Дальше настроим устройство DIR-3XX NRU с новым вариантом интерфейса (бело-синее оформление). После входа в web-интерфейс сразу перейдите к вкладке «Wi-Fi» -> «Клиент». Там Вы устанавливаете галочку «Включить», и вид страницы немедленно изменяется:
Вот так выполняют подключение к существующей Wi-Fi-сети:
- Проверьте, что галочка «Включить» установлена
- Нажмите кнопку «Поиск сетей»
- Выполните двойной клик на требуемой строке
- Установите параметры шифрования, если это необходимо
- Нажмите «Изменить»
Понятно, что включить и настроить первое устройство, создающее беспроводную сеть, необходимо заранее. Только тогда список будет содержать требуемое нам имя. Если подключение к Wi-Fi-сети прошло успешно, выполняют следующие действия:
- Надо убедиться, что напротив нужного имени (SSID) находится зеленый кружок
- Затем, нажимают кнопку «Сохранить» в верхней части вкладки
- После чего, переходят к вкладке «Сеть» -> «WAN»
Сейчас мы сообщим роутеру, что будем использовать канал Wi-Fi в качестве соединения с Интернет.
На вкладке «Сеть» -> «WAN» уже есть одно настроенное подключение (класса «Динамический IP»). Не удаляйте его, а нажмите кнопку «Добавить»:
Появится страница, где потребуется сделать одно изменение – в ниспадающем списке «Порт» выбрать слово «WiFi Client»:
Выполнив это, нажмите «Сохранить». Убедитесь, что правильно выбран шлюз по умолчанию, затем сохраните настройки.
Путаница в терминах и ее разрешение
Именно рассуждая о беспроводных сетях, можно запутаться очень быстро. Особенно это касается темы мостов, то есть подключений «точка-точка». Сейчас рассмотрим, почему. Вот список английских терминов и их расшифровка:
- Bridge – по-нашему это «свитч», а не мост, если текст относится к информатике
- Point to point – подключение такого вида у нас именуют словом «мост» («bridge» к такому мосту отношения не имеет)
- Switch – этот термин в Англии и США относят к электрическим проводам, а не к системному администрированию.
Еще есть «фирменная» терминология, например, в устройствах ZyXEL тот режим, который мы настраивали, назван «Wireless Client» (тут все нормально). А вот сочетание «WiFi 2 lan bridge» у них трансформировалось в «Wireless Bridge». Возможно, есть и другие подобные «замены», пусть это Вас не смущает. Главное – понять, что именно подразумевается в каждом случае.
Режим AP + Bridge
Оказывается, в устройствах компании ZyXEL предусмотрен интересный режим функционирования, который может быть актуальным для нашего случая. Он называется «AP + Bridge». Задействовав такой «совместный» режим, можно получить устройство «два в одном». То есть, к роутеру, настроенному как «свитч WiFi 2 lan», добавляется локальная точка доступа.
Наверняка и другие фирмы выпускают нечто подобное. Обратите внимание на сетевой комбайн, обозначенный как WLAN AP2. Он работает как раз в рассматриваемом режиме. В AP1 присутствие указанной возможности не обязательно. В общем, кто не хочет покупать дополнительное оборудование, может более ответственно подойти к выбору роутера.
Дополнительно, заметим: во многих моделях универсальных комбайнов изготовитель не предусматривает ни одной из возможностей, которые мы рассмотрели.