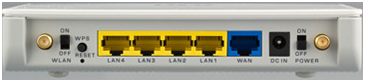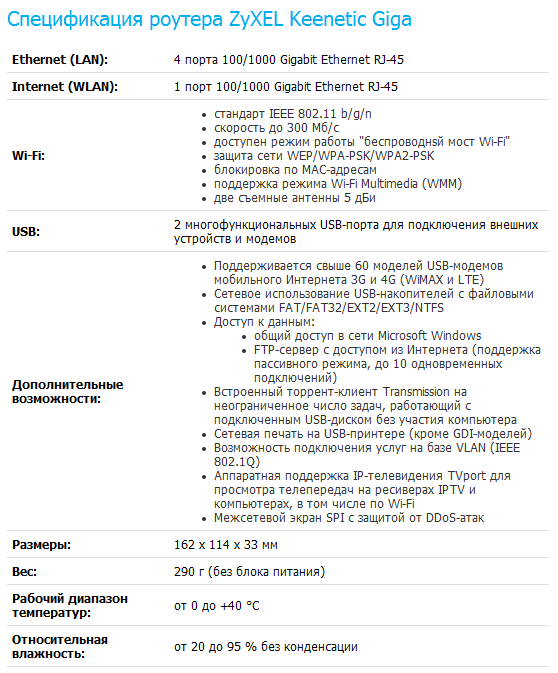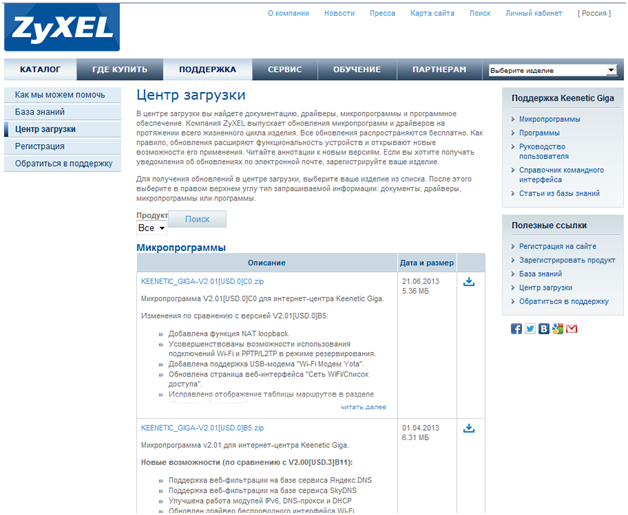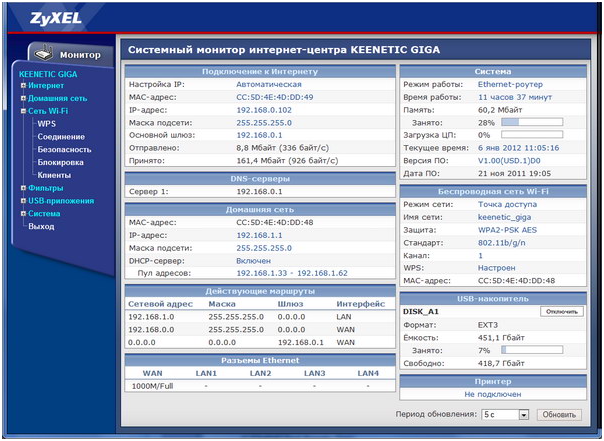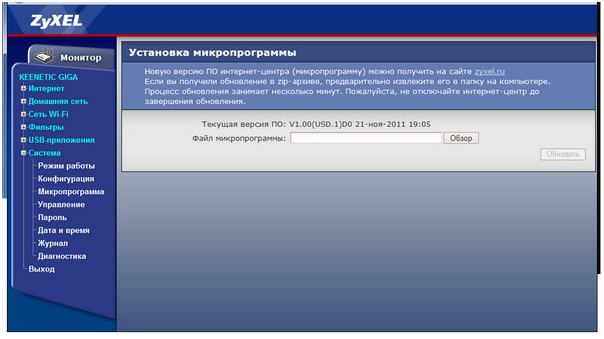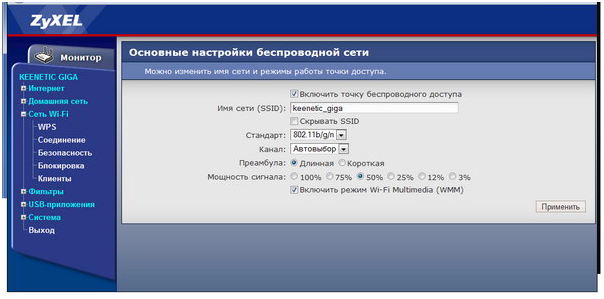Маршрутизатор ZyXEL Keenetic Giga
Роутер zyxel keenetic giga собрал в себе технологии высоких скоростей передачи данных, как по проводам, там и через Wi-Fi. Как видно из названия модели, он способен работать на гигабитных скоростях, но это только по проводной технологии Ethernet. Что касательно Wi-Fi, здесь тоже дела обстоят не хуже – наличие двух антенн и беспроводной стандарт IEEE 802.11 b/g/n способны разогнать скорость передачи до 300 Мб/сек. Этих показателей более чем достаточно для домашних или офисных нужд, что делает модель Keenetic Giga очень конкурентно способной по сравнению с аналогичными аппаратами конкурентов.
Но, помимо скоростей, wifi роутер zyxel keenetic giga обладает и многими другими отличными качествами, рассмотрением которых сейчас и займемся.
Комплектация роутера
Многие покупатели очень требовательно относятся к комплектации роутеров, чтобы после покупки не приходилось снова идти в магазин и докупать принадлежности. В случае с Кинетиком все просто замечательно – в комплектацию поставки входит все, что необходимо для полноценной работы.
В комплект входит:
-
Сам роутер ZyXEL Keenetic Giga;
-
Две съемные антенны с коэффициентом усиления 5dBi;
-
Небольшой блок питания 12 В 1,5 А;
-
Сетевой провод витая пара (патч корд);
-
Компакт диск с мастером установки и документацией;
-
Печатные инструкции на русском языке + гарантийный талон.
Все это аккуратно укомплектовано в белоснежную картонную коробку.
По всем граням коробки подробно описаны основные функции и преимущества данной подели.
Внешний вид маршрутизатора
Перейдем к изучению непосредственно самого устройства.
Пластик, из которого изготовлен корпус, молочно-белого цвета, смотрится очень богато и благородно.
Две антенны, установленные на задней стороне, разнесены по самым углам для увеличения эффективности дальности приема/передачи.
На лицевой панели роутера установлены световые индикаторы, над которыми нанесен логотип ZyXEL. С левой стороны расположены две USB 2.0 порта с кнопками безопасного извлечения устройства. Очень удобно, что порты на достаточном большом расстоянии друг от друга – можно использовать массивные USB устройства (на подобие 3G модемов) без удлинителей.
На задней панели производится подключение сетевых кабелей.
Желтым цветом выделены LAN порты, синим – WAN порт. Также на задней стороне расположены кнопки выключения роутера, беспроводного Wi-Fi модуля, кнопка активации WPS функции, кнопка сброса настроек и разъем подключения блока питания.
Аппаратная начинка и характеристики маршрутизатора
Управляется маршрутизатор процессором Ralink RT3052 с тактовой частотой 384 МГц. Если процессор и не самый быстрый, то с оперативной памятью разработчики не пожалели – 64 Мб. Объем флеш памяти 8 Мб.
Радиоблок встроен в процессор, его рабочая частота равна 2,4 МГц, обеспечивая через две антенны и двухканальный режим скорость передачи до 300 Мб/с. В процессор также встроен USB-контроллер, реализованный на хабе GL850G.
За проводную часть сети отвечает чип Atheros AR8316, способный работать с гигабитными скоростями LAN сегментов сети.
Характеристики безусловно впечатляют, не каждый производитель может похвастаться такими данными по такой невысокой цене – немногим больше 3000 рублей.
Настройка маршрутизатора
Далее рассмотрим наиболее востребованную часть любого обзора – настройка устройства. Но перед тем, как начать его настраивать, необходимо рассмотреть пару важных моментов по подключению роутера к компьютеру.
Рассмотрим, как подключить роутер zyxel правильно.
Подключение маршрутизатора к компьютеру, подготовка к работе
Первое, что рекомендуется производить с роутером после покупки – это обновить прошивку (ПО, микропрограмму). Дело в том, что после обновления прошивки все предыдущие настройки, разумеется, пропадут, по этой причине с обновления и необходимо начинать.
Итак, заходим на сайт производителя:
http://zyxel.ru/support/download/product/1423/firmware
И скачиваем самую свежую микропрограмму (определяем по дате):
Сохраняем файл на жестком диске, запомнив путь, далее мы вернемся к этой теме.
Подключение к меню настроек маршрутизатора
Настройка роутера zyxel keenetic giga традиционно производится из любого веб браузера. Подключаемся к нему через Wi-Fi или посредством Ethernet, открываем браузер. В адресную строку браузера вводим адрес – 192.168.1.1, и стандартный для ZyXEL логин и пароль – admin/1234.
Главное меню настроек маршрутизатора
После входа первой открывается главное меню.
По сути главное окно – это системный монитор текущего состояния дел. В нем отображено подключение к Интернет, локальной сети, загрузка процессора и памяти, подключение к USB портам и многое другое. Все на русском языке, что очень удобно.
С левой стороны организован список пунктов настройки, щелкнув по которому раскроется внутренний список с более детальными пунктами по выбранной тематике.
Вернемся к прошивке и попробуем установить скаченную ранее обновленную версию микропрограммы.
Обновление прошивки маршрутизатора
Очень важно при обновлении прошивки маршрутизатор подключать к компьютеру именно проводным соединением, не Wi-Fi, так как по беспроводному соединению высокая вероятность обрыва связи, что может погубить устройство.
Итак, предполагается, что прошивка и скачена и мы находимся в меню настроек.
Выбираем пункт меню «Система», далее подменю «Микропрограмма».
Откроется окно, в котором указана текущая версия установленного ПО. По дате убеждаемся, что у нас скачена более свежая версия (в противном случае обновление не требуется), и нажимаем кнопку «Обзор…». Откроется небольшое окно, в котором нужно указать путь, куда мы сохранили скаченный файл, и нажимаем кнопку «Обновить».
Процесс обновления занимает не более одной минуты, по завершении которого роутер автоматически перезагрузится.
После обновления такие моменты, как подключить wifi роутер zyxel, выйти в меню настроек и т.п. не изменятся, только незначительно изменится внешний вид графической оболочки, и, вероятно, появятся дополнительные возможности. Бояться обновлять прошивку не стоит.
Настройка Wi-Fi маршрутизатора
Например, нам требуется настроить Wi-Fi. Кликаем пункт «Сеть Wi-Fi».
В поле SSID задаем имя нашей беспроводной сети, стандарт и канал оставляем по умолчанию. Так же предусмотрена возможность выбора мощности сигнала. Жмем кнопку «Применить», чтобы все внесенные изменения сохранились.