ZyXEL Keenetic Giga – пошаговая настройка
Маршрутизатор Keenetic Giga от фирмы-производителя ZyXEL является не просто маршрутизатором, а целым сетевым центром. С его помощью можно создать локальную сеть со скоростью обмена информацией до 1 Гбит/с (о чем говорит название Giga), при этом предоставляя каждому из абонентов выход в Интернет. Маршрутизатор поддерживает технологию IP-телевидения, а два интегрированных USB порта позволяют подключать сетевые принтеры или внешние жесткие диски с совместным доступом. Рассмотрим, как настроить wifi роутер zyxel, его внешний вид и характеристики.
Комплектация роутера
На продажу роутер поставляется в белоснежной коробке, в центре которой на лицевой стороне изображен сам аппарат, а вокруг него описаны основные достопримечательности.
В комплектацию маршрутизатора входят:
-
роутер zyxel kinetic;
-
Две съемные всенаправленные антенны 5 дБи;
-
Блок питания;
-
Сетевой кабель Ethernet;
-
Инструкция по применению;
-
Компакт-диск с программой ZyXEL NetFriend;
-
Гарантийный талон.
Гарантия на роутер – 1 год.
Программа ZyXEL NetFriend представляет собой помощника настройки подключения к Интернету или IP-телевидению, разработанная специально для неопытных пользователей.
Корпус, передняя панель роутера
Вай фай роутер зиксель, как и упаковка, тоже белоснежного цвета, не считая надписей на верхней панели.
На передней части верхней крышки расположены девять светодиодных индикаторов, отображающих статус питания, WAN, LAN и USB портов, и активность WPS. Если индикаторы портов мигают, значит, в данный момент через этот интерфейс проходит сетевой трафик.
Задняя, боковая панели, и днище роутера
На задней панели роутер zyxel giga размещает все порты и разъемы для подключения. Желтым цветом обозначены LAN порты для подключения компьютеров локальной сети, синим – WAN порт для подключения к сети провайдера. Левее LAN портов расположены кнопка активации WPS (автоматическое добавление беспроводных устройств к беспроводной сети Wi-Fi), кнопка включения/выключения Wi-Fi модуля, и скрытая кнопка сброса настроек. Правее WAN порта расположен разъем для подключения блока питания и кнопка включения роутера. Штекеры для подключения антенн расположены по краям задней панели.
На боковой панели расположены два USB 2.0 порта с кнопками безопасного отключения USB устройства.
На днище роутера наклеена этикетка и полезной информацией.
На этикетке пропечатан сетевой адрес роутера, логин и пароль для входа в меню настроек, имя беспроводной сети и mac адрес устройства.
Аппаратная начинка роутера
Прошивка роутера zyxel работает под управлением операционной системы на базе Linux, что позволяет значительно расширить возможности маршрутизатора.
Процессор устройства работает на частоте 384 МГц, объем оперативной памяти составляет 64МБ, объем Flash памяти – 8МБ.
Настройка роутера
Вход в меню настроек
Рассмотрим, как производится пошаговая настройка роутера zyxel. Для начала настройки необходимо зайти в меню настроек роутера. Делается это из любого веб-браузера.
Первым делом подключаем роутер к компьютеру при помощи сетевого провода, одним концом в LAN порт роутера, другим концом в сетевую карту компьютера. Включаем роутер. Когда за передней панели загорятся индикаторы – запускаем любой веб-браузер и в адресной строке пишем ip роутера zyxel – 192.168.1.1. Откроется окно, в котором необходимо ввести имя пользователя и пароль. Производитель всем устройствам назначает одинаковые значения – «admin» и «1234» соответственно.
После входа в меню настроек рекомендуется пароль сменить. Если выдается ошибка, то, вероятно, при предыдущих настройках были изменены заводские установки. Для сброса всех настроек нажмите кнопку сброса на задней панели роутера. Если это также не поможет, то, вероятно, не работает роутер zyxel.
Структура меню настроек роутера
Настройка роутера разделена на определенные категории, выбрать каждую из которых можно в списке левой части окна. В центре производится сама настройка выбранного пункта меню.
На первой странице отображается полная информация о текущем состоянии как самого роутера, так и обо всех подключениях. Данная титульная страница присуща для компании ZyXEL, такая же информация отображается и на других моделях, например, когда производится настройка роутера zyxel p660. Разумеется, имеется вся информация и о подключенных к USB портам устройствах.
Настройка подключения к сети Интернет
Для настройки подключения к Интернету выбираем пункт «Интернет», далее подпункт «Авторизация».
Для дальнейшей настройки необходимо приготовить договор, выданный провайдером. В поле «Протокол доступа в Интернет» выбираете тип подключения, в поле «Имя пользователя» и «пароль» также вводите соответствующие данные. Все это есть в договоре.
После окончания ввода обязательно подтверждаем внесенные изменения кнопкой «применить».
Настройка Wi-Fi роутера
настройка wi fi роутера zyxel производится в меню «Сеть Wi-Fi».
Подменю «Соединение». Поле «Имя сети» служит для ввода названия беспроводной сети, при желании которую можно скрыть, поставив ниже соответствующую галочку «Скрыть SSID». В списке стандарта и канала лучше оставить все по умолчанию – роутер автоматически подберет оптимальные варианты.
Подменю «Безопасность». В данном подменю назначается тип шифрования для подключения к беспроводной сети и задается пароль.
Первые три поля оставляем по умолчанию, в поле «Сетевой ключ» вводим пароль, который должен состоять из букв английского алфавита и цифр. К слову сказать – данное правило справедливо для любых Wi-Fi модулей, будь то настройка роутера zyxel p600 или любого другого.
Обновление прошивки
Прошивка, или правильнее – микропрограмма, является той частью маршрутизатора, которую можно скачать с сайта производителя и установить в устройство. В новых версиях прошивки часто исправляют выявленные ошибки, добавляют новую функциональность роутеру, и просто заставляет его работать быстрее и качественнее. Для обновления необходимо зайти на сайт ZyXEL (http://zyxel.ru/keenetic-giga) и при наличии новой прошивки скачать ее на компьютер.
Далее заходим в меню «Система», подменю «Микропрограмма».
Далее в открывшимся окне нажимаем кнопку «Обзор», и указываем пусть к скаченной прошивке. Жмем «Открыть», далее кнопку «Обновить».
Начнется процесс обновления, который продолжается в течение 4 минут.
Внимание! В процессе обновления ни в коем случае нельзя отключать маршрутизатор от сети питания! Последствия непредсказуемые, вплоть до полного выхода роутера из строя.








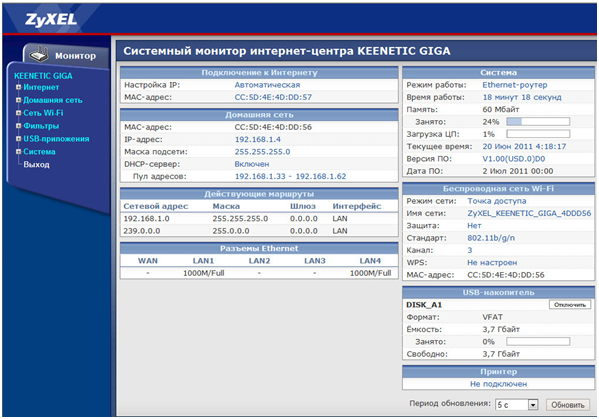
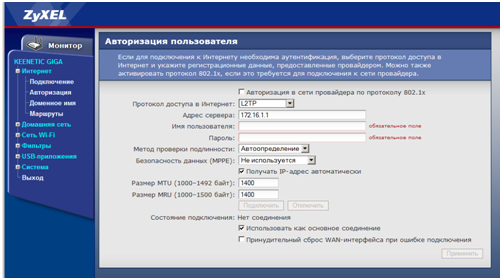
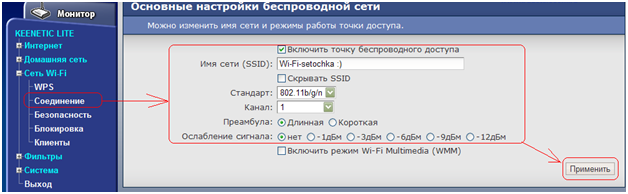
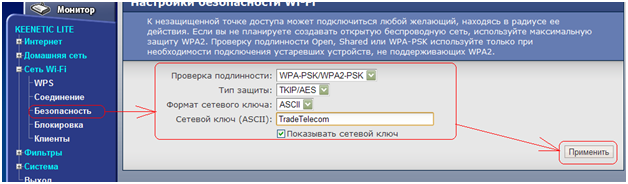
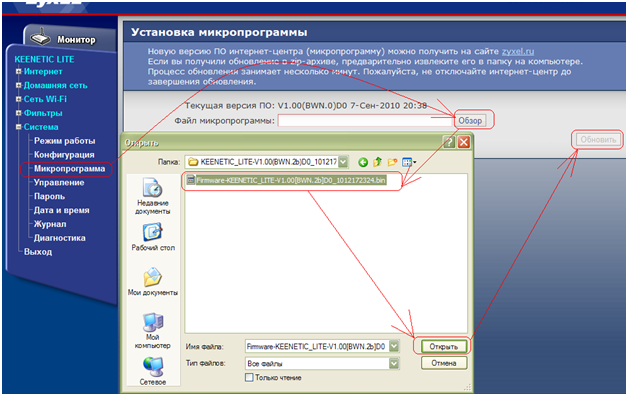
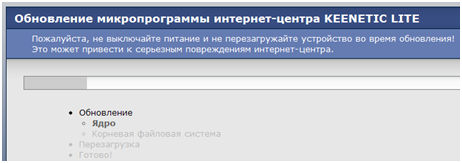


Помогите пожалуйста, у меня zyxel keenetic giga подключил туда модем yota. у меня ещё к zyxel подключены 2 TP-LINK антенны Все антенны выдают какую то динамику от ёты. И не подключается к сети wifi. Как решить проблему?
почему не работает в keenetic giga ни один выход usb, даже и лампочка не светится ,кто знает
Описывается интерфейс прошивки версии 1. В ней и так все понятно. У новой прошивки интерфейс другой. Вот как его настроить?
А у меня только 4 подпункта и на английском
Кто знает как разобраться в новой прошивке v2? Новый и-фейс – ничего не понятно. Им бы руки за этот и-фейс оторвать.
Отвалился вот вайфай везде кроме компа. и ничего не понятно. Сама прошивка при этом лучше v1 – скорость WiFi заметно выше. Но только на компе. Все остальные устройства – сеть вайфай якобы видят, но данные не передают