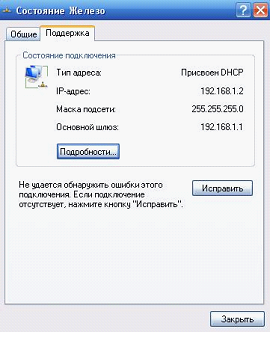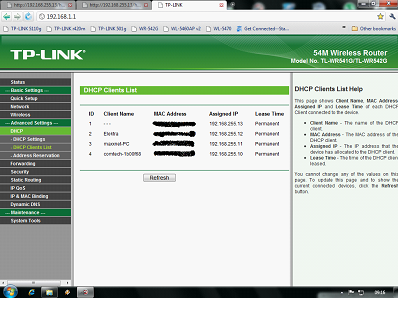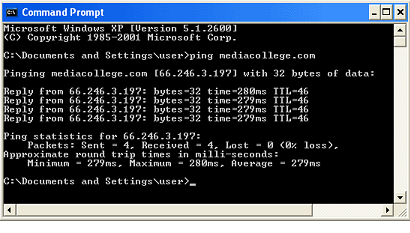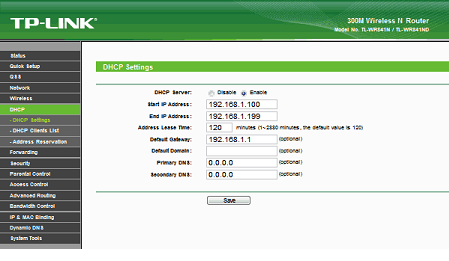Поиск маршрутизатора в сложной сети
Рассмотрим ситуацию, когда локальная сеть основного маршрутизатора с включенным на нем DHCP-сервером дополнена несколькими роутерами, переведенными в режим «точка доступа». К проводному порту таких «точек» подключают кабель локальной сети. У нас будет задача: определить, где находится роутер, если он не является основным, и узнать IP-адрес такого устройства. Получив значение адреса, можно открыть интерфейс настройки.
Допустим, роутер переключен в режим «точка доступа». Его LAN-порт (любой) подсоединяют к локальному кабелю. В некоторых моделях для этих целей можно задействовать разъем WAN. Суть в том, что после включения в сеть такое устройство – просто клиент DHCP-сервера. Оно «автоматом» получает IP-адрес (что хорошо), который нельзя узнать (плохо).
Всегда приводят аналогию: устройство класса «точка доступа» можно считать «свитчем». Это правильно, но у свитчей не бывает собственного «IP» и интерфейса настройки. Как поступить, если мы захотим поменять SSID (имя беспроводной сети)? Надо будет открыть интерфейс, а для этого хорошо бы знать адрес.
Заходим в web-интерфейс главного роутера
В любой локальной сети основной шлюз – ровно один. И всегда выполняется правило: в его роли выступает главный маршрутизатор. В настройках сетевой карты локального ПК достаточно включить «автоматику», а затем, на вкладке состояния подключения надо найти «IP основного шлюза».
Этот адрес IP, в нашем случае, 192.168.1.1, принадлежит основному роутеру. Мы зайдем в его web-интерфейс, используя данное значение.
Спрашивается, зачем надо открывать настройки главного маршрутизатора. Менять в них мы ничего не собираемся. Наша цель сейчас – увидеть список локальных IP:
Этот список по-английски называется «DHCP Client List», а доступен он может быть в разделе «LAN», «DHCP» и тому подобное.
Важно знать, что список абонентов беспроводной сети в web-интерфейсе тоже присутствует. Аппаратная точка доступа может являться только «проводным» клиентом сервера (и никак не иначе), и потому список беспроводных абонентов смотреть не надо.
В первой колонке мы видим имя каждого клиента (Client Name). В принципе, по этому названию можно догадаться, что за устройство под каждым именем скрывается. По умолчанию, значение будет совпадать с названием модели. Ну а искомый локальный адрес напечатан в соответствующей строке справа (Assigned IP).
Как быстро узнать IP-адрес любого сетевого устройства
Запоминать последовательность из 4-х чисел, чтобы всегда получать доступ к интерфейсу того или другого девайса, вовсе не нужно. Вдобавок, DHCP-сервер периодически обновляет локальные адреса. Неизменным при этом остается сетевое имя. Его нужно знать, а затем, используя одну команду, можно быстро определить IP-адрес по имени.
«Волшебной» командой, как не странно, является слово ping. С любого компьютера, включенного в локальную сеть, надо выполнить пинг устройства, используя его имя. Синтаксис командной строки выглядит так:
Ping router1 //вместо «router1» подставьте требуемое название.
В ответе команды, если имя задано правильно, печатается значение адреса (4 числа через точку). Что затем можно использовать для доступа к web-интерфейсу.
Настраиваем оборудование, не допуская типичных ошибок
Здесь мне бы хотелось сказать только о следующем: о том, как лучше задать параметры сервера DHCP, чтобы избавить себя от потенциальных проблем. Открыв вкладку соответствующих настроек главного маршрутизатора, можно видеть следующее:
По умолчанию диапазон значений, которые будут выдаваться устройствам, начинается от «100» и заканчивается «199». Но лучше, как показывает практика, сделать так: 5-100, или, допустим, 10-50.
Дело в том, что адреса с «маленькой» последней цифрой корректно воспринимает следующее оборудование:
- Приставки (PSP и тому подобные)
- Телефоны с «Андроид»
- Возможно, некоторые другие девайсы
Есть устройства, которые вообще могут использовать только «автоматику», то есть автоматически получаемые DNS, маску и IP. Возможно, сначала придется сделать диапазон таким: 5-250. Но свободные адреса все равно надо оставить. Их Вы будете использовать, настраивая то или иное устройство на «статику», то есть, задавая значения в явном виде.
Поясним последнее на примере персонального компьютера. По умолчанию в «Свойствах» протокола TCP/IP используется «автоматика». А включить «статику» можно так:
Заполнять поля (сверху вниз) нужно следующим образом:
- Для нашего случая, устанавливаем значение 192.168.1.201 (или 202, 203…)
- Маска равна 255.255.255.0
- Про основной шлюз мы уже говорили
- Первый DNS – задайте то же, что в предыдущем поле (адрес главного маршрутизатора)
- Второй DNS – допустим, 8.8.8.8