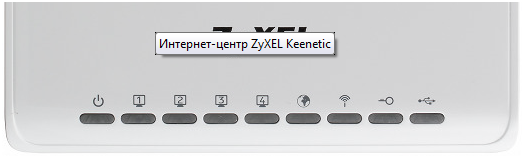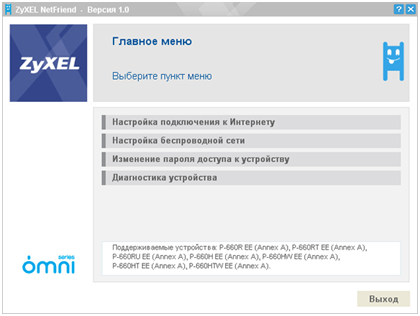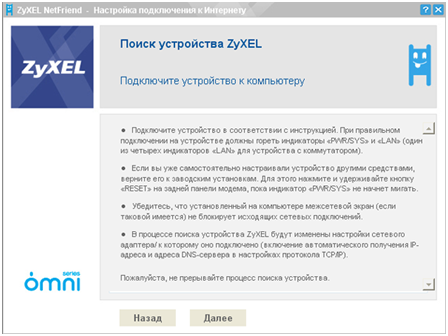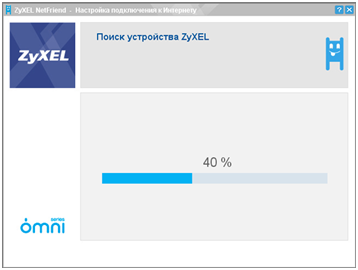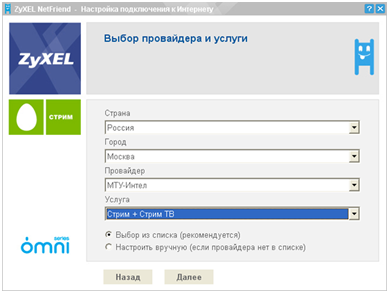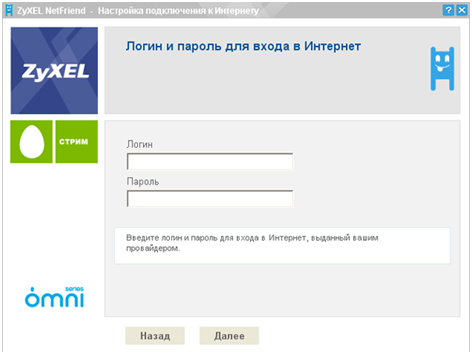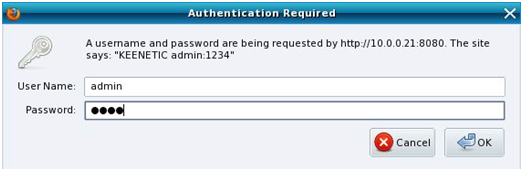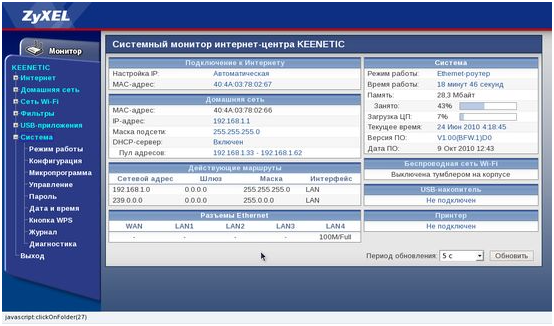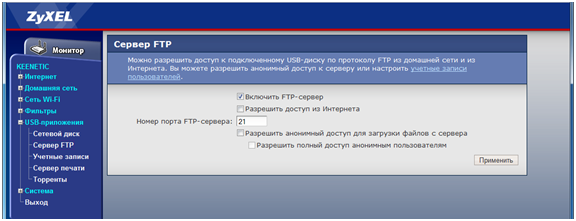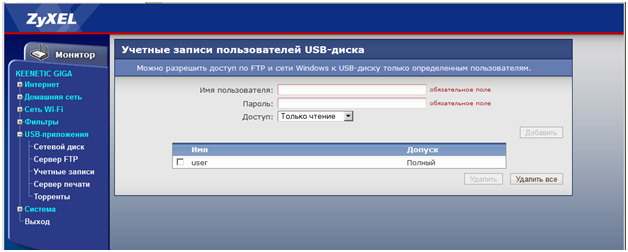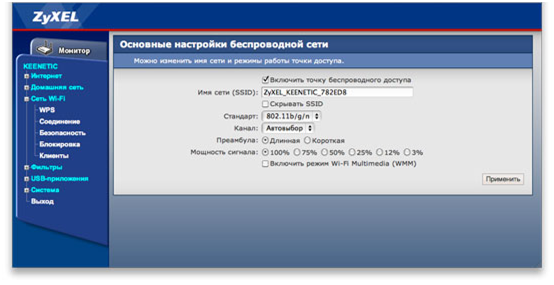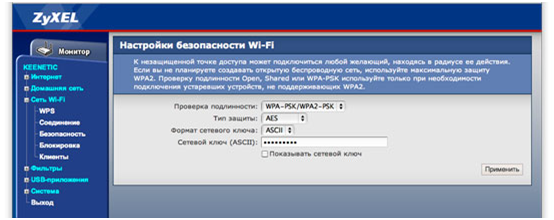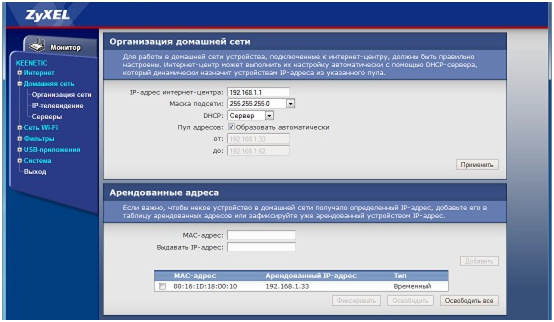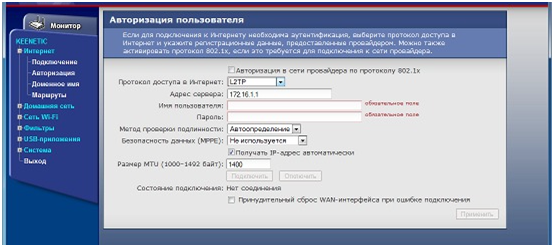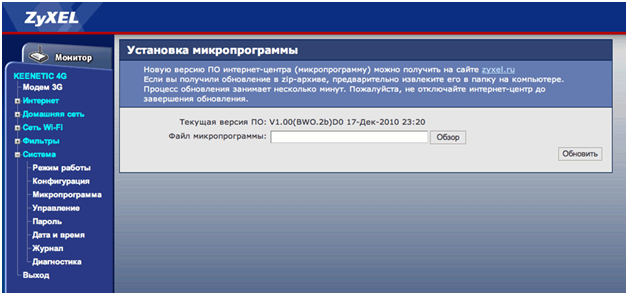Интернет-центр ZyXEL Keenetic
Интернет-центр Keenetic представляет собой wifi роутер, способный создавать достаточно большую локальную компьютерную сеть с общим выходом в Интернет. Помимо этого, реализована поддержка IP телевидения по выделенной линии Ethernet или через сотовых операторов посредством 3G / 4G модема. Если к маршрутизатору подключить USB концентратор, то возможно одновременная работа нескольких USB устройств, например, USB жесткий диск с общим доступом, USB принтер и, конечно же, USB модемы.
Встроенная точка доступа Wi-Fi нового поколения имеет улучшенные характеристики, скорость передачи данных и дальность приема, превращая устройство практически в переносной роутер.
Комплектация маршрутизатора
Как всегда, ZyXEL ответственно подходит к импорту товара – все тексты на коробке и в руководстве пользователя на русском языке. Меню настроек также русифицировано.
Комплектация маршрутизатора стандартная – вай вай роутер, блок питания 12 В 1,5 А, две съемные антенны с усилением 5
дБи, сетевой Ethernet кабель, компакт диск, инструкция пользователя и гарантийный талон. Мощный блок питания позволяет подключить к маршрутизатору несколько USB устройств.
Внешний вид маршрутизатора
Корпус кинетика изготовлен в классическом дизайне – прямоугольная коробка со слегка скругленным передним торцом.
Пластик верхней части корпуса окрашен в белый цвет, нижняя часть серого цвета. По бокам расположены отверстия пассивного охлаждения.
Передняя панель маршрутизатора
Роутер зухель расположил все индикаторные светодиоды на передней панели. Всего из девять:
-
Подача питания на устройство;
-
Четыре индикатора LAN портов, для каждого порта отдельный индикатор. Если лампочка мигает – через данный порт проходит трафик;
-
Индикатор WAN порта (к провайдеру);
-
Wi-Fi модуль;
-
Активность WPS (автоматическое безопасное подключение Wi-Fi устройств);
-
Подключение USB устройств.
Светодиоды средней яркости, при прямом взгляде на светящийся индикатор не слепят, чего не сказать, например, о D-Link, если сравнить роутеры.
Боковая и задняя панели маршрутизатора
USB порт расположен на боковой панели, что очень удобно, так как сзади масса мешающих проводов.
Как уже говорилось – хоть порт и один, но использование USB концентратора никто не запрещает (например, жесткий диск и 3G модем, тем самым организовав ftp сервер через роутер и беспроводной выход в Интернет). Главное рассчитать нагрузку, не превышая 1,5 А (учитывая, что и сам маршрутизатор тоже потребитель).
Все остальные разъемы, кнопочки и порты расположены на задней стороне маршрутизатора.
По краям расположены разъемы для подключения Wi-Fi антенн, выключатель беспроводного модуля, кнопка включения WPS, кнопка сброса настроек, четыре LAN порта, один WAN порт и разъем для подключения блока питания.
Кнопка сброса настроек предназначена для случая, если при некорректных настройках роутер перестал работать. При её нажатии все настройки сбрасываются на заводские значения.
Выключатель Wi-Fi необходим в случае, если не используется беспроводная сеть, чтобы немного освободить эфир для соседних Wi-Fi сетей.
Аппаратная начинка
Управляется маршрутизатор процессором Ralink RT3052 с тактовой частотой 384 МГц, объем оперативной памяти составляет 32 МБ, флеш-память равна 8 МБ.
В один процессор также интегрирован сетевой проводной коммутатор, беспроводной радиомодуль 802.11n (2T2R, до 300 Мбит/с), и USB контроллер.
Многие задаются вопросом – нужно ли выключать роутер из сети, если нет активных абонентов? Нет, выключать его необходимости нет. И аппаратная начинка, и конструкция корпуса рассчитана на безотказную постоянную работу многие годы подряд.
Настройки маршрутизатора
Подключение маршрутизатора к компьютеру
Для настроек устройства может подходить как проводная связь, так и беспроводная. Но более предпочтительна проводная – меньше вероятность обрыва связи в самый неподходящий момент. Подходящий кабель для роутера идет в комплекте, ничего дополнительно приобретать не нужно.
Подключение роутера к компьютеру производится через любой LAN порт. Другой конец сетевого провода необходимо подключить к сетевой карте на компьютере. Когда информационные индикаторы сообщат от успешной установки связи – можно начинать настройку.
Вход в меню настроек роутера
Настройка может проводиться как при помощи вспомогательной программы NetFriend, расположенной на компакт диске, так и через любой веб браузер. Первый вариант более удобный для неопытных пользователей, и в задачу помощника входит только настройка выхода в Интернет. Но полный доступ к роутеру возможен только при настройке через веб интерфейс, когда вам необходимо создать мощную и безопасную локальную сеть.
Первым делом кратко рассмотрим первый вариант настройки при помощи программы NetFriend.
Способ настройки первый, для мало опытных
Итак, подключаем маршрутизатор к компьютеру, включаем, ждем полной загрузки роутера и успешной установки связи. Далее вставляем в компьютер компакт диск из комплектации устройства, после чего программа-помощник автоматически установится на компьютер.
После успешной установки запускам программу и видим первую страницу.
Естественно, все на русском языке. Хоть в меню и присутствует настройка беспроводной сети, но там минимальные настройки, полноценную локальную сеть при помощи программы-помощника не получится.
Первым делом настраиваем доступ в Интернет. Нажимаем соответствующий пункт в меню.
В следующем окне мастер настройки выведет диалог, в котором сказано, что необходимо подключить роутер к компьютеру и произвести сброс настроек. Жмем «Далее».
Мастер начинает процесс обнаружения устройства, после чего начинается автоматическая настройка роутера.
Далее в открывшемся окне выбираем страну проживания, город, провайдера и необходимую услугу. Хоть настройка и автоматическая, но эту информацию роутер сам определить не может.
Например, производится стрим настройка роутера. Выбираем этот пункт в меню, жмем далее.
Далее указываем, в какой LAN порт будет подключена приставка “СтримТВ”. Жмем «Далее».
Далее вписываем имя пользователя и пароля для доступа в Интернет. Вся необходимая информация есть в договоре с провайдером. Жмем «Далее».
Все, остальные настройки и корректность введенной информации роутер проводит автоматически. Если не получается настроить роутер, то необходимо позвонить в службу поддержки провайдера, либо зайти в настройки через веб интерфейс и попробовать обнаружить ошибку через полный доступ к настройкам, о которых далее и пойдет речь.
Способ настройки второй, через веб интерфейс
Как и в первом варианте, подключаем маршрутизатор к компьютеру и включаем его. Далее открываем любой веб браузер и в адресную строку вводим сетевой адрес маршрутизатора – 192.168.1.1. Появится окно, в котором необходимо ввести имя пользователя и пароль для входа в меню настроек – имя «admin», пароль – «1234».
Нажимаем «Ок». Если настройки стоят по умолчанию, то произойдет вход в настройки роутера, и откроется начальное окно настроек – системный монитор:
Первой страницей открывается системный монитор, по которому можно определить текущее состояние маршрутизатора и активных подключений. Если периодически роутер зависает, то по загрузке памяти и процессора можно делать некоторые выводы о причинах зависания. Под мониторингом памяти и процессора расположена область, информирующая о USB подключениях. Рассмотрим этот момент подробнее.Окно условно разбито на две части – слева производится выбор пункта настроек, остальная область окна отведена на сами настройки выбранного пункта.
Настройка USB маршрутизатора
Перед началом настроек подключаем соответствующее устройство к порту USB, это может быть принтер, жесткий диск или 3G / 4G модем. Далее для начала настроек переходим в пункт «USB приложения».
Далее выбираем подпункт соответственно подключенному устройству. Например, подключили жесткий диск. Значит выбираем «Сервер FTP» и настроим диск как ftp через роутер. Для этого ставим галочку в поле «Включить FTP-сервер» и переходим в подменю.
Как правило, для доступа к сетевым файлам для защиты от несанкционированного доступа необходимо знать имя пользователя и пароль. Задаем их в соответствующих полях. Также можно определить уровень доступа – либо только чтение, либо полные права.
Так же можно распределить уровни прав между пользователями, назначив тем самым администратора FTP-сервера.
Ftp роутер позволяет иметь доступ к хранимым файлам не только из локальной сети, но и из Интернета, то есть с любой точки планеты, где есть выход в Интернет.
Настройка Wi-Fi
Вторым делом настроим беспроводную часть маршрутизатора – Wi-Fi. Для этого переходим в меню «Сеть Wi-Fi», далее подменю «Соединение».
В поле «SSID» вводим имя нашей беспроводной сети, при желании сеть можно скрыть, поставив галочку в поле «Скрыть SSID». Далее выбираем стандарт, но лучше оставить смешанный – автоматически будет выбрана оптимальная пропускная способность роутера и качество связи. Остальные значения оставляем по умолчанию.
Обязательно после внесения изменений жмем «Применить», чтобы изменения сохранились и начали работать.
Далее настроим безопасность Wi-Fi сети. Для этого переходим в подменю «Безопасность».
Проверку подлинности выбираем WPA-PSK/WPA2-SK, так как этот вариант наиболее трудно поддается взлому, тип защиты – AES, формат ключа – ASCII (латинский алфавит, спецзнаки и цифры). В поле «сетевой ключ» прописываем пароль для подключения к Wi-Fi, который должен быть длиной не менее 8 символов, соответствующих стандарту ASCII. На этом беспроводной wi fi роутера настроен.
Не забываем нажать кнопку «Применить»
Настройка LAN портов
Далее настроим проводную часть маршрутизатора, а именно LAN порты. Для этого переходим в меню «Домашняя сеть».
В поле «IP-адрес интернет-центра» можем изменить сетевой адрес, который вводили для входа в меню настроек. Маску подсети необходимо менять только при большом количестве подключаемых абонентов. В Поле «DHCP» интерзет настройка роутера позволяет раздавать IP адреса всем абонентам сети автоматически, диапазон адресов также может быть выбран автоматически, либо указан в явном виде. Как правило, лучше оставить на автомате.
Также можно назначить определенный сетевой адрес определенному компьютеру сети, при этом все остальные будут получать его по-прежнему автоматически.
Настройка WAN порта
Для настройки роутера на выход в Интернет переходим в меню «Интернет».
Выбираем протокол доступа, имя пользователя и пароль, и адрес сервера провайдера. Тут надо быть внимательным, иначе получится, что wifi роутер не раздает интернет, так как выхода в Интернет и нет.
Все остальные настройки также лучше оставить по умолчанию, так как все значения уже предустановлены на оптимальные значения.
Обновление прошивки
Перед обновлением прошивки необходимо зайти на сайт производителя и скачать файл с новой прошивкой. Далее переходим в меню «Система», подменю «Микропрограмма».
Жмем «Обзор», указываем путь к скаченной прошивки, и жмем «Обновить». После обновления wifi роутер для компьютера автоматически перезагрузится.