Домашний Интернет-шлюз Промсвязь М-200А
Среди множества провайдеров России и стран СНГ существует провайдер ByFly (Белтелеком). Как ясно из названия – провайдер Белорусский. При заключении с ним договора на предоставление доступа в сеть Интернет провайдер в качестве подарка дает каждому абоненту роутер byfly – Промсвязь М-200А, в основе которого лежит китайский аппарат ZTE ZXV10 W300.
Техническим языком такой прием называется ребрендинг, что в наше время является очень частым и востребованным приемом ведения бизнеса. Достаточно разместить на корпусе устройства свой логотип, разработать и установить фирменную прошивку и готово.
Так что в некотором роде данный аппарат можно считать роутером провайдера ByFly.
Внешний вид роутера
Внешний вид роутера несколько старомоден, на верхней панели логотип «Промсвязь», на задней части прореди пассивной вентиляции для охлаждения роутера.
На передней панели расположены индикаторные светодиоды, причем не прикрытые никакой панелькой. Очень редкое явление, наводящее на мысль, что роутер «сделан на коленках» неким любителем радиоэлектроники.
Что также огорчает – светодиоды никак не подписаны, без каких-либо значков или обозначений. Что каждый из них обозначает – это загадка, необходимо обращаться в инструкцию по эксплуатации.
Но, с другой стороны, в плане работы у роутера все очень даже хорошо, его можно просто расположить под столом и «странность» индикаторов будет просто безразлична.
Задняя панель
На задней панели устройства расположены разъем для подключения адаптера питания, кнопка включения роутера, кнопка сброса настроек, четыре LAN порта и один WAN порт.
Если вам роутер был выдан провайдером, а не куплен в магазине, то провайдером уже проведена byfly настройка роутера со следующей конфигурацией:
-
Первые три LAN порта свободны и могут использоваться для подключения компьютеров локальной сети;
-
Четвертый LAN порт настроен только для подключения IP-телевидения, подключать к нему компьютеры нельзя и бесполезно;
-
Для настройки можно использовать только первые три LAN порта;
-
DHCP (автоматическая раздача IP адресов) включена только на первых трех LAN портах;
-
Беспроводная сеть Wi-Fi имеет имя «BELTELECOM WIFI»;
-
Роутер настроен в режим «мост» («bridge»), для выхода в Интернет необходимо устанавливать подключение вручную. Для автоматического подключения необходимо перевести его в режим «router», далее в статье об этом будет подробно описано и приведен видео-урок.
К WAN порту подключается провод от провайдера. Все LAN порты пронумерованы, номер расположен возле каждого порта. Услуга доступа в Интернет называется «ByFly», услуга интернет-телевидения называется «zala».
Настройка роутера
Далее разберемся, как зайти в настройки и как настроить роутер byfly. Перед началом настройки необходимо подключиться к роутеру, так как настройка проводится через веб интерфейс устройства. Подключиться можно либо сетевым кабелем, либо через Wi-Fi, но проводное соединение более предпочтительное.
Объединившись в сеть с компьютером, открываем любой веб браузер, и в адресную строку вводим 192.168.1.1.
Роутер сразу выдаст окно с требованием ввести логин/пароль. Вводим в оба поля слово «admin».
Регистр букв имеет значение, пишем только маленькими буквами. Далее настроим его в режим роутера, при котором он будет автоматически производить связь с провайдером после включения.
Настройка устройства в режим «router»
Первым делом достаем договор с провайдером, нам сейчас понадобятся имя пользователя и пароль для доступа в Интернет. Не следует их путать с именем/паролем для входа в меню настроек.
Далее переходим в меню «Interface Setup», далее в подменю «Internet».
В области окна «Encapsulation» выбираем пункт «PPPoA/PPPoE». В этот момент появится дополнительная область «PPPoA/PPPoE», в которой в поле «User Name» прописываем имя пользователя с договора, в поле «Password» вводим пароль. Параметр «Bridge Interface» выставляем в положение «Yes», «Default Route» тоже «Yes». Жмем кнопку «Save».
Все, теперь утром, включив роутер в сеть, он после загрузки автоматически авторизуется у провайдера и настроит выход в Интернет.
Настройка беспроводной сети Wi-Fi
Теперь настроим точку доступа Wi-Fi. В этом же меню «Interface Setup» выбираем подменю «Wireless».
Параметр «PerSSID Switch» выставляем в положение «Activated», в поле «SSID» прописываем название нашей беспроводной сети. Пункт «Authentication Type» отвечает за безопасность нашей сети, по требованию которого при попытке подключиться к Wi-Fi сети будет запрашиваться пароль. Выбираем «WPA-PSK», в поле «Encryption» выбираем «TKIP», и на последок в поле «Pre-Shared Key» придумываем и пишем пароль.
Внимание! Пароль должен состоять только из букв английского алфавита и цифр, а лучше вперемешку, и длина пароля должна состоять минимум из восьми символов!
Все, жмем кнопку «Save» чтобы изменения вступили в силу и сохранились в памяти роутера.
Настройка LAN портов
Далее настроим LAN порты. Собственно говоря, необходимости в их настройки нет, на режим роутера byfly эти настройки влияют только для проводного подключения. Это больше для общего развития.
Выбираем подменю «LAN».
В поле «Main IP Address» можно изменить сетевой IP-адрес роутера. Тоже самое с маской подсети на второй строке. При желании также можно отключить автоматическую раздачу IP адресов остальным компьютерам сети, в области «DHCP» установив положение «Disabled». В таком случае каждой машине сети сетевой адрес придется назначать в ручную.
Также можно указать и альтернативные адреса DNS серверов, которые отвечают за конвертацию IP-адреса сайта в знакомое нам название (например, «rambler.ru» для компьютера более «понятен» как 81.19.70.3).
Обновление прошивки роутера
На просторах Интернета можно обнаружить альтернативные версии прошивок, разработанных не производителем устройства, а одиночками-фанатами. Хоть на данные прошивки нет никаких гарантий, но нередко они работают горазда стабильнее заводских версий, да и могут похвастаться дополнительным функционалом.
Если вы решились обновить микропрограмму на свой страх и риск, то скачиваем файл с прошивкой на рабочий стол, далее переходим в меню «Maintenance», и далее в подменю «Firmware».
Далее нажимаем кнопку «Обзор», в проводнике выбираем наш скаченный файл, и нажимаем кнопку «Firmware Update». Начнется процесс обновления с графической полоской-индикатором, по окончании которого роутер автоматически перезагрузится.






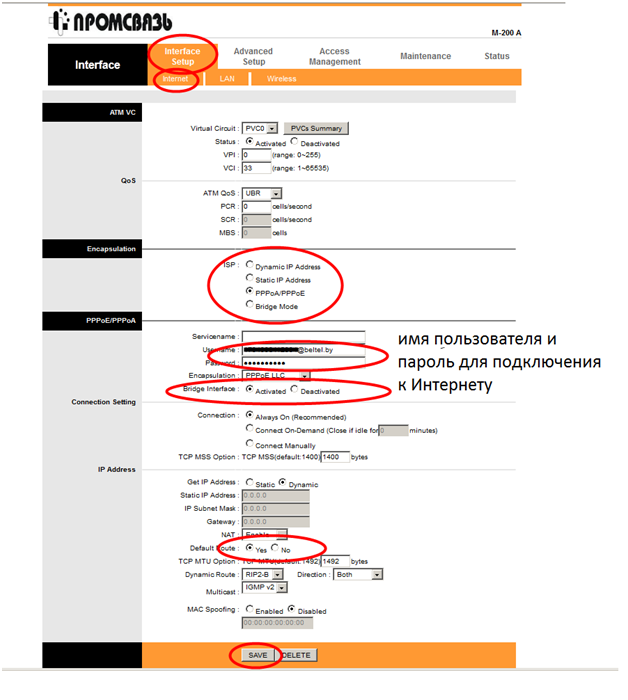
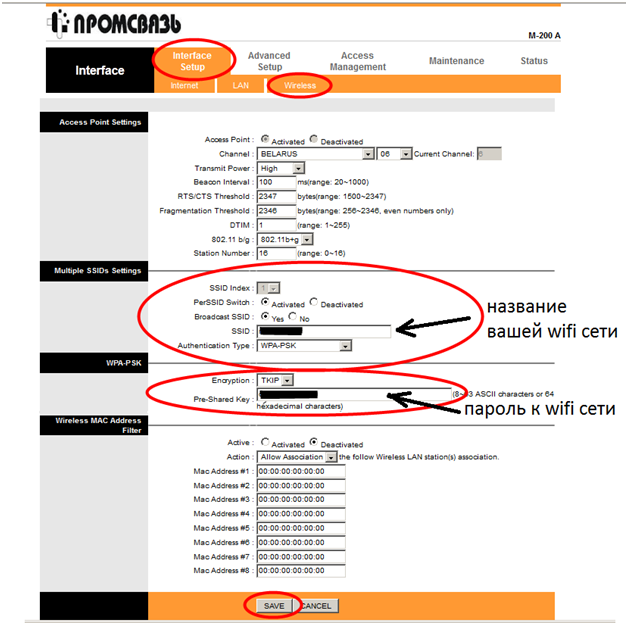
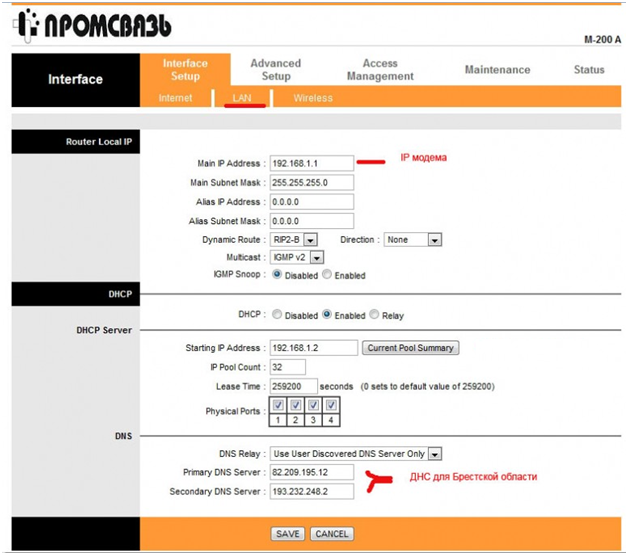
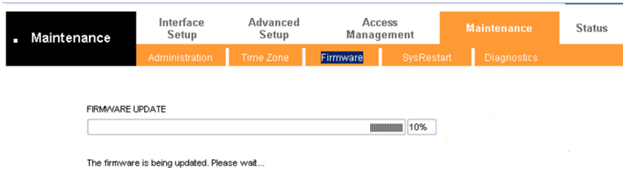


А как на этом модеме настроить удалённый доступ? Расскажите пожалуйста
Ребята,спасибо вам огромное!Сам сбил настройки на роутере,когда планшет пытался настроить,не знал,что и делать…Перелопатил кучу материала в нете,настройки даже на байфлае не нашёл.С вашими инструкциями стало проще в нет входить и планшетка прекрасно ловить вайфай стала.Спасибо ещё раз.