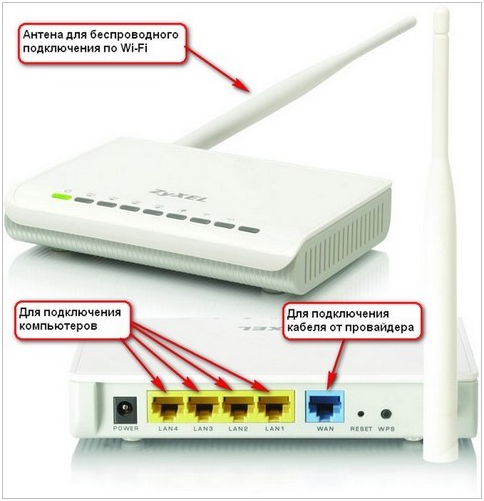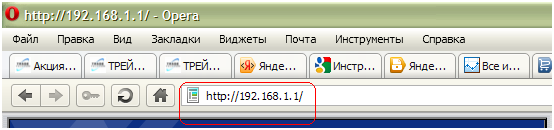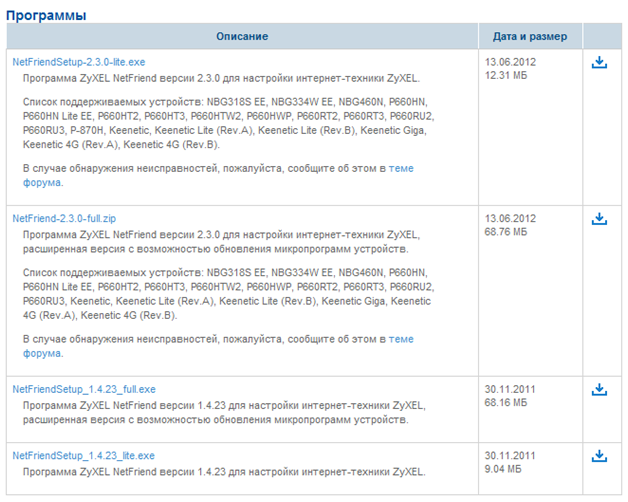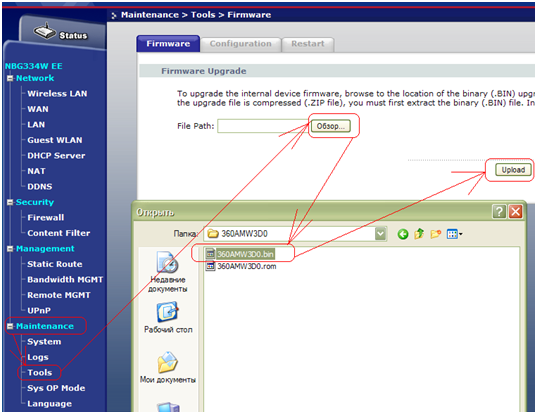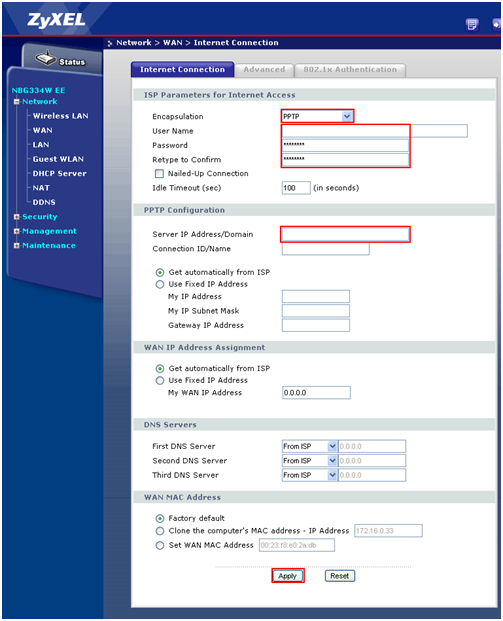Маршрутизатор ZyXEL NBG334W EE
Хоть рынок сетевого оборудования и огромен, но не встретить современного человека, который бы не слышал про такого производителя роутеров, как ZyXEL. Это и логично, так как ZyXEL славится качеством и доступностью своей продукции, и в данном обзоре хотелось бы поподробнее рассмотреть роутер zyxel NBG334W EE.
Во первых сразу отметим главные преимущества модели – он идеально подходит для любителей IP-телевидения (трансляция телеканалов через компьютерную сеть) и тем, кто часто обменивается файлами через торрент-сети, так как он поддерживает интернет-телевидение и оборудован собственным торрент-клиентом.
Так же любой вай фай роутер zyxel славится очень легкой и удобной настройкой, будь то при помощи программы помощника, который расположен на прилагаемом компакт диске, либо вручную через веб интерфейс. Но обо все по порядку.
Комплектация маршрутизатора
Аппарат в продажу поставляется в картонной коробке преимущественно белых тонов.
Прочитав описание на всех гранях упаковки уже можно иметь полное представление об приобретаемом продукте.
Внутрь коробки производитель положил все необходимые дополнительные аксессуары:
-
Импульсный адаптер питания;
-
Одна съемная всенаправленнаяWi-Fi антенна;
-
Сетевой провод патч корд желтого цвета;
-
Диск с инструкциями и программой-помощником;
-
Русскоязычные инструкции в печатном варианте и гарантийный талон.
Антенна с коэффициентом усиления 5 дБи, что очень хороший показатель. Wi-Fi стандарта 802.11g (54 Мбит/с), имеет полную совместимость со стандартом 802.11b.
Внешний вид маршрутизатора
Корпус роутера белоснежный сверху, и немного кремового оттенка по бокам и снизу. По обоим бокам корпуса расположены прорези для пассивного охлаждения, благодаря которым zyxel wifi роутер более, чем до теплого состояния, не нагревается, даже при высоких нагрузках.
На верхней панели имеются светящиеся индикаторы – подача питания, четыре LAN разъема, доступ к сети Интернет, работа Wi-Fi, и работа функции WPS.
Все порты и кнопки находятся на задней стороне роутера.
Маленькая кнопочка «Reset», что в переводе означает «сброс», необходима в случае надобности сбросить все настройки – просто нажимаем ее и держим 10 секунд.
Аппаратная конфигурация роутера
Управляется зиксель роутер современным 32-битным MIPS процессором Atheros AR2317, в котором также совмещено управление проводными и беспроводными интерфейсами.
Оперативная память производства американской компании Winbond Electronics Corporation, объем составляет 16 мегабайт. Процессор сверху накрыт металлической пластинкой для уменьшения наводок и тепло отведения.
Все микросхемы собраны на одной плате, качество сборки и пайки на высшем уровне.
Настройка маршрутизатора ZyXEL
Как упоминалось в начале статьи, роутер может настраиваться, как и при помощи программы помощника, так и в ручную. Первый способ удобен для малоопытных пользователей, но лишен всех тонкостей настройки. Хотя для простого «поднятия» локальной сети и доступа к Интернет его будет достаточно. Но все же намного интереснее и поучительнее все настроить самому, своими руками. Попробуем разобраться в этом на самом деле не сложном деле.
Роутер zyxel nbg334w ee настраивается через веб браузер. Поэтому, само собой, первым делом подключаем роутер к компьютеру. Можно хоть проводным соединением, хоть через Wi-Fi, но проводной более предпочтителен. Почему – узнаем из раздела обновления прошивки.
Вход в меню настроек маршрутизатора
Итак, подключили ZyXEL к сетевой карте компьютера, включили. Далее запускаем любой интернет браузер, и в адресной строке пишем 192.168.1.1.
Нажав «Enter», мы увидим требование ввести пароль. Это первая ступень защиты от злоумышленников. От сюда следует сделать вывод, что заводской пароль надо бы изменить, который по умолчанию «1234».
Жмем «Login» и благополучно перенаправляемся в настройки устройства.
Обновление прошивки ZyXEL
Первым делом обновляем прошивку, или как ее еще называют – микропрограмму. Но сначала ее необходимо загрузить на свой компьютер с официального сайта:
http://zyxel.ru/nbg334w-ee
Скачиваем самую свежую версию (или не скачиваем, если она уже предустановлена), путь указываем «рабочий стол» (чтобы через 5 минут долго не искать).
Скачав файл, возвращаемся в меню настроек, переходим в меню «Maintenance», далее подменю «Tools», далее выбираем вкладку «Firmware».
В открывшемся окне жмем «Обзор», в проводнике указываем путь к загруженному файлу (рабочий стол), и нажимаем кнопку «Upload».
Начнется процесс установки программного обеспечения.
Внимание! В процессе установки нельзя отключать питание роутера и разрывать связть с компьютером!
Именно по этой причине предпочтительно проводное соединение, так как Wi-Fi может просто самопроизвольно «отвалиться».
После обновления роутер зухель сам перезагрузиться и готов к работе.
Смена пароля для входа в настройки роутера
Выше упоминалось о желательной смене пароля. Ведь любой желающий может с улицы через Wi-Fi подключиться к вашему маршрутизатору и сделать с ним все, что угодно.
Переходим в меню «Maintenance», далее в подменю «System», и заходим во вкладку «General».
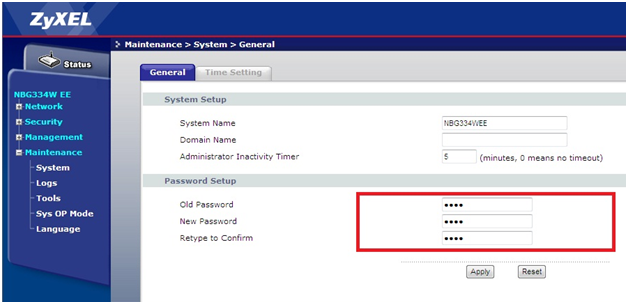
В области окна «Password Setup» в поле «Old Password» вводим старый, не нужный, пароль (1234), а в поля «New Password» и «Retype to Confirm» вводим новый. В обоих полях они должны быть одинаковые, регистр имеет значение.
Подтверждаем кнопкой «Apply».
Настройка беспроводной сети Wi-Fi
Далее настроим Wi-Fi сеть. Для начала переходим в меню «Network», далее подменю «Wireless LAN», вкладка «General».
В поле «Name (SSID)» вводим имя беспроводной сети. В области «Security» выбираем метод WPA-PSK, в строке ниже вводим пароль для подключения к Wi-Fi сети. Пароль должен состоять минимум из восьми символов английского алфавита и цифр.
Жмем «Apply».
Настройка подключения к Интернет
Далее настроим WAN порт, то есть линию к провайдеру. А значит и выход в Интернет.
Остаемся в меню «Network», но переходим уже в подменю «WAN». Далее вкладка «Internet Connection».
Первая строка в открывшемся окне – тип подключения к провайдеру. Теперь самое время открыть договор с провайдером, в котором обязательно прописан данный пункт. Выбираем его в списке доступных. Например – PPTP.
Далее в строках «User Name» и «Password» прописываем имя доступа и пароль, которые также есть в договоре. В меню «Retype to Confirm» повторяем пароль.
Данное окно может несколько измениться в зависимости от выбранного типа подключения. Например, имя пользователя и пароль могут вовсе пропасть.
В области «PPTP Configuration» прописываем IP-адрес провайдера. Он тоже есть в договоре.
Жмем «Apply». Все, мы в сети Интернет.