Настройка роутера домолинк
Маршрутизатором или в транскрипции с английского Роутером (Router) называют устройство, позволяющее подключать одновременно несколько ПК на один выделенный канал. В этой статье мы подробно разберемся с понятиями, которые относятся к теме роутеров, а также на конкретном примере разберемся, как осуществляется настройка роутера домолинк.
Помимо функции предоставления доступа в сеть одновременно нескольким компьютерам, современные роутеры выполняют функции защиты локальной сети от внешних угроз, разграничивают доступ пользователей к сети Интернет, осуществляют раздачу IP-адресов, занимаются шифрованием трафика и т.п. Все перечисленные возможности на техническом языке описываются десятками терминов. Конечно, все их мы разбирать в этой статье не будем, это может занять не один час времени. Однако, без описания хотя бы основных понятий невозможно понять смысл функционирования роутера. Поэтому ниже мы как можно кратче опишем наиболее важные из них.
Описание функций роутера:
NAT
NAT (Network Address Translation), с английского переводится как технология трансляции сетевых адресов.
При помощи технологии NAT происходит преобразование IP-адреса компьютера, который он имеет в локальной сети во внешний IP-адрес и в обратном направлении. То есть, внешний наблюдатель будет видеть только ваш внешний адрес, который выдал вам провайдер. А уже роутер будет определять, на какой компьютер ему отправить данные, переданные ему из внешней сети. В большинстве современных роутеров NAT используется при подключении малых сетей к интернету, используя при этом один внешний IP-адрес.
Web-интерфейс
Подавляющее большинство роутеров, используемых в домашних условиях, в том числе и роутер wi fi домолинк настраивают и управляют через Web-интерфейс. Происходит такое управление при помощи обычного web-браузера, в строку адреса которого вводится IP-адрес роутера, после чего пользователь попадает на страничку с настройками модема.
Автоматическое определение MDI/MDIX
Для подключения роутера к сети применяются два типа кабелей: обычный и кросс-кабель, который используется при соединение двух компьютеров. Отличаются эти два вида кабелей комбинациями проводов в штекере. Устройства, имеющие автоматическое определение MDI/MDIX во время подключения кабеля к роутеру способны самостоятельно определить тип кабеля и выбрать соответствующий режим работы.
WAN-интерфейс
WAN (Wide Area Network) – внешний интерфейс роутера, который используется для подключения провайдера.
LAN
LAN (Local Area Network) – порт роутера, к которому подключают компьютер или другое устройство в локальной сети.
Динамический IP-адрес
Роутер подключается к провайдеру как DHCP-клиент, получая при этом в автоматическом режиме уникальный IP-адрес, адрес шлюза по умолчанию и адрес сервера DNS. Пользователю нет необходимости самостоятельно каждый раз изменять эти данные. Такой подход в большинстве случаев удобен как пользователю, так и провайдеру (провайдер может производить их замену централизовано, допустим, при изменении структуры).
Статический IP-адрес
Статический IP-адрес (Static IP), или еще его называют “белый IP” используют в тех случаях, когда пользователю необходимо иметь постоянный IP-адрес. Для этих целей провайдером выдаются пользователю все необходимые данные. После этого пользователь задает самостоятельно свой IP-адрес, а также адреса шлюза и серверов DNS. В отличие от динамических адресов, статический адрес остается всегда постоянным и может использоваться для построения, к примеру, VPN-сетей или создания домашнего хостинга.
PPPoE
PPPoE (протокол Point-to-Point Protocol over Ethernet) является самым распространенным методом аутентификации. Для того, чтобы пользователь смог подключиться, используя данный протокол, от него требуется указать логин и пароль. Подобный метод не требует обширных знаний от пользователя, ему достаточно знать несколько параметров.
PPTP
При способе соединения посредством PPTP (Point-to-Point Tunnelling Protocol) в отличие от предыдущего пользователю нужно указывать адрес сервера. Фактически он является аналогом VPN-соединения, разработанным Microsoft.
Сервер DHCP
Все современные модели роутеров обладают встроенным сервером DHCP, благодаря которому пользователь избавлен от необходимости настраивать локальную сеть. То есть, достаточно настроек, установленных по умолчанию, для того, чтобы устройство самостоятельно получило IP-адрес.
Межсетевой экран
Основным предназначением межсетевого экрана (Firewall, файрвол, брандмауэр) является фильтрация трафика между внешними и внутренними сегментами сети в соответствии с определенными правилами. Например, можно выставить запрет на подключение к конкретному порту, через который возможен взлом системы.
Теперь, после небольшого теоретического отступления перейдем к практической части нашей статьи и рассмотрим на примере DSL-2500U рассмотрим, как настроить wifi роутер домолинк.
Настройка роутера DSL-2500U для Домолинк
- Подключаем линию телефона к порту “Line” на сплиттере. ADSL порт роутера подключаем к порту “Modem” на сплиттере. Телефон включаете в оставшееся гнездо “Phone”. Смотрим на фото внизу.
- Подключаем DSL-2500U к выходу на сетевой карте компьютера при помощи кабеля, который идет в комплекте поставки модема.
- Далее необходимо настроить сетевой интерфейс ПК для получения IP-адреса и DNS-сервера в автоматическом режиме. Здесь мы приведем пример настройки ПК для операционной системы WindowsXP. Для этого вам необходимо зайти в меню “Пуск” и далее в меню “Настройка” > закладка “Панель управления” > закладка “Сетевые подключения” >выбираете “Подключение по локальной сети” > переходите на закладку “Свойства” > “Протокол Интернета TCP/IP” > “Получить IP- адрес автоматически”, “Получить DNS сервер автоматически”.
- Теперь нужно получить доступ к WEB-интерфейсу роутера. Для этого необходимо запустить Internet Explorer, Opera, Mozilla или другой браузер и набрать в строке адреса IP адрес модема: 192.168.1.1 (этот адрес обычно стоит по умолчанию во всех новых устройствах).
- После этого на экране появится окно для ввода логина и пароля. В поле “Пользователь” вводите логин “admin”, в строке “Пароль” также вводите “admin” (позже, при желании вы сможете изменить этот пароль на более сложный) и нажимаете кнопку “ОК”.
- Если данные были введены верно, перед вами откроется окно такого вида:
Далее можем начинать настраивать домолинк роутер wifi.
- На странице Home необходимо нажать кнопку “WAN”. Далее для того, чтобы создать новое соединение на странице WAN необходимо нажать кнопку “Add”.
- В появившемся окне следует указать параметры VPI и VCI (0 и 35 соответственно) и нажать кнопку “NEXT”.
- В следующем окне нужно выбрать вариант «PPP over Ethernet (PPPoE)» и снова нажать кнопку “NEXT”.
- Далее в новом окне в поле «PPP Username» и поле «PPP Password» нужно указать логин и пароль, которые вам выдал Ваш провайдер, поставить галочку «Keep Alive» и в очередной раз нажать кнопку “NEXT”.
- В следующем окне следует оставить все настройки по умолчанию и нажать кнопку “NEXT”.
- На следующей странице нажимаем кнопку “Apply”.
- После того, как вы нажали кнопку “Apply”, браузер вас переместит снова на страницу “Home > WAN”, на которой перед вами будет отображаться созданное PPPoE подключение. Вам следует нажать кнопку “Finish”, чтобы все параметры вступили в силу после перезагрузки роутера.
- После того, как устройство выполнит перезагрузку, вам следует перейти на страницу Status. На этой страничке должны отображаться следующие параметры: Line Rate Upstream/Downstream.
Эти параметры свидетельствуют о том, что вай фай роутер домолинк успешно подключился к провайдеру (ADSL подключение установлено). На этом настройка роутера успешна завершена.



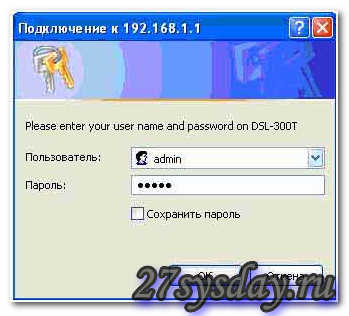

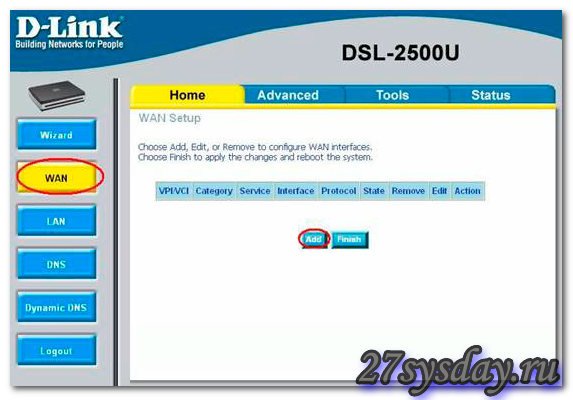
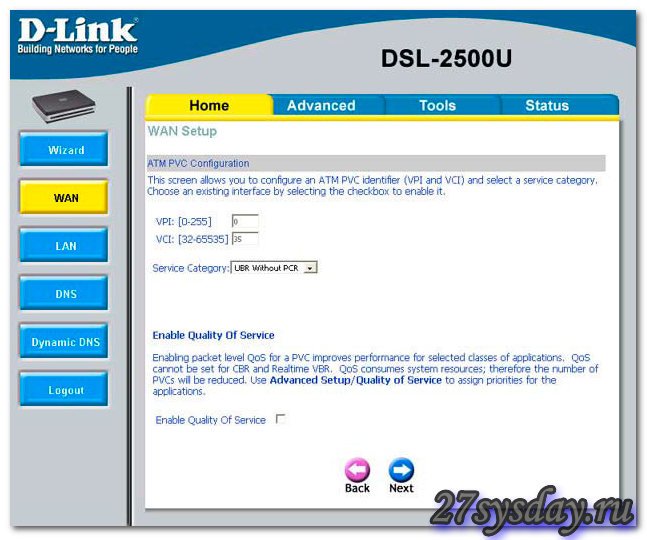
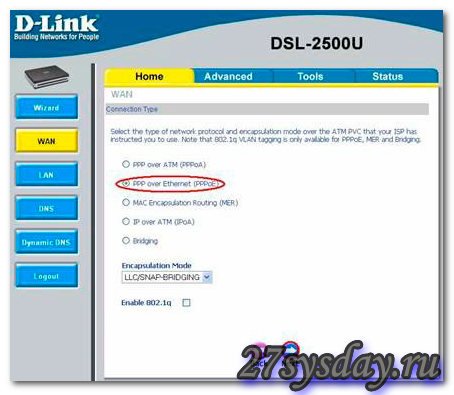
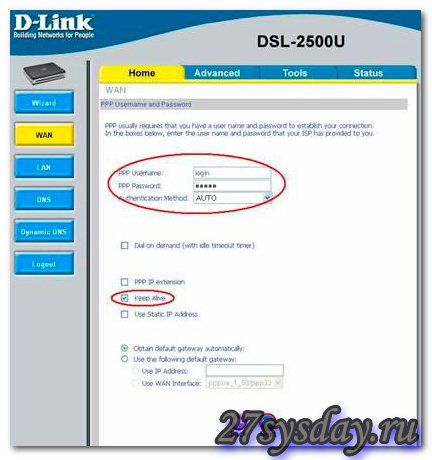
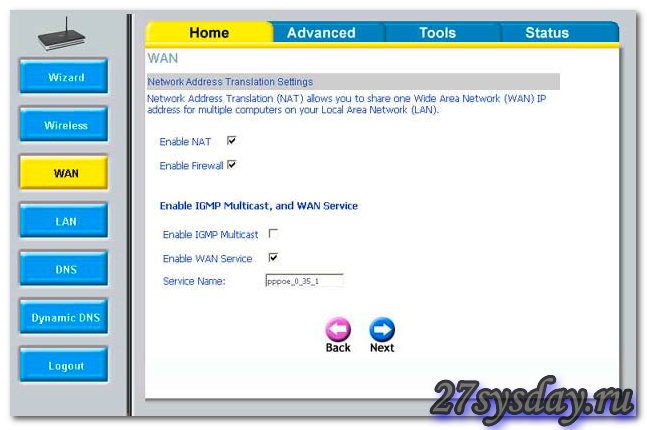
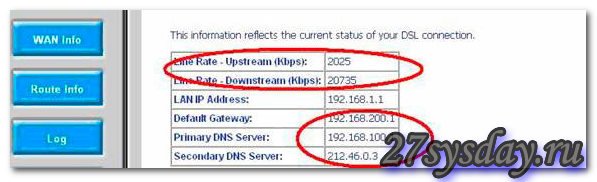

Предпочитаю фирму Zyxel. Из опыта использования. Если уж экономить, то тогда уж брать TP=Link, тот же D-Link, но дешевле.
Согласен, но статья написана для тех кто уже купил эту железку и испытывает трудности в настройке.
Предпочитаю фирму Zyxel. Из опыта использования. Если уж экономить, то тогда уж брать TP=Link, тот же D-Link по качеству и обслуживанию, но дешевле существенно. Что уж авторы налегают на D-Link?
Что уж авторы налегают на D-Link?
Не понял вашего вопроса.
Что ж тут непонятного? Приходишь в магазин. Продавцы посоветуют D-Link, потому что надо продать. Своим cтудентам я советую брать аналогичные продукты TP-Link. Они дешевле, а качество, на мой взгляд, то же самое. Предлагаю рассмотреть продукты этой фирмы, а если говорить о продуктах “включить и забыть”, то это Zyxel. Там не надо альтернативные прошивки применять для того, чтобы всё оборудование работало как следует. Вот и весь комментарий. Это не дискуссия.
Спасибо. Давно искала подробную инструкцию по настройке.Статья очень пригодилась.
Хорошая статья, весьма полезная по содержанию, форме изложения. Что касается дискуссии в комментариях, на мой взгляд, она более уместна на форуме “Яндекс Маркет” и к теме данной статьи имеет отдаленное отношение.
Где взять такую инструкцию настройки модема D-Link DSL-2600U для пользователей Domolink + DomolinkTV PC Player?