Настройка роутера linksys wrt54gl
Роутер модели WRT54GL от Linksys – по сути, «еще один» из целой армии фирменных устройств, реализующих принцип три в одном — подключение Интернет, четырех портовый проводной коммутатор, беспроводная точка доступа 802.11g. Интересной же особенностью, можно считать открытое программное обеспечение (надпись на коробке – сообщает об этом):
Сам роутер WRT54GL, состоит из чипсета Broadcom 5352, 4 Мегабайт памяти «флешь» (и 16 Мб – оперативной). Исходя из этого, можно сразу сказать, какие «альтернативные» прошивки можно использовать (в частности, это «dd wrt»).
Сразу же убедимся в этом. Идем на dd-wrt.com/site/support/router-database, в строке набираем WRT54GL. Как видим, база прошивок предлагает несколько версий:
Но универсальная (не «mega», просто «стандартная») – это v24 preSP2 Build 13064 (она же, здесь – рекомендуется).
В комплект, включено все необходимое (для работы во всех режимах). Взгляните на стенку с разъемами:
«Отдельно стоящий» разъем Ethernet – это порт «WAN», к которому вы подключаете кабель провайдера. Также здесь – кнопка «Reset» и питание. Антенны – здесь съемные. А вот USB- порта (например, для подключения накопителя) – вы не найдете.
Подключение
Устанавливаем диск CD в привод компьютера под управлением Windows. Нужно просто следовать «инструкциям»..
Не удивляйтесь, что мастер установки (не спросив, не предупредив), первым делом меняет настройки сетевого интерфейса вашего компьютера (на получение IP автоматически).
Шаги мастера установки, при этом, снабжены подробными подсказками в виде рисунков, что не должно вызвать сложностей даже у человека, не владеющего английским в совершенстве… Мы же, рекомендуем перейти к конфигурированию оборудования непосредственно из web-интерфейса (который есть в роутере). Рассмотрим его возможности более подробно.
По умолчанию, web-интерфейс роутера WRT54GL имеет IP адрес 192.168.1.1, на который надо заходить с маской подсети 255.255.255.0. Вы можете задать сетевой карте вашего ПК IP-адрес той же подсети, что и у роутера; подключившись к одному из Ethernet-портов (кроме WAN), можно из браузера зайти в web-интерфейс. Пароль здесь – admin, а имя пользователя – не нужно указывать.
Здесь первым делом, как видите, мы решили проверить версию уже установленной «на заводе» прошивки. Это – вкладочка «Status».
Начальная настройка роутера linksys wrt54gl, сводится к настройке соединения с вашим провайдером. Выполняется это – на первой по счету вкладке «Setup».
В закладке «Basic Setup» выбирается тип подключения к провайдеру Интернет, с указанием соответствующих параметров. Мы выбрали DHCP, но вообще, доступны 6 вариантов подключения.
Примечание: провайдер сети, обычно отдает Интернет по одному из двух протоколов – либо PPPoE (point-to-point), либо DHCP (сеть с динамическим получением IP-адресов). Сведения вы можете выяснить в службе поддержки провайдера.
На этой же вкладке, блок «Network Setup» – настраивает совершенно другое (локальную проводную сеть, у нас же здесь – целых 4 аппаратных порта!).
В этом разделе, меняется адрес web-интерфейса, также – включается встроенный DHCP-сервер, и можно настроить параметры DHCP (для проводной локальной сети).
А вот, по поводу соединения с вашим провайдером – добавим еще кое-что. Перейдите к закладке «MAC Adress Clone»:
Здесь вы сможете «подменить» физический адрес роутера (то есть, MAC-адрес) на WAN-порте. Например, на такой же, что и в сетевой карте ПК.
Переходя к другой вкладке, нажимайте «Save Settings» для сохранения новых значений.
Примечание: Отсутствие связи по WAN, часто может быть вызвано только одним – а именно, «неправильным» адресом MAC. Физический адрес роутера (MAC-адрес порта WAN), конечно, отличен от адреса интерфейса компьютера (который использовался до подключения роутера). Возможны два разных решения: «подмена» адреса в роутере (как выполнить – рассмотрено выше), также, вы можете «договориться» с провайдером (ставя его в известность, что MAC-адрес – сменился).
Увидеть значение MAC-адреса роутера, можно на вкладке «Status».
Закладка «Router», покажет MAC-адрес, относящийся именно к порту «WAN».
Настройка роутера, как «точки доступа wi-fi сети»
В беспроводной сети (то есть, wi-fi), функционируют устройства двух типов: station (клиентская «станция»), Access point («Точка доступа», база).
В web-интерфейсе, за настройку беспроводной локальной сети, отвечает вкладка «Wireless».
На закладке «Basic Wireless Settings», установите требуемое имя сети (второе поле, SSID). Его при желании можно «скрыть» (установив SSID Broadcast в значение «Disable»). Собственно, больше тут – менять нечего (разве что, «Wireless Network Mode» переключить с «Mixed» на «b», если все устройства вашей сети работают в этом стандарте). Закладка «Wireless Security» – содержит параметры шифрования (по умолчанию – выключено).
Отключение сервиса «SSID Broadcast», влечет необходимость указывать имя сети в процессе настройки другого устройства (вручную). Но это – повысит безопасность вашей сети.
Несколько слов о выборе частотной характеристики. В диапазоне Wi-Fi 802.11 2,4 ГГц, определено 13 каналов (полос). Среди этих 13-ти, одновременно могут работать лишь 3 (которые не имеют пересечений в частотной полосе). В связи с чем, не мешая друг другу, могут работать три разных беспроводных сети (если они – на одной территории). Непересекающимися, к примеру, будут каналы: 1, 6, 12. Если же рядом беспроводных сетей нет – оставляем «по умолчанию» (первый).
Итак, перечислим еще раз: проводное соединение с провайдером (порт WAN), проводная локальная сеть – это вкладка «Setup», беспроводная сеть (ее точка доступа) – «Wireless setup». Большинству пользователей, чтобы начать работу, перечисленных функций – достаточно. После внесения новых значений, не забывайте их «сохранять» (кнопкой «Save Settings»).
В комплект роутера входит блок питания (12 Вольт, 1 Ампер, трансформаторный). Также – и кабель LAN (для соединения с вашим компьютером и первоначальной настройки). Только вот, крепление к стене – к сожалению, отсутствует полностью (зато, есть совместимость с другими устройствами этой же фирмы):
Если провайдер – работает «по VPN»
Часто, причиной невозможности использования устройств класса «роутер» при создании соединения с провайдером, является применение им VPN-протокола. Для данного роутера, к счастью, такое ограничение отсутствует.
В web-интерфейсе, перейдите на вкладку «Security». Здесь – две закладки, нужна – только вторая (с названием «VPN»).
Если включить все опции в «Enable» (применив затем «Save Settings»), роутер будет работать с VPN-протоколом (туннелем), пропуская его «через себя». Роутер при этом – не будет являться ни клиентским устройством, ни сервером «VPN» (а «клиентом» VPN-тоннеля должен быть локальный компьютер, соединяемый с роутером).
Соединение «по VPN» – должно заработать после применения нужных настроек.
Дополнительно
В административном разделе web-интерфейса (Administration), доступны дополнительные опции по управлению. Закладка «Management», к примеру, позволит сменить логин и пароль для web-интерфейса.
Две других важных закладки здесь: «Factory Defaults» (быстрый «сброс» всех настроек устройства к «заводским»), а также «Firmware Upgrade» (это – обновление прошивки, используя web-интерфейс).
В заключении, мы приводим здесь несколько важных тестов (точнее, результатов тестирования роутера):
В полностью «проводном» режиме, с размером пакета 8Кб, получим среднюю скорость передачи Tx = 44,6 Мбит/с, Rx= 36,7 Мбит/с. Пакет 16 Кб – скорости соответственно равны 48,9 и 39,4 Мбит/с. С увеличением пакета до 32 Кб, значения – несколько ниже. Вывод: хороший роутер (однако, не самый быстрый).
Скорость беспроводного подключения (по схеме Wi-Fi — LAN), мы тестировали при наличии рядом еще двух «сетей» (ближайшая по частоте – занимала 6-й канал), «наша» – работала на 1-м канале (режим – выбран «g only»).
Средняя скорость передачи (в обе стороны), составляла более 22 Мбит/с (размер пакета – 16Кб). Показатели беспроводной части устройства (если сравнивать с другими «роутерами» стандарта 802.11g) – не так уж и плохи, что позволяет рекомендовать модель от Linksys всем желающим обходиться без проводов при выходе в Интернет. Покупать или нет данный роутер – выбор за пользователем, то есть – за вами.
Подробнее расскажем том, как появилась прошивка (в начале обзора, мы говорили, что программное обеспечение этого роутера – open source). Вообще-то, все «опенсорсные» прошивки роутера (семейство «open wrt»), имеют такую «опцию», как удаленное управление роутером (по telnet, и по SSH). В данной модели, это – отсутствует полностью. Как так могло получиться?
Просто, при создании данной прошивки (любой, которая записана в роутер «с завода»), действительно, использовали «открытый» исходный код. Модифицировав который, фирма предлагает свою продукцию конечному пользователю. Согласно же лицензии GPL, такой код – остается открытым. И это действительно так (к примеру, скачать исходник для данной прошивки, всегда можно по адресу: ftp://ftp.linksys.com/opensourcecode/wrt54gl/). Правда, это имеет смысл, если вы – квалифицированный C++ кодер, и собираетесь к функционалу прошивки добавить что-то конкретное…
Опубликованный за несколько лет перед появлением данной модели исходный код (для маршрутизатора Linksys WRT54G, который является «старшим братом» рассмотренного), дал начало проекту «свободных» прошивок «OpenWRT». Проект с этим названием сейчас насчитывает сотни наименований оборудования, поддерживаемого данным открытым ПО. Мы же, хотели рассказать о другой альтернативной прошивке (к OpenWRT не относящейся) – это программное обеспечение от фирмы «DD-WRT» (которое – также является 100% свободным для распространения и использования).
Программное обеспечение «DD-WRT»
Как известно, наше «железо» (то есть, роутер) – содержит 4 Мб памяти «флешь». И если 16 Мегабайт его RAM – более, чем достаточно для функционирования «полной» версии ПО «DD-WRT» (основанного на linux), то в 4 раза меньший объем «постоянного запоминающее устройство» – вносит ограничения.
Зайдите на официальную страницу поддержки:
Сразу же нам сообщают, что «шить» надо «MICRO or MINI build», если процедура выполняется из web-интерфейса Linksys. Затем, уже из «микро» и «мини», можно прошить «стандартную», как и «стандартную с VOIP» или VPN (позволяющую настраивать клиент VPN и даже сервер на роутере). Еще есть «мега» прошивка DD-WRT, но к этой модели роутера – она отношения не имеет.
То есть, вы можете установить (максимум) – «стандартную» прошивку, оснащенную одной из дополнительных опций. Что – лучше, чем ничего… Альтернативная прошивка рекомендуются энтузиастам, но для чего она нужна (для каких именно целей) – решаете вы. Скажем, что даже «стандартный» вариант обладает такими опциями, как «удаленное управление» (включая SSH-сервис), обязательную регулировку мощности передатчика (как и переключение в «чистый» Rx/Tx), многоязычный интерфейс… Конечно, наличие USB или SD-карты, добавило бы еще больше функций (принт-сервер, FTP). Однако, в нашем «железе» этого нет. Подробней о «фичах» прошивки – сказано здесь (http://en.wikibooks.org/wiki/DD-WRT/Features).
Алгоритм перепрошивки в стандартный dd-wrt
- Выполните «аппаратный» reset (на 30 секунд – кнопку прижать, не отпуская – выдернуть питание, ждать 30 секунд).
- Скачайте MINI build прошивку (generic 12548): ftp://ftp.dd-wrt.com/others/eko/V24_TNG/svn12548/dd-wrt.v24-12548_NEWD_mini.bin.
- Выключите файервол и антивирус, зайдите в web-интерфейс роутера.
- Из «заводского» web-интерфейса, вы прошиваете в Mini (dd-wrt):
- «Browse» -> найти файл в компьютере –> «Upgrade». Не закрывайте браузер до завершения!
- Примерно через 3 минуты, лампочка «WLAN» должна засветиться – попробуйте зайти в новый интерфейс по адресу 192.168.1.1. Он открылся – значит, все прошло успешно.
- Вы должны выбрать одну из версий финальной прошивки dd-wrt (STANDARD, VOIP, или VPN). Где их скачать – см. начало обзора.
- Выключите питание, ждите 10 секунд, включите.
- Выполните «аппаратный» reset.
- В интерфейсе dd-wrt, выполните обновление:
- Снова ждите завершения процесса. Web-интерфейс по адресу 192.168.1.1 станет доступен через 3 минуты.
- Выключите питание, ждите 10 секунд, включите.
- Выполните «аппаратный» reset.
Такую инструкцию (на английском), вы можете видеть здесь (http://www.dd-wrt.com/wiki/index.php/Linksys_WRT54GL).
После перезагрузки, устройство полностью готово к работе (и уже – с новой прошивкой). DD-WRT выполнена на базе linux, и несет широкий набор функций для пользователя. Хотя, какого-то «улучшения» аппаратных характеристик – ждать не стоит.
Демо-версия для изучения графического интерфейса – http://www.informatione.gmxhome.de/DDWRT/Standard/V23final/index.html. На вкладке «Setup», настраивается соединение WAN. На вкладке «Wireless» – беспроводная сеть (не забудьте щелкнуть «Advanced Settings», регулировка мощности – это «TX Power»).
Примечание: при первом входе в web-интерфейс, вас попросят ввести логин и пароль. Логин – по умолчанию, всегда – root (а пароль – прежний).
Если у вас – обычная прошивка «стандарт», роутер семейства linksys wrt все равно можно настроить для сети VPN (в качестве «клиента»).
При настройке (при изменении значений на вкладке), сначала нажимается «Save», затем «Apply Settings».
На всякий случай, для уточнения (поскольку, многие выставляют «неправильный» тип соединения с сервером), «клиент VPN» настраивается в 2 шага: сначала, задается тип соединения, используемого вашим провайдером (например, DHCP или PPPoE), на первой вкладке. Настраиваются необходимые параметры.
Затем, на вкладке «Services» -> «VPN», настраиваются параметры VPN-сети.
Такие, как адрес сервера vpn-ключей (обычно, имя начинается с «vpn.»), слово «nodeflate» надо скопировать без ошибок (ну и – имя пользователя, клиента сети VPN, и пароль).
Если настройки сделаны правильно, а также, провайдер видит верный MAC-адрес (сменить его – можно на вкладке «Setup» -> «MAC Address Clone»), вы получите соединение с провайдером по VPN.
Иногда, из-за несовпадения настроек провайдера с параметрами в прошивке dd-wrt, для корректной работы vpn-сеанса, надо «править» файл конфигурации. Вообще, вносить какие-то изменения в этот файл (и запускать любые команды после загрузки), в роутере – можно (см. вкладку «Administration» -> «Commands»). Например, командой: sleep 50; cd /tmp/pptpd_client/; cp options.vpn bak; cat bak|sed /mppe/d > options.vpn;rm bak – мы удалим из файла конфига строку, отвечающую за «mmpe». Sleep нужно, так как файл конфига появляется не сразу. После ввода команды в поле команд, жмите «Save Startup». Любая команда пишется в круглых скобках (), в завершении строки вы ставите амперсент.
Видеоролик по установке прошивки:
Настройка сервиса IP-TV (для прошивки DD-VRT)
В завершении обзора альтернативной прошивки, мы рассмотрим именно этот вопрос. Многие пишут в отзывах, что у них «не работает IP-телевидение», или – «мешает одновременной работе в сети Интернет». Прошивка DD-WRT наделена специальными опциями (для корректной настройки этого типа сервиса).
Зайдите в web-интерфейс. Чтобы настроить роутер с прошивкой DD-WRT для просмотра TV на компьютере, необходимо включить транзит трафика Multicast (во встроенном файерволе).
На вкладке «Security» -> «Firewall», настройки должны быть, как на рисунке. Теперь, «Filter Multicast» – галочку, надо снять (остальное – оставить).
Два нижних блока (в этом окне) – лучше оставить в «Disable». При наличии устойчивого соединения с интернет, IPTV должно заработать (после нажатия «Save», «Apply Settings»).
Сразу предупреждаем, что просмотр «полноэкранного» видео с роутером – надежно работает только «по кабелю» (о TV по wi-fi – проще сразу забыть…). Все нарекания (о невозможности одновременной работы TV и глобальной Сети) – как раз относятся к «беспроводному» каналу.
На этом, обзор функций роутера с прошивкой DD-WRT мы завершим.
Tomato
Создание альтернативных прошивок для роутеров – становится все популярнее. Раньше, большинство версий такого ПО – создавалось энтузиастами, притом, началось все как раз с Linksys WRT (предыдущей модели).
Сейчас – ситуация изменилась. Есть и полностью «платные» прошивки, однако, появляются новые «ветки» свободно распространяемых. Среди них, можно отметить прошивку Tomato (http://www.polarcloud.com/tomato).
Основано это обеспечение, разумеется, тоже на linux. Роутер версии «WRT54GL v1.x» – один из поддерживаемых. Богато оформленный web-интерфейс – не единственное достоинство этой прошивки. В Tomato, предлагается функционал управления трафиком, правами доступа, также – функция ограничение числа загрузок (актуально для файлообменных сетей). Главное отличие – что кнопку «быстрой настройки» (на лицевой панели) – можно «назначить» на запуск какой-либо функции (включение режима). Регулировка мощности передатчика – присутствует (как и в DD-WRT).
На данном рисунке, мы видим экран bandwith-монитора. То есть, любое включение в сеть и весь трафик – «логируется» (запоминается), а результат затем – можно смотреть (в графическом виде).
При этом, разработчики предупреждают, что прошивку – вы используете «на свой страх и риск». Для скачивания, подходит прошивка Tomato-1-28. Проект Tomato, собственно, базируется на прошивке, принадлежавшей когда-то Linksys.
Поэтому, чтобы обновить («базовую» – до «томатной»), чего-то особенного – не требуется. Загрузка нового Firmware проходит в «штатном режиме» после выбора вкладки «Firmware Upgrade» в web-интерфейсе. Рестарт (кнопкой reset, через 30 секунд) – и новый интерфейс доступен по адресу 192.168.1.1 (с паролем/логином admin/admin).
Откат к «заводской» прошивке
В заключительной главе, мы должны обязательно рассмотреть этот вопрос. К тому же, решение этой проблемы (то есть, загрузка заводской прошивки в роутер) – не настолько и сложное.
Ищем на ресурсе цыско вашу прошивку.
Вкладка «Downloads» позволит скачать образ прошивки (после выбора номера нужной модели). Bin-файл – вы сохраните, допустим, в директорию (в папку)
C:\TEMP
Нужно «прошить» этот файл в роутер. Делаем следующие манипуляции:
- Выключаем питание.
- Нажимаем reset и держим.
- Не отпуская reset, включаем провод питания. И reset – удерживать еще секунд 10.
- Отпускаем кнопку reset.
Компьютер должен быть соединен с роутером через LAN-шнур. Открываем в этом компьютере «Командную строку» Windows. Пишем:
сdC:\
cd Temp
tftp -i 192.168.1.1 put [имя-файла].bin
Вместо [имя-файла] – может быть FW_WRT54GL_4.30.14.6_ETSI_EN_20100714_code (это – на момент написания).
После каждой команды – «Enter».
Конечно, сетевая карта компьютера должна иметь статический IP (например 192.168.1.5) с маской подсети 255.255.255.0.
Ждем окончания процесса (когда перестанет мигать лампочка «Power»). Прошивка будет «заливаться» все это время. Затем – подождать еще 30 секунд, нажать reset… И – можно зайти в web-интерфейс по адресу 192.168.1.1 (в «заводской» интерфейс).
Чудо, не так ли?
Надеемся, приведенная здесь информация – будет полезна.
Предыдущая
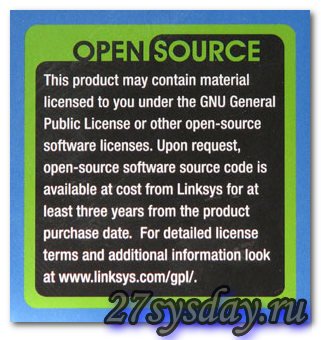
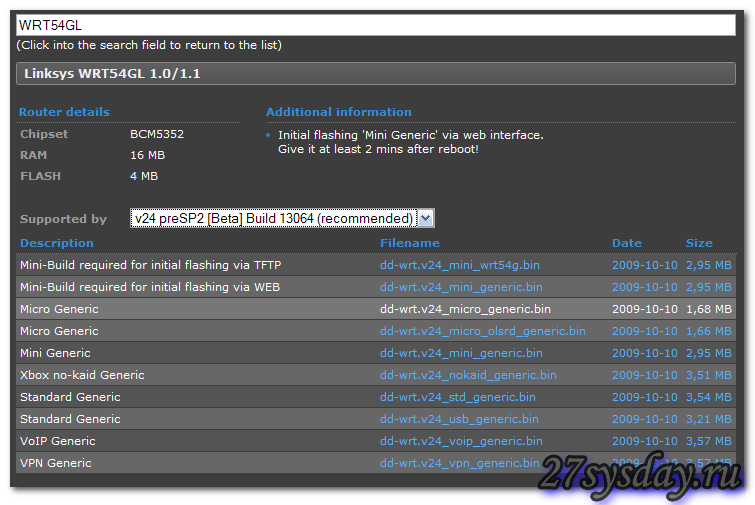


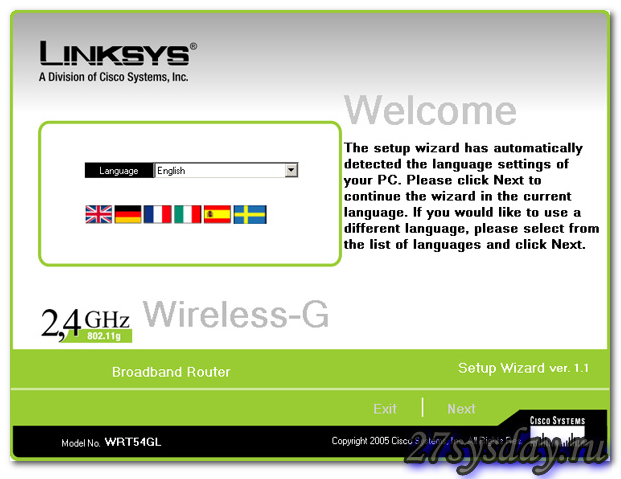
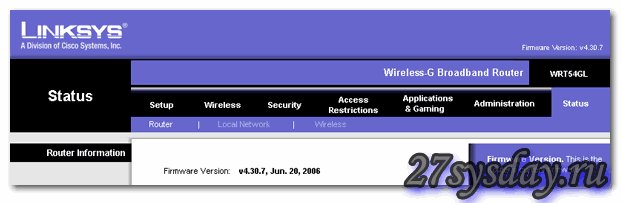
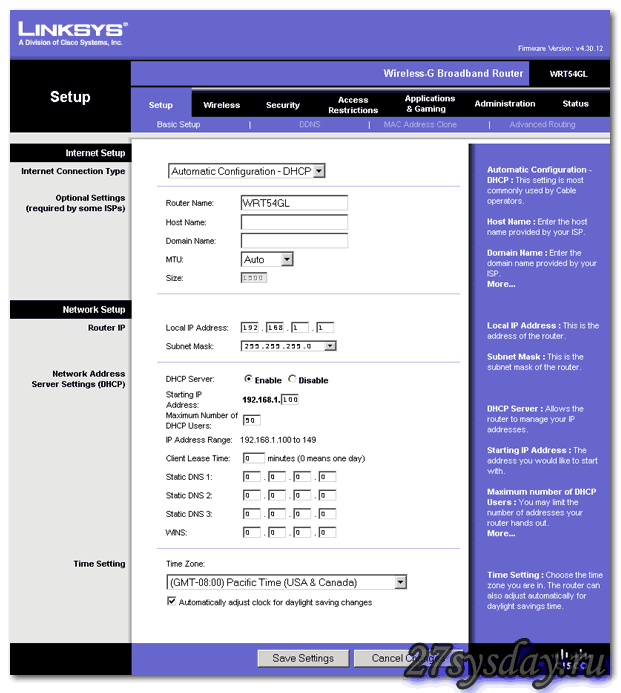
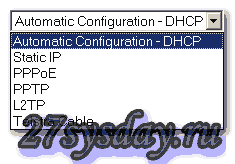
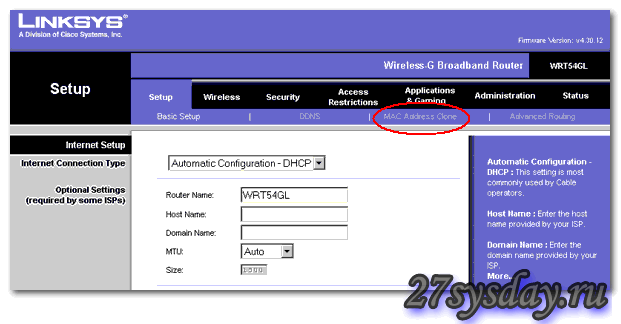
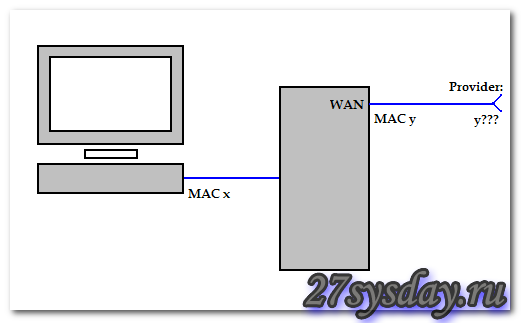
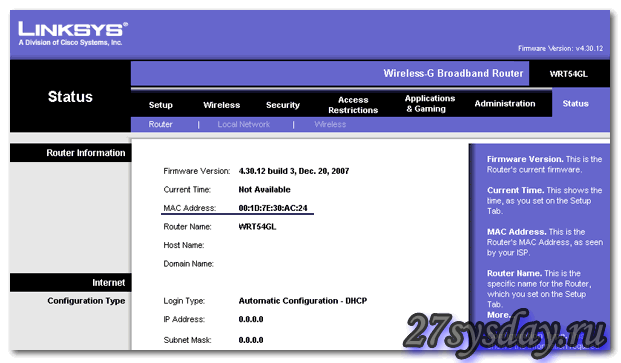

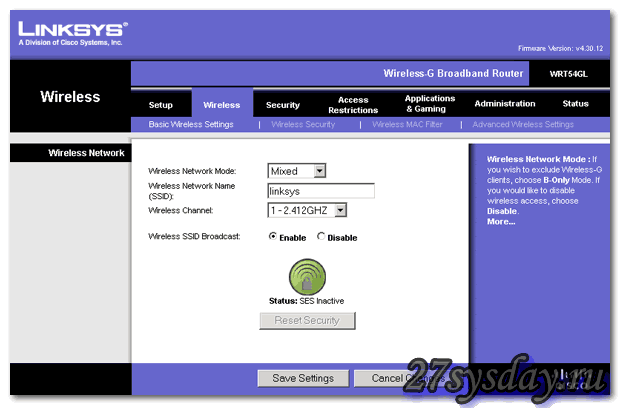

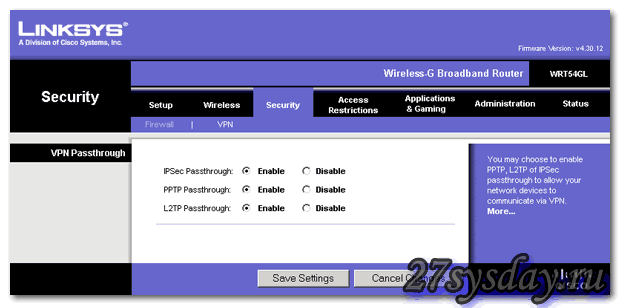
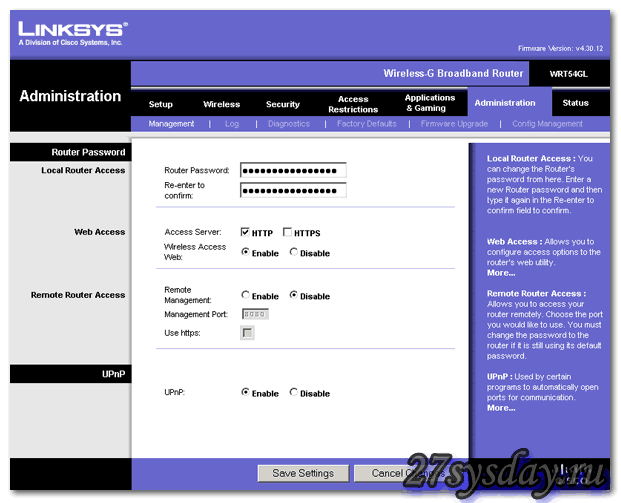
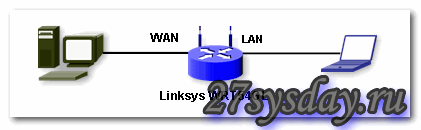
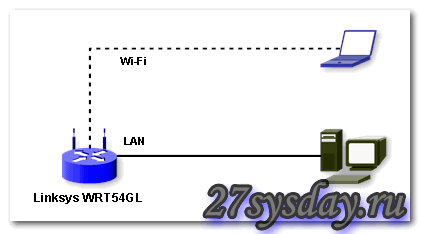

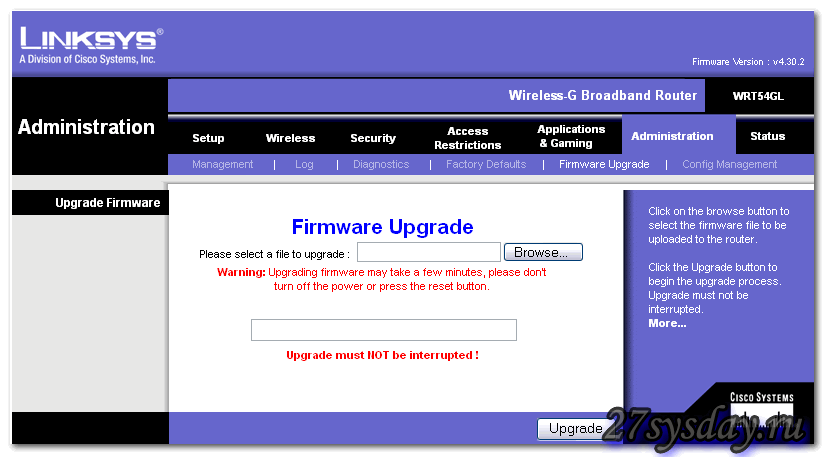
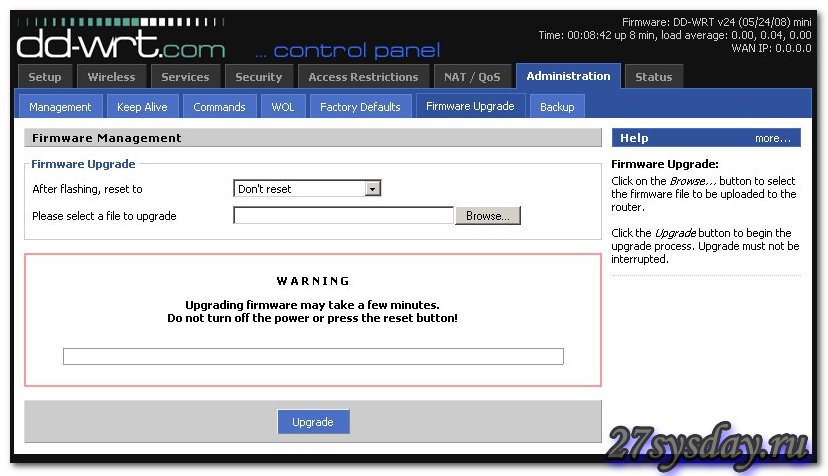
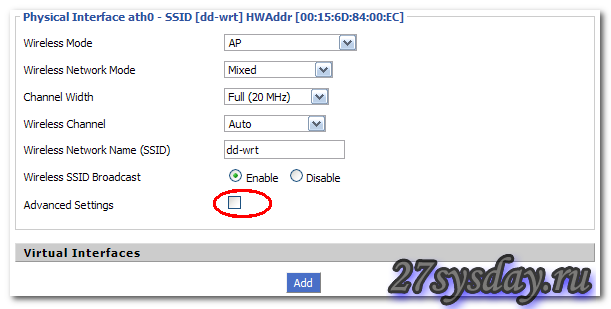
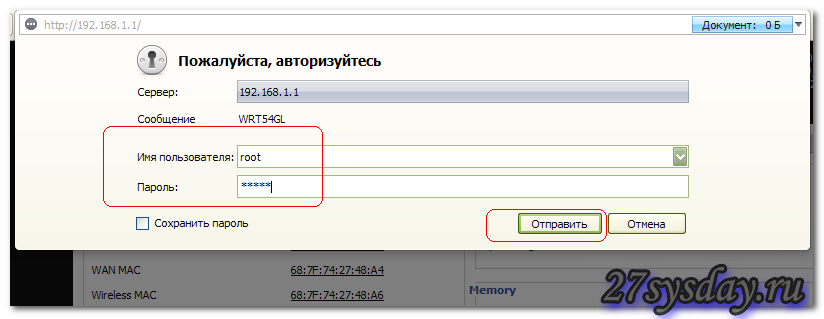
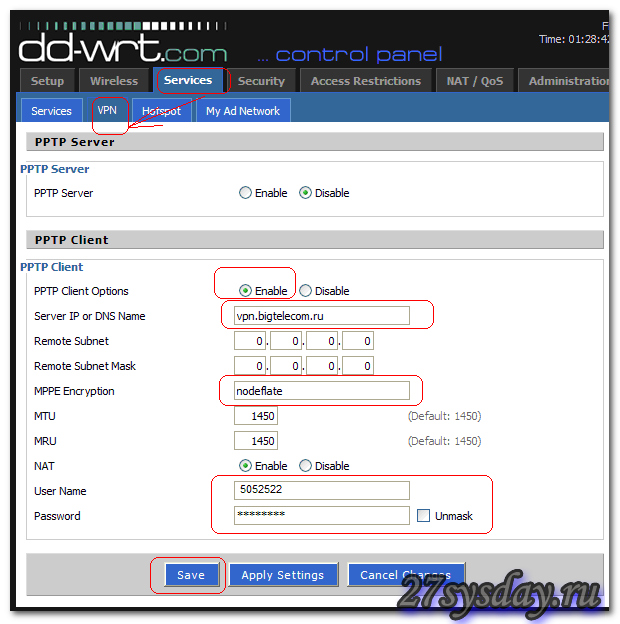
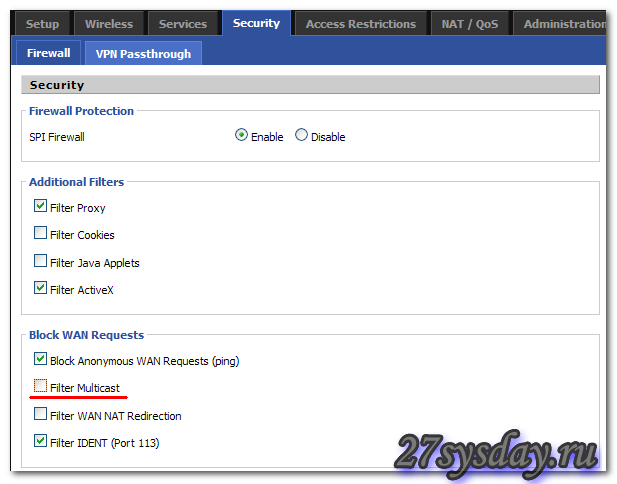
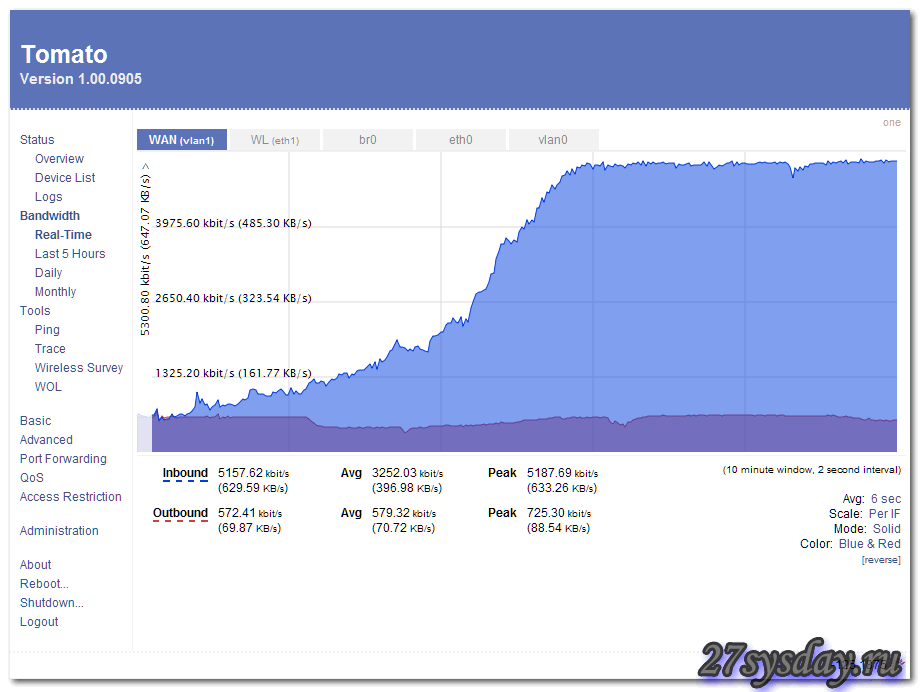

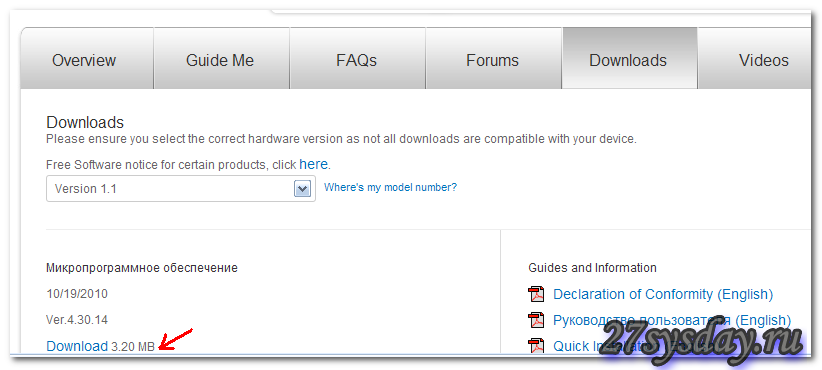


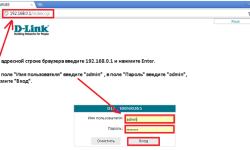
Здравствуйте.
имею вай фай роутер WRT54GS , никак не получается настроить
собствено, у меня интернет ADSL, модем TPLink TD-8817, все хорошо, инет есть,
хочу подключить роутер , чтоб и вай фай был , но незнаю как настроить …
спосибо заранее
Сбрасывает настройки на заводские при отключении питания! серьезный недостаток!!!
Не могу найти как включается wps, что бы подключили принтер
Пробуйте использовать DNS 80.80.80.80 не блочится и анонимный в отличие от гугла, вот инструкция:
https://www.youtube.com/watch?v=FnFDaPtHqKk&list=PLbapZeAWkcsv_2Q-1bNBSzCUBHWQtz-rC&index=8