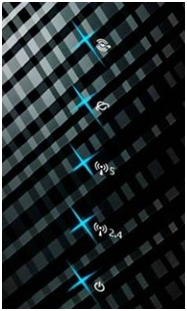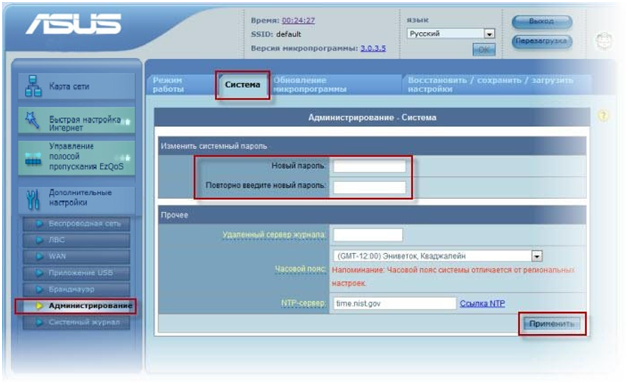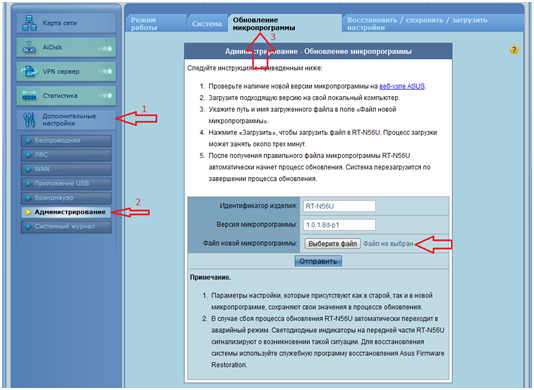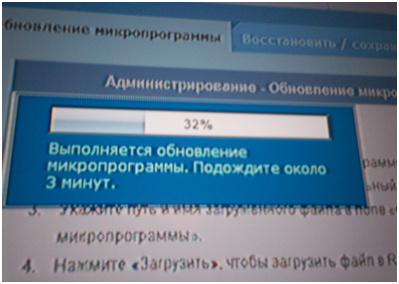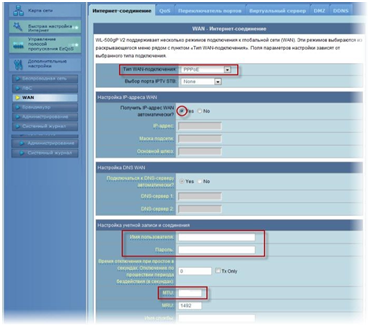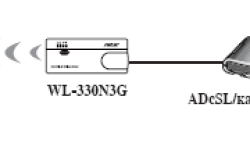Маршрутизатор ASUS RT-N53, пошаговая инструкция
Модель RT-N53 от производителя сетевого оборудования Asus представляет из себя новый маршрутизатор из линейки Black Diamond. В устройстве сочетается отличная функциональность и стильный дизайн. Отличительной особенностью устройства является реализация одновременной работы беспроводной Wi-Fi сети в частотных диапазонах 2,4 и 5 ГГц на скорости до 300 Мбит/с, что позволяет использовать для веб-серфинга, передачи потокового видео высокой четкости и онлайн-игр. Функция EZ QoS позволяет быстро и легко назначить приоритеты разным приложениям, выделяя для каждого оптимальную полосу пропускания. Рассмотрим такие вопросы, как адрес роутера asus, настройка, обновление и другие ключевые моменты для полноценного использования данного устройства.
Комплектация роутера
На продажу роутера поступает в картонной, практически черной коробке, со всех сторон пестрящая указателями на отличительные черты устройства – сверхбыстрая Wi-Fi связь, возможность создать 5 независимых беспроводных сетей, поддержка стандарта 802.11n и другое.
И похвастаться действительно есть чем – единственный недостаток модели, это отсутствие USB порта, что не даст сделать такое объединение, как роутер asus принтер или внешний жесткий диск.
Внутри коробки находится роутер, блок питания, плоский патч-корд, подставка для вертикальной установки на столе, инструкция по начальной установке и компакт диск с мастером установки.
Антенны данной модели встроенные, в количестве двух штук.
Внешний вид роутера
Над дизайном инженеры постарались очень хорошо, роутер asus n53 выглядит просто шикарно.
Передняя панель несколько больше самого устройства, что скрывает все его разъемы от взора. Пластик, из которого он изготовлен, имеет клетчатую структуру, которая красиво переливается на свету при перемещении наблюдателя. Светодиоды расположены за крестообразными разрезами, придавая передней панели необычное свечение.
Передняя панель роутера
На передней панели, рядом со светящимися «звездочками», роутер asus rt n53 расположил значки, обозначающие назначение светящегося участка.
Значков всего пять – питание роутера, работа беспроводного модуля 2,4 ГГц, отдельным значком 5,0 ГГц, и индикаторы подключения к LAN и WAN портам.
Боковая и задняя панели роутера
Практически все кнопки и разъемы для подключения расположены на боковой стороне роутера.
К ним относятся:
-
Четыре LAN порта стандарта 10/100 BaseT для подключения устройств локальной сети;
-
Один WAN порт стандарта 10/100 BaseT для подключения к провайдеру;
-
Разъем для подключения блока питания;
-
Кнопка включения/выключения роутера.
Маленькой кнопкой сброса настроек беспроводной роутер asus оборудован на задней стороне корпуса.
Так же на задней панели находится наклейка с информацией об устройстве, в том числе сетевой IP-адреc устройства, логин и пароль для входа в меню настроек.
Настройка роутера
Вход в меню настроек
Vpn asus роутер можно настраивать при помощи любого веб браузера, для этого достаточно подключить роутер к компьютеру через любой LAN порт, и включить его.
Внимание – убедитесь, что индикатор LAN мигает.
Можно подключаться и по беспроводной технологии, но более надежным все-таки будет проводное соединение.
Для начала настроек откройте любой веб браузер, в адресной строке которого введите IP-адрес роутера – 192.168.1.1. В открывшемся окне введите имя пользователя и пароль – admin и admin.
После входа в настройки рекомендуется поменять пароль на роутере asus, так как пароль по умолчанию знает любой злоумышленник.
Если вход в меню настроек не произошел, то есть вероятность, то роутер уже настраивался ранее и были изменены IP адрес, логин или пароль. Произведите сброс настроек, нажав и удерживая кнопку на задней панели маршрутизатора в течение 5 секунд. Все настройки будут возвращены к заводским значениям.
Смена пароля для входа в меню настроек
После входа в меню откроется первая страница, которая в верхней части содержит информацию о текущей версии установленной прошивки, там же производится выбор языка отображения меню, в правой части окна указаны сетевые адреса и тип подключения к провайдеру.
Выбор пункта настройки производится в левой части окна. Для смены пароля, необходимого при входе в меню настроек, переходим во вкладку «Дополнительные параметры», в появившемся списке выбираем пункт «Администрирование».
Наверху выбираем вкладку «Система». В поле «Новый пароль» вводим новый пароль, в соседнем поле повторяем.
Обновление прошивки роутера
Прошивка роутера асус является мозгом устройства, от прошивки зависит его работа в целом. По этой причине производитель периодически выпускает обновленные версии прошивок, которые рекомендуется устанавливать на свой роутер. Для этого сначала необходимо зайти на сайт производителя (http://ru.asus.com/Networks/Wireless_Routers/RTN53/#download) и сравнить версию установленной прошивки и версию, доступную для скачивания с сайта. Если выложенная на сайте версия более новая – скачиваем ее на жесткий диск. Далее, чтобы обновить роутер asus, в меню настроек выбираем вкладку «Дополнительные параметры», и в появившемся списке выбираем пункт «Администрирование». В верхней части окна выбираем вкладку «Обновление микропрограммы».
Далее нажимаем кнопку «Выберите файл», указываем путь к скаченному файлу прошивки, и нажимаем «Отправить».
Роутер начнет процесс обновления, после которого автоматически перезагрузится.
Распределение приоритетов
Роутер имеет возможность распределять пропускную способность между приложениями. Например, можно настроить так, что для игр роутер asus режет скорость, тем самым увеличивая скорость скачивания файлов.
Производится настройка в меню «Управление полосой пропускания EzQoS», вкладка «EZQoS». В центре окна находятся четыре значка, обозначающие тип приложения – игры, Интернет-приложение, скачивание файлов с FTP серверов и мультимедиа потоки. Щелкнув мышкой по соответствующему значку, выбираем процент пропускной полосы для данных приложений.
Настройка роутера для сотового оператора Beeline
Как правило, к сотовым операторам производиться подключение по типу PPTP и L2TP, особой разницы нет. Для настройки переходим во вкладку настройки WAN, расположенной во вкладке «Дополнительные настройки». Настройка роутера asus beeline сводится к заполнению всех полей данными, выданными провайдером при заключении договора.
Заключение
Wifi роутер asus отзывы есть как положительные, так и не очень. К плюсам можно отнести эффективное охлаждение, симпатичный внешний вид, два диапазона Wi-Fi, высокая скорость работы в сети Билайн.
К отрицательным – слабый Wi-Fi сигнал, сырая предустановленная прошивка. Но отрицательные стороны легко исправимы – достаточно обновить прошивку и найти оптимальное место расположения устройства, так что можно сказать, что данная модель практически лучший роутер asus.
Видео обзор маршрутизатора: