Как раздавать интернет по сети
В этой статье рассмотрим типичную задачу, с которой сталкивается практически каждый владелец двух и более компьютеров – как раздавать интернет дома? Рассмотрим стандартный, наиболее простой вариант решения данной проблемы.
Что имеем: есть, уже подключенный к интернету, компьютер с установленной на нем Windows XP и двумя сетевыми картами (для удобства – первый компьютер). Интернет подключен через DSL-модем или маршрутизатор (роутер), или просто через сетевой кабель (в любом случае, подключен через сетевую карту или USB-разъем). Есть второй компьютер, с установленной Windows 7.
Задача: объединить эти два компьютера в сеть так, чтобы интернетом можно было пользоваться одновременно на каждом из них.
В качестве бонуса, так же рассмотрим, как сделать общую папку, к которой смогут иметь доступ оба компьютера.
Предлагаемое решение показывает, как сделать такую настройку для двух компьютеров. Однако его можно с легкостью использовать и для большего числа. Порядок действий таков:
Настроить физическое подключение компьютеров друг к другу
По-сути, физически подключить компьютеры друг к другу – это организовать локальную сеть. Способы соединения будут разными, в зависимости от количества компьютеров. На этом этапе важно убедиться, что в первом компьютере есть свободная сетевая карта.
Если свободной сетевой карты нет, то необходимо установить новую (как это сделать вам с радостью расскажут продавцы компьютерных магазинов 🙂
Нужно соединить всего два компьютера
Для соединения двух компьютеров достаточно воспользоваться перекрестным патч-кордом (коммутационным кабелем), который представляет собой обычный кабель «витая пара», обжатый специальным образом. Купить такой кабель можно практически в любом компьютерном магазине. Просто вставляем его в свободную сетевую карту на первом компьютер, а другой конец кабеля – в сетевую карту второго компьютера. Проверить правильность соединения легко – должен загореться индикатор подключения.
Далее, переходим к пункту 2.
Нужно соединить более двух компьютеров
Для каждого компьютера необходимо приобрести патч-корд (коммутационный кабель), который имеется практически во всех компьютерных магазинах. Так же, понадобится
свитч (сетевой коммутатор), т.е. сетевое устройство, к которому подключим эти патч-корды. Длину патч-кордов надо подобрать исходя из физического месторасположения компьютеров. Тут принцип такой – каждый компьютер, с помощью патч-корда, соединяется со свитчем. Если все подключено правильно, то это сразу видно по индикаторам.
В результате, все компьютеры должны быть соединены с одним свитчем патч-кордами и индикаторы соединения на свитче должны светиться.
Настроить первый компьютер – раздающий интернет
Напомню, что мы рассматриваем вариант, когда на первом компьютере (который будет раздавать интернет) установлена операционная система Windows XP. Для того, чтобы заставить этот компьютер раздавать интернет, потребуется совсем немного манипуляций.
Нажимаем кнопку «Пуск», в появившемся меню выбираем «Панель управления», затем «Сеть и подключения к интернету» и затем, «Сетевые подключения» . Откроется окно, содержащее все существующие сетевые подключения этого компьютера. На сетевом подключении, которое используется для доступа в интернет, нажимаем правой кнопкой мыши и выбираем самый последний пункт «Свойства». В появившемся окне выбираем вкладку «Дополнительно». Здесь требуется всего лишь отметить галочкой пункт «Разрешить другим пользователям сети использовать подключение к Интернету данного компьютера». Нажимаем «ОК», компьютер немного подумает и на этом все – все остальные параметры компьютер настроит автоматически. Теперь можно перейти к настройке клиента (теоретически, клиентов может быть сколько угодно).
Настроить второй компьютер – клиент
Настроить компьютер с Windows 7 в качестве клиента не сложнее, чем Windows XP в качестве сервера. На самом деле, Windows 7 уже практически настроил все необходимые сетевые параметры, он не знает только, как преобразовывать запрашиваемые имена сайтов в их адреса. Или, говоря техническим языком, задача настройки второго компьютера с Windows 7 сводится к настройке адреса сервера DNS. Укажем в качестве этого адреса, адрес безопасного сервера DNS от известной фирмы Google. Как только Windows 7 обнаруживает новое подключение к локальной сети, он тут же спрашивает что за тип у этого подключения. Поэтому, когда он спросит об этом, надо выбрать пункт «Домашняя сеть». Если после этого компьютер спросит еще о чем-то, можно смело нажать «Отмена» (настройка дополнительных параметров домашней сети нас пока не интересует).
Нажимаем кнопку «Пуск», в появившемся меню выбираем пункт «Панель управления».
Далее последовательно выбираем пункты «Сеть и Интернет», затем «Центр управления сетями и общим доступом», затем в левой части окна «Изменение параметров адаптера». В результате должно появиться окно «Сетевые подключения». В этом окне показаны все возможные сетевые подключения данного компьютера. Нас интересует подключение по локальной сети, поэтому на значке с надписью «Подключение по локальной сети» нажимаем правой кнопкой мыши и выбираем самый нижний пункт «Свойства».
В появившемся окне выделяем пункт «Протокол Интернета версии 4 (TCP/IPv4)» и нажимаем кнопку «Свойства» .
Выделяем пункт «Использовать следующие адреса DNS-серверов:» и вводим в предпочитаемый DNS-сервер «8.8.8.8», а в альтернативный DNS-сервер «8.8.4.4» .
Нажимаем «ОК», затем закрываем свойства подключения по локальной сети и готово! Теперь самое время проверить работоспособность интернета, открыв в браузере какой-нибудь сайт.
Сделать общую папку, которую видно обоим компьютерам
Теперь, когда доступ к интернету организован, искушенный пользователь хочет получить от своей локальной сети больше, чем интернет. Одна из самых востребованных функций – создание на первом компьютере общей папки, доступной для чтения и записи сразу обоим компьютерам. Таким образом, проблема с передачей файлов с компьютера на компьютер решается в два клика J Вначале необходимо убедиться, что оба компьютера входят в одну рабочую группу. На первом компьютере нажимаем правой кнопкой на значке «Мой компьютер» и выбираем самый последний пункт «Свойства».
В появившемся окне выбираем вкладку «Имя компьютера» и запоминаем (а лучше – записываем), что написано в строке «Рабочая группа».
На втором компьютере проделываем аналогичные действия, только в окне свойств системы с левой стороны выбираем пункт «Дополнительные параметры системы».
В появившемся окне выбираем вкладку «Имя компьютера», после чего смотрим, что стоит в строке «Рабочая группа». Если это имя совпадает с именем рабочей группы первого компьютера, то следующий абзац пропускаем. Иначе, его надо поменять. Чтобы заменить имя рабочей группы, на вкладке «Имя компьютера» нажимаем кнопку «Изменить».
В появившемся окне, в самом низу, вводим имя рабочей группы первого компьютера (которое некоторые записали).
Нажимаем «ОК», Windows любезно сообщит, что надо перезагрузиться, с чем мы и согласимся. После перезагрузки компьютеры будут видеть общие ресурсы друг друга, что нам и нужно. Теперь пришло время создавать общую папку на первом компьютере. Для этого, создадим папку, которую будем использовать как общую. Помните – размер этой папки будет ограничен размером диска, на котором она будет располагаться. Поэтому лучше выбрать такой диск, на котором больше всего места. Для удобства назовем ее «Общая папка».
Нажимаем правой кнопкой на общей папке и выбираем пункт «Общий доступ и безопасность» .
В появившемся окне установим галочку «Открыть общий доступ к этой папке», и «Разрешить изменение файлов по сети».
Если компьютер спросит о чем-нибудь, ответим что «Просто включить общий доступ к файлам». Если все сделано правильно, значок папки немного изменится.
Осталось только подключить эту папку ко второму компьютеру. На втором компьютере открываем «Мой компьютер», в появившемся окне в левой колонке выбираем пункт «Сеть». Немного подумав, компьютер покажет найденные в локальной сети компьютеры и устройства.
Открываем из этого списка все по-очереди, пока не найдем нашу общую папку. Чтобы добавить ее на рабочий стол, достаточно просто перетащить ее туда. Вот собственно и все, работа с этой папкой ничем не отличается от обычной, «родной» папки компьютера.



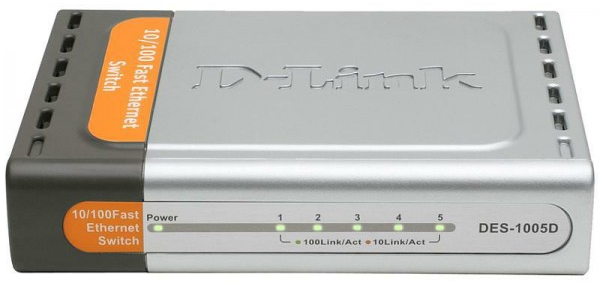





Полезная информация, спасибо!
Раздать с ХР и дурак сможет. А вот как раздать с семерки нет ни одной хорошей статьи.
Воспользуйтесь поиском на нашем сайте, есть такая статья.
Привет Ребята!! Пишу вам на форум по такому же вопросу, в офисе где я работаю нет интернета, приходиться заходить через телефон по рабочим моментам (узнать адрес и телефон заказчика, договориться о встрече и т.п.) почти в прямой видимости из окна виднеется кафе в 40 – 50 метрах от нас которая раздает бесплатный вай фай, я пробовал поставить вот эту штукенцию TP-Link TL-WN7200ND на окно и подключиться к бесплатному вай фаю, сеть эту бесплатную он видел 1-2 палки, а подключиться не мог – пропадала периодически, сейчас я хочу купить вот это TP-Link TL-WN722NC и вот это
TP-Link TL-ANT2408C соединить это все и подключить по юсб к компу, и хотелось бы еще купить маломальский вай фай роутер чтоб подключить его по витой паре к тому же компу и раздавать интернет по всему офису, вопрос такой, возможно ли настроить сеть (роутер + компьютер) так чтоб раздавать инет по вай фай и брать этот интернет с компа, – который в свою очередь берет этот инет по вай фаю с кафе? может как то надо шлюз делать и тп?? за ранее благодарен.
во временя молодости статься возможно была полезной, сейчас бесполезна, Win XP в прошлом, в Win7, 8 Server2008 2012 пункта дополнительно и “разрешить другим пользователям….” просто нету
Всем привет. Настроить общий интернет на Win 7 просто, но для этого нужну использовать в сети адреса типа 192.168.137.*. В вкладке доступ сетевого подключения интернета ставим галочку “разрешить другим пользователям…”, в сетевом подключении, которое используется для локалки – прописуем адрес 192.168.137.1, на клиентских машинах – 192.168.137.2,3,4 и т.д., основной шлюз – 192.168.137.1 и предпочтительный DNS 192.168.137.1. Всё работает, лично проверял. Если в сети другие адреса, к примеру 192.168.0.* и переделывать проблемно, можно использовать програмку HandyCache, она бесплатная.
На компе установлена windows 7, модем USB ADSL, есть отдельно вай фай роутер. Можно ли это как нибудь связать чтобы раздавать интернет по вай фай? Заранее спасибо за ответ.