Установка прошивок «от Олега» на роутер ASUS
Ранее мы рассматривали, как настраивать разные роутеры ASUS, рассчитанные на 100-Мегабитные сети. Упоминалось о том, что прошивку можно заменить, но это действие – сопряжено с риском. Если пользователь все же решится установить на роутер ASUS альтернативную версию программного обеспечения, рекомендуем для начала попробовать прошивки «от Олега». Также, здесь мы рассмотрим, как происходит настройка.
На какие модели роутеров фирмы ASUS рассчитаны прошивки «от Олега»? Ответ найти очень просто. Достаточно зайти на сайт oleg.wl500g.info, прокрутить страницу вниз, щелкнуть на последней ссылке «firmwares», чтобы увидеть список:
Сразу скачайте файл для интересующей вас модели роутера (например, WL500g), главное – не перепутать ревизии «500gp» с «500gp-V2». Затем вы распаковываете архив на рабочий стол, и видите один файл с расширением *.trx.
Прошивки для более «ранних» моделей (например, 500g или 300) – находятся в предпоследней папке.
Примечание: если у вас роутер другой модели (или даже другой ревизии) – установка не будет возможна.
Установка прошивки
Подготовка роутера
Перед тем, как настроить роутер Асус, вы установите новую прошивку. Чтобы ее установить, надо зайти в web-интерфейс. Но роутер, возможно, уже кто-то настраивал. Поэтому, сначала – сделаем сброс кнопкой reset, чтобы вернуть «заводские» значения, в том числе и пароль администратора.
Роутер должен быть включен, после включения должно пройти не менее 2-х минут, затем – вы нажимаете reset. Удерживать кнопку нужно 10 секунд, и настройки – вернутся к правильным значениям.
Далее, выполняется стандартное подключение. Перед тем, как подключить роутер Асус к компьютеру посредством патч-корда, он должен быть обесточен.
Патч-корд должен соединять любой порт LAN роутера с сетевым интерфейсом компьютера. Но, не спешите включать БП роутера: сначала проверьте, правильно ли настроена сетевая карта. Рекомендуем настроить так:
Смотреть настройки можно в «Состоянии» соединения -> «Свойства» -> «Протокол Интернета TCP/IP» -> «Свойства».
В последнюю очередь, нужно включить БП роутера и отправить компьютер на перезагрузку.
Установка новой прошивки
Мы знаем, что по умолчанию IP адрес роутера ASUS равен 192.168.1.1. Также, для входа в web-интерфейс будет нужен пароль и логин (это – пара admin).
Нужно открыть любой браузер, в его адресной строке – набрать адрес IP роутера, нажать «Enter». Сообщить логин и пароль. И зайти в web-интерфейс (на предложение автоматической настройки – ответить «Нет» или «Отмена»).
Выпускаемый фирмой ASUS вай фай роутер может быть наделен одним из следующих вариантов интерфейса:
В первом случае, идем к вкладке «System Setup» -> «Firmware Upgrade». Во втором – на вкладку «Дополнительные настройки» –> «Администрирование», к закладке «Обновление микропрограммы.
В первом случае, нажимаем «Обзор», находим файл *.trx, подтверждаем свой выбор. Установка начнется после нажатия «Upload». Во втором – также выбираем файл. Установка прошивки – стартует с нажатия кнопки «Отправить».
После старта процесса прошивки, нужно ждать завершения. Нельзя закрывать браузер, или отключать роутер. Если вы все же меняли адрес IP данного роутера, после установки прошивки и перезагрузки – его придется искать на этом же адресе, а не на 192.168.1.1.
Примечание: при пропадании питания на одном из устройств (роутер, компьютер) – установка прошивки не будет выполнена. После чего, придется восстанавливать роутер «аварийным восстановлением».
Здесь подробно было рассмотрено, как прошить роутер ASUS. Теперь, мы рассмотрим настройку роутера с новой прошивкой.
Настройка роутера с прошивкой «от Олега»
Интернет-соединение
Будем считать, что все необходимые кабельные соединения были выполнены, роутер – включен, а компьютер – перезагружен (и сетевая карта получила свой адрес IP). Тогда, из любого браузера можно зайти в новый web-интерфейс. Вход в роутер ASUS осуществляется с тем же логином/паролем, что был до перепрошивки.
От автоматической настройки, мы откажемся:
И увидим первую вкладку графического интерфейса:
Чтобы настроить соединение, нужна вкладка «IP Config» -> «WAN-LAN»:
Если настраиваем соединение «под DHCP», дополнительно на этой вкладке менять ничего не понадобится. Только установите нужное вам значение адреса MAC (например, как указано на нижней стороне корпуса роутера, или другое). Теперь – идем вниз страницы, жмем «Finish»:
Останется только согласиться с перезагрузкой:
После чего, настройки – будут сохранены, роутер перезагрузится, и соединение – появится автоматически. Затем, вы можете проверить наличие соединения (перейдя к вкладке «Status & Log» -> «Status»):
Видим, что соединение – в данный момент, подключено («Connected»). А установить и настроить подключение WiFi роутера ASUS в качестве VPN-клиента – вам поможет рисунок ниже. Удачной настройки!
Пояснение: «User Name» – имя абонента, «Password» – значение пароля (см. договор), «No Encryption» – установить обязательно, «PPTP/L2TP (VPN) Server» – имя либо адрес VPN-сервера (см. договор).
Об установке MAC-адреса
Замечено, что после перепрошивки роутера, MAC-адрес его порта WAN – всегда принимает значение «00-90-4C-C0-00-00». В принципе, если поблизости нет других роутеров ASUS, оснащенных такой же прошивкой – MAC адрес можно оставить, как есть. Но все же, рекомендуется установить его «в явном виде» (таким, как указано снизу на корпусе). На самом деле, в качестве адреса MAC можно задать и другие цифры, что будет полезно, если провайдер у вас проверяет значение MAC (когда есть «привязка» к аппаратному адресу).
Беспроводная сеть и ее настройка
Включить встроенную точку доступа и выполнить установку необходимых параметров (имени сети, пароля, алгоритма шифрования), роутер WiFi ASUS с прошивкой «от Олега» позволит вам на одной вкладке. Она называется «Wireless» -> «Interface»:
После того, как вы установите имя сети (SSID), режим шифрования и пароль (как на рисунке), достаточно будет нажать кнопку «Finish». Роутер выполнит перезагрузку, после которой, сеть Wi-Fi – станет функционировать. Можете искать эту сеть с любого гаджета – она уже появилась!
Мы не рассмотрели, как сделать настройку параметра «Channel». Это – номер канала (от 1-го до 12-го), его, в данном случае, роутер выберет автоматически. А в строке «Wireless Mode», самым «быстрым» режимом – является «Auto» (его еще называют «Mixed»). Заметим, что здесь – не предусмотрен режим «только N».
Есть еще одна вкладка, содержащая настройки Wi-Fi. Здесь можно скрыть имя сети. Также, пользователь может снизить мощность радиопередатчика (нужно это, или нет – зависит от того, как установить WiFi роутер ASUS в квартире). Иногда на сниженной мощности сеть работает лучше, из-за меньшего влияния отраженных волн. Для установки этих настроек, перейдите к закладке «Advanced»:
Чтобы «скрыть» имя, надо установить точку «Yes» в строке «Hide SSID». Помните, что настройки вступают в силу только после нажатия «Finish». Удачного роутинга!
Дополнительно
IPTV
Как подключить WiFi роутер ASUS к компьютеру, чтобы смотреть цифровое ТВ? С прошивками «от Олега», достаточно будет включить IPTV трафик (multicast-пакеты – пойдут в локальную проводную сеть и в сеть Wi-Fi). Откройте в web-интерфейсе вкладку «IP Config» -> «Route»:
Установите две верхних галочки в значение «Yes», и примените настройки. После чего, любой пакет multicast – уже не блокируется в проводной (и в беспроводной) локальной сети.
Кроме этого, в дополнительных настройках Wi-Fi («Wireless» -> «Advanced»), multicast-трафик – можно принудительно ограничить:
Вместо «Auto», нужно выбрать значение, при котором просмотр ТВ по Wi-Fi не будет мешать другим пользователям (IPTV – не должно занимать весь Wi-Fi-трафик). Подберите значение, постепенно снижая его (здесь доступно: 36 Мбит/с, 18 Мбит/с, и т. д.).
Преимущества альтернативных прошивок
Установив прошивку «от Олега», вы заметите следующее. Сохранение значений в память устройства – теперь занимает ровно 20 секунд. Все опции работают, как они и должны работать, притом, не мешая друг другу. Не работает роутер ASUS после перепрошивки только по одной причине: если процесс установки – не был выполнен полностью. Выбор, устанавливать или нет – оставим под ответственность пользователя.

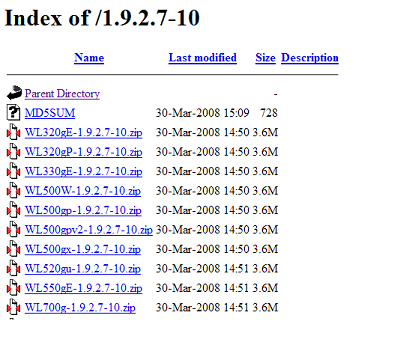
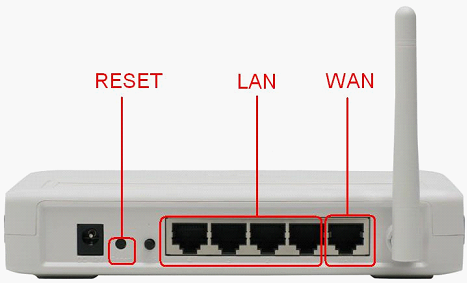
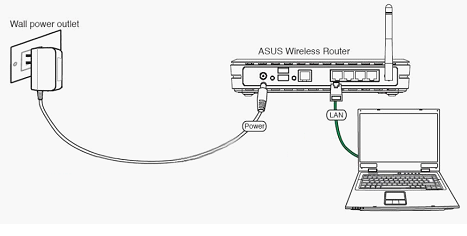
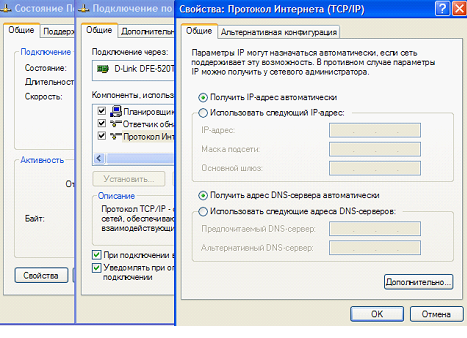
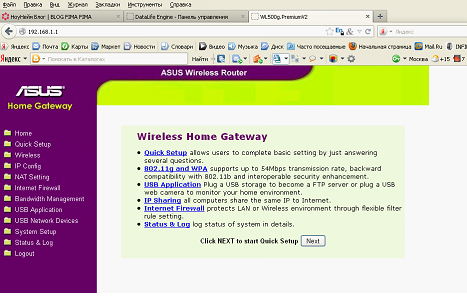
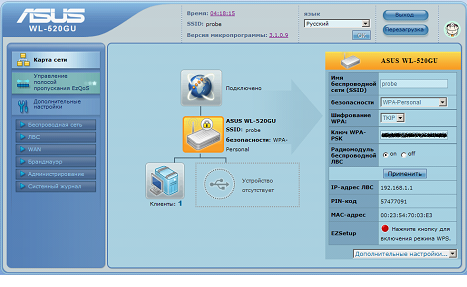
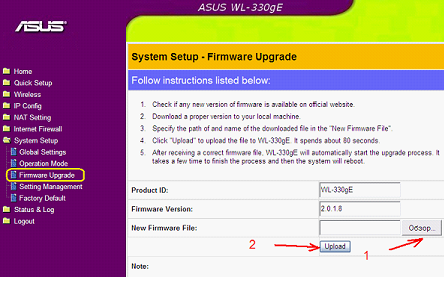
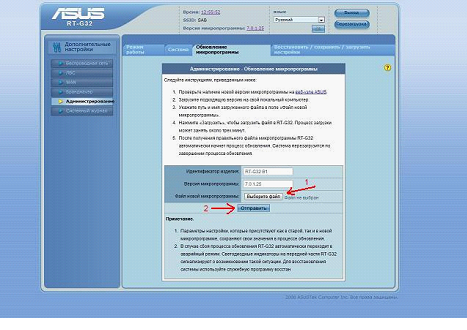
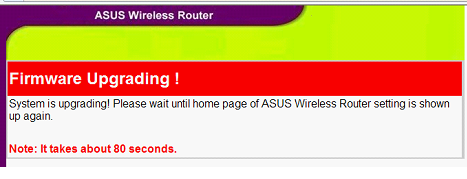
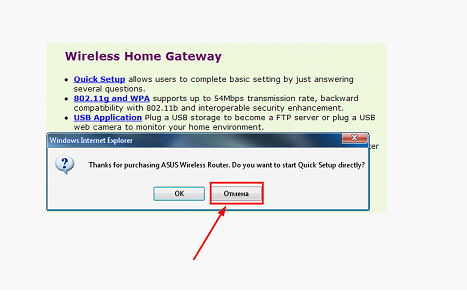
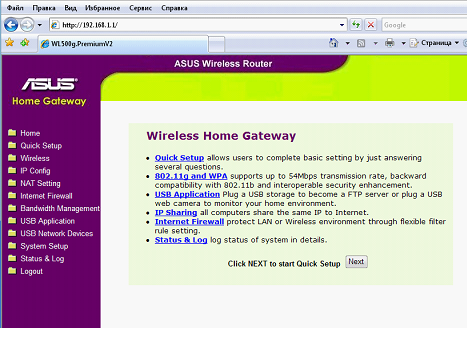
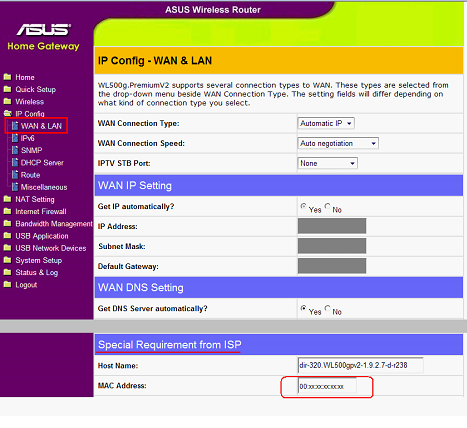
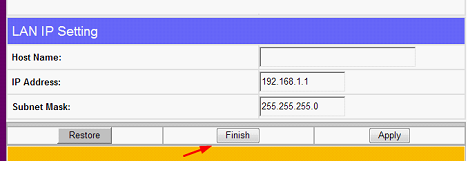
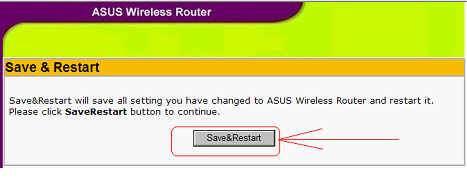
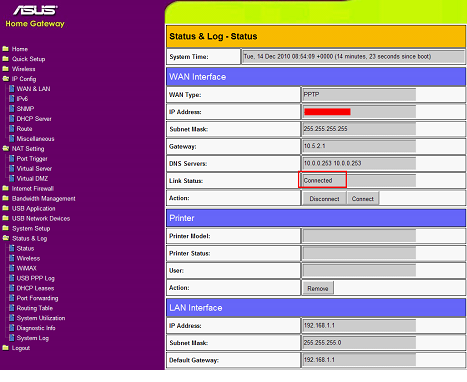
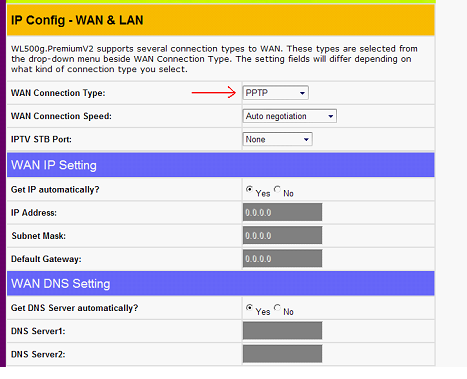
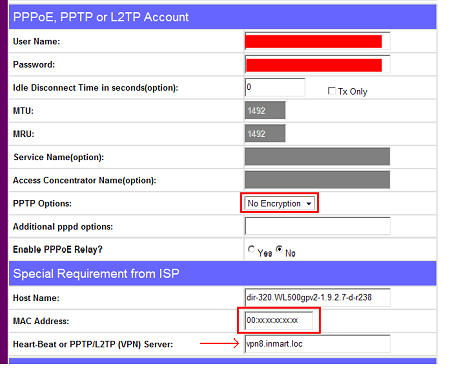
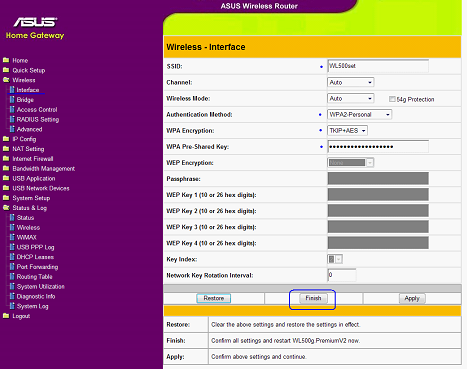
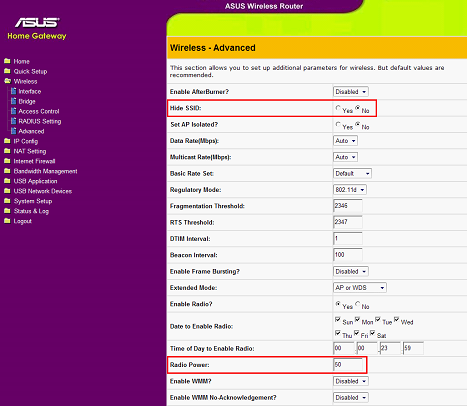
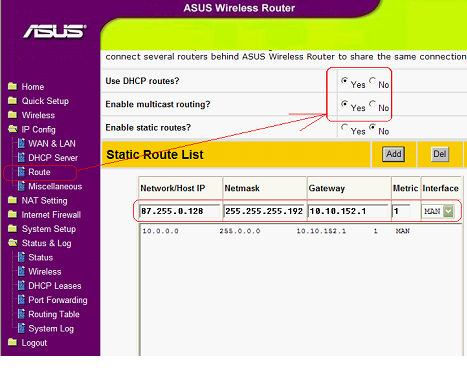
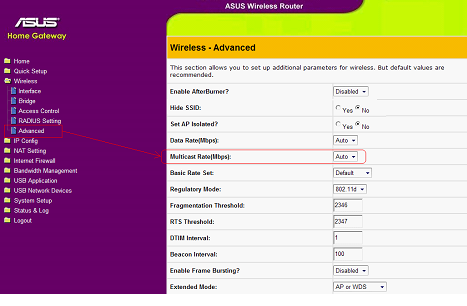



было бы нехреново принтер подключить, через это щасте, ибо болт он рисует на описанную (здесь же) процедуру