Маршрутизатор с поддержкой 3G модемов
Роутер скайлинк модель Vertex VW310 – это очередное решение для пользователей, которым необходим доступ в сеть Интернет при помощи 3G модема, но нет под рукой компьютерных устройств с USB портом, таких как ноутбук или персональный компьютер. Роутер скайлинк отлично решает данную проблему, так как оборудован USB 2.0 портом с поддержкой огромного количества 3G модемов с последующей раздачей Интернета через Wi-Fi сеть.
Данный аппарат был выпущен в 2010 году, и отлично зарекомендовал себя с положительной стороны. Рассмотрим его более подробно.
Комплектация маршрутизатора, внешний вид
Маршрутизатор в народе прозвали «карманным роутером», что очень даже соответствует действительности – он не больше ладони взрослого человека.
Но, несмотря на малый размер, роутер обладает очень привлекательными характеристиками – очень уверенный прием сигнала (на уровень выше аналогов конкурентов), наличие аккумулятора, достаточно высокая скорость передачи по Wi-Fi. Очень забавляют две выдвигающиеся антеннки по краям.
Корпус роутера черного цвета, изготовлен из прочного пластика, который не скрепит и не трескается даже на сильном морозе. По середине панели проходит серебристая полоса, над которой нанесен логотип Скайлинк. Под полоской расположены пять светодиодных индикаторов, которых в выключенном состоянии и не видно.
В комплектацию поставки, помимо роутера, входит:
-
Аккумулятор емкостью 1450 мА/ч;
-
Зарядное устройство в лице адаптера питания;
-
Руководство пользователя на русском языке;
-
Гарантия официального центра Скай Линк.
Емкости аккумулятора хватает на два часа бесперебойной работы средней нагрузки, либо на три часа в режиме ожидания. Немного, но в домашних условиях блок питания исправит ситуацию.
Передняя панель
Индикаторные светодиоды хоть и спрятаны за темным пластиком, но горят ярко, видно их четко.
Индикаторы обозначают: работа роутера от аккумулятора, наличие связи, режим 3G, маршрутизатор подключен к Wi-Fi сети, и активность своего Wi-Fi модуля.
Первый и второй значки имеют несколько расцветок, обозначающих то или иное состояние:
-
Аккумулятор горит синим – заряжен полностью;
-
Аккумулятор горит фиолетовым – разряжен на половину;
-
Аккумулятор горит красным – требуется подзарядка;
-
Аккумулятор мигает синим – идет процесс зарядки;
-
Аккумулятор мигает красным – батарея неисправна;
-
Сигнал горит синим – уровень сигнала высокий;
-
Сигнал горит фиолетовым – уровень сигнала средний;
-
Сигнал горит красным – уровень сигнала низкий.
Остальные три значка только синего цвета.
Торцы маршрутизатора
Все органы управления роутера располагаются по торцам корпуса.
С правого торца нет ничего, на нижнем торце – кнопка включения и одна из выдвижных антенн, с левого торца – штепсельный порт.
На верхнем торце расположено гнездо для подключения microSD-карты, рядом разъем подключения miniUSB кабеля. С противоположного края вторая выдвижная антенна. Рядом с антенной под заглушкой спрятан разъем для подключения дополнительной внешней антенны.
Все порты закрыты заглушками, аппарат можно использовать в полевых условиях.
Настройка маршрутизатора
Хоть skylink роутер, в общем то, и не требует настроек, достаточно его включить, компьютером найти Wi-Fi сеть с именем «VW310» и подключиться с ней. Пароль по умолчанию отсутствует. Все, компьютер в Интернете.
Но, тем не менее, роутер не лишен функции настройки. Все настройки производятся через веб-интерфейс. Рассмотрим процесс подробнее.
Вход в меню настроек
Подключаемся компьютером (или ноутбуком, не важно) к роутеру (как уже упоминалось – к беспроводной сети «VW310»), открываем любой веб браузер, и в адресной строке пишем 192.168.200.1. Появится окно для ввода пароля, оставляем поле пустым, нажимаем «Login».
Меню настроек имеет два режима – для продвинутых пользователей, и для малоопытных.
Выбираем для малоопытных («Basic Setup»), и видим только два подменю – настройки подключения, и состояние.
Но все тонкости настройки реализованы в «Продвинутых» настройках – «Advanced Setup».
Расширенное меню настроек
Выбираем пункт «Advanced Setup». Сразу видим, что список подменю значительно шире, чем предыдущее.
Первый подпункт – настройки проводной сети. Оно состоит из двух подменю – настройки Интернет соединения, и настройка локальной сети.
Настройки Интернет включают в себя проверку PIN кода, смену PIN кода, имя и пароль пользователя, номер телефона дозвона до провайдера. После любых настроек подтверждаем изменения, нажав кнопку «Apply».
Настройка локальной сети LAN скромнее.
Тут мы указываем IP адрес роутера, маску подсети, включаем/отключаем DHCP сервер, и назначаем ему диапазон адресов.
Настройка беспроводной сети
Для настройки Wi-Fi выбираем меню «Wireless Setup».
В данном меню мы активируем Wi-Fi модуль, выбираем стандарт B или G, задаем имя беспроводной сети «SSID», даем видимость сети, выбираем канал и уровень мощности передатчика.
Далее настраиваем безопасность вай фай сети.
На первом шагу указываем роутеру уровень безопасности – пароль для подключения, и фильтрация по mac адресам. Ставим соответствующие галочки, и снизу сразу появляются дополнительные настройки.
В поле «Security Type» выбираем тип шифрования (наиболее стойкий ко взлому WPA-PSK), в поле «Shared Secret» придумываем и пишем пароль.
Важно помнить, что пароль длиной не менее восьми символов, и только английский алфавит и цифры.
В поле фильтрации мак-адресов указываем список данных адресов, вход которым к роутеру будет запрещен. Всего их может быть не более 15.
Управление сетевым трафиком
В роутере реализована функция распределения трафика.
Очень удобно контролировать доступ, если, например, Интернет не без лимитный. Установил максимальный суточный объем, и роутер сам отключится от сети при достижении порога.
Меню «Администратор»
Смена пароля входа в меню настроек, сброс настроек, резервная копия настроек, обновление прошивки – все эти функции доступны в подменю «Administrator».
Выбрав подменю «System Management», мы сможем сделать резервную копию настроек (Backup), либо наоборот загрузить ранее сохраненную резервную копию (Restore).
Нажав кнопку «Restart Router» мы дадим команду перезагрузиться маршрутизатору.
Нажав кнопку «Factory Default» мы восстановим заводские предустановки. Важно при этом помнить, что все настройки будут сброшены, так что перед сбросом не лишним будет сделать резервную копию текущей конфигурации на этой же странице.
С дополнительными настройками можно ознакомиться в инструкции по адресу
http://web.archive.org/web/20160213030712/http://skylink.ru:80/ai/devicemanual/73/file/VW310_Skylink_manual.pdf







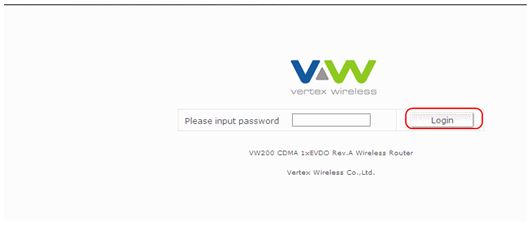
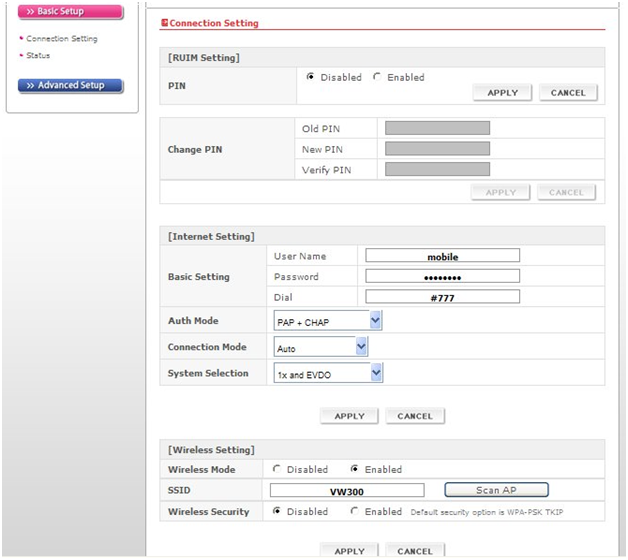
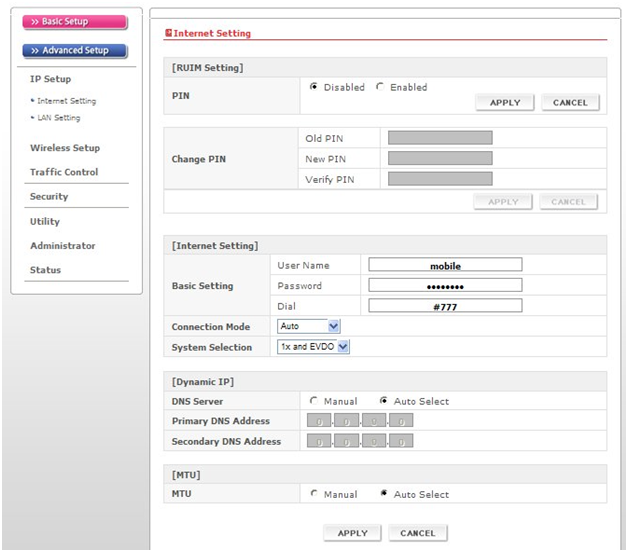
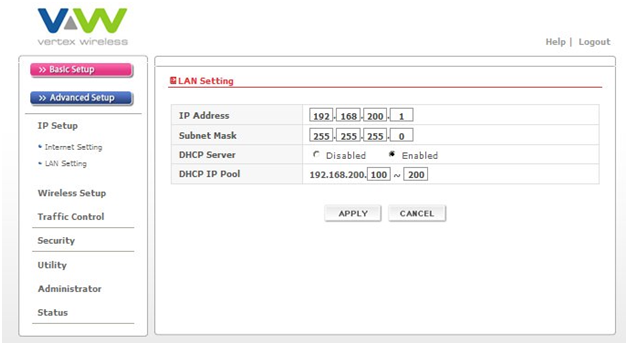
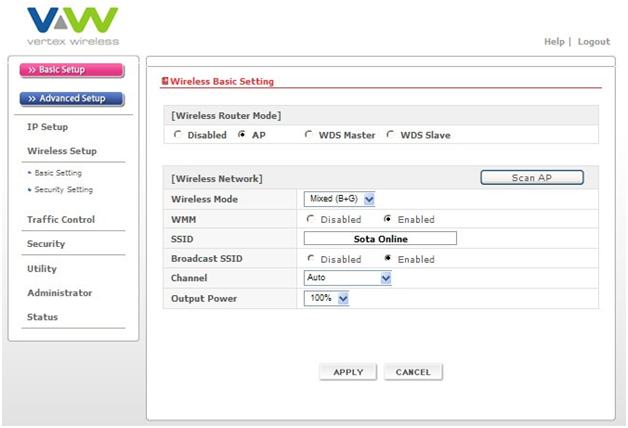
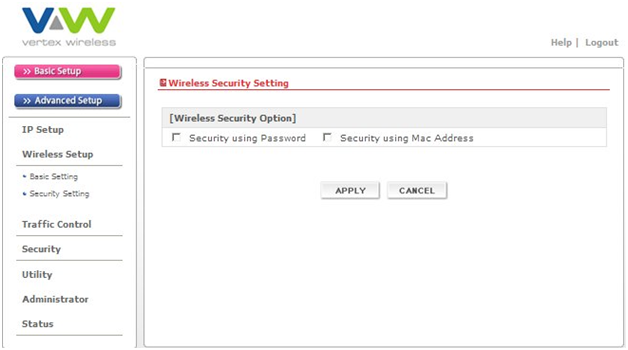
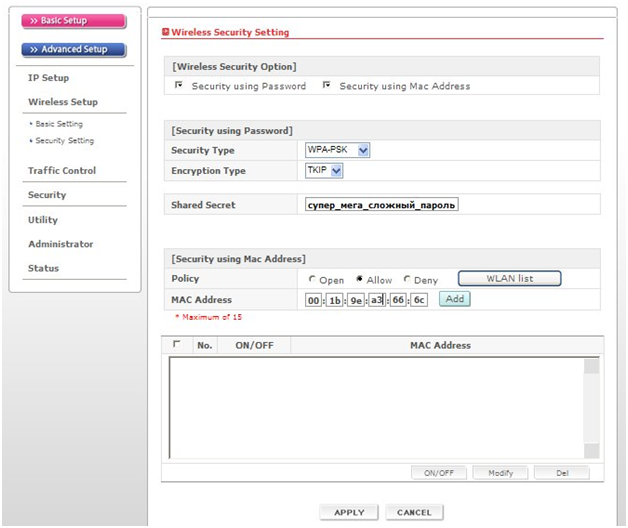
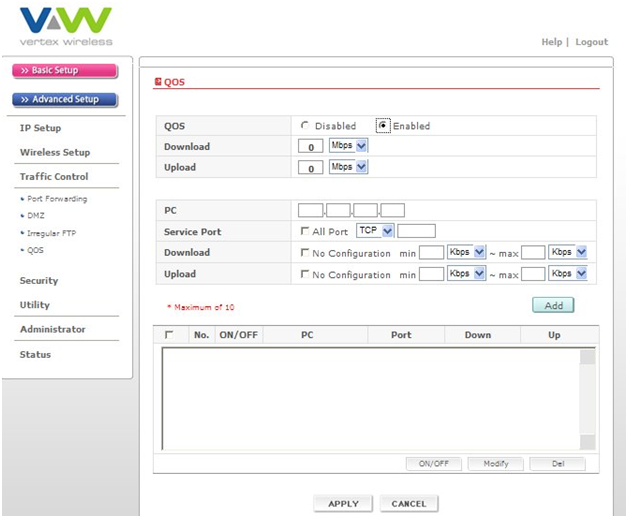
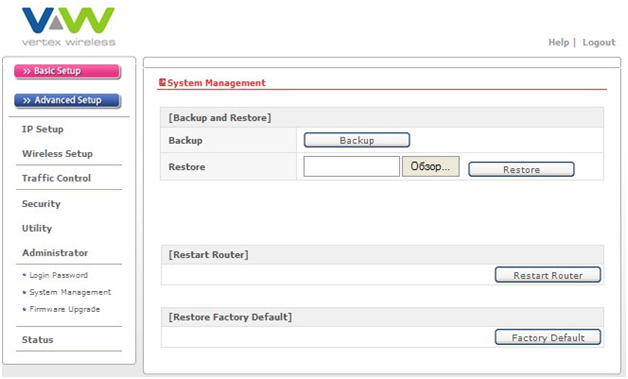


Спасибо за статью. Просто и ясно!