Настройка компьютера как точку доступа
Как известно – роутером может служить не только специально созданное для этого устройство, но и сам компьютер. В данной статье будет рассмотрено, как сделать wifi без роутера путем настройки персонального компьютера, оснащенного Wi-Fi адаптером, либо просто ноутбука со встроенным Wi-Fi.
Первый способ настройки , более предпочтительный
Установка программного обеспечения
Первым из способов рассмотрим программу Connectify. Установка будет происходить на компьютере под управлением операционной системы Windows 7.
Первым делом необходимо скачать саму утилиту Connectify, с помощью которой будем делать самодельный роутер. Скачать ее можно с официального сайта http://www.connectify.me/
После установки программы в системном трее в правом нижнем углу должен появиться значок программы Connectify. Пока программа не настроена, значок будет с перечеркнутым кружочком, что означает, что точка доступа еще не настроена.
Настройка программы Connectify
Двойной клик мышкой по этому значку вызывает главное окно программы:
Меню не сложное, требуется всего три пункта настройки:
- Wi-Fi Name. Придумываем и пишем имя точки доступа;
- Passphrase. Пароль для подключения точки доступа;
- Internet. В этом меню мы выбираем, какой из каналов будет раздавать наш самодельный роутер wifi.
На третьем пункте надо остановиться немного подробнее. Учитывая, что у разных людей доступы к интернету разные (например, несколько ADSL провайдеров, через локальную сеть, 3G и т.п.), то и список подключений будет различаться. Примерно он будет выглядеть так:
Как понятно из картинки, в списке будут присутствовать все доступные на данный момент подключения. Если, например, роутер своими руками будет делиться 3G интернетом, то выбираете сотового оператора. Если ADSL каналом, то выбирайте пункт «Подключение по локальной сети».
Настройка сетевого подключения
Далее, не закрывая текущее окно, заходим во вкладку \Панель управления \Сеть и Интернет \Управление беспроводными сетями.
Находим “Беспроводное сетевое соединение” и “Беспроводное сетевое соединение 2”, которые были автоматически созданы при установке программы Connectify. Если эти интерфейсы не активированы (значки серого цвета), то необходимо включить. Также должен быть включен и то соединение, на котором находится раздаваемый нами интернет. В нашем случае это будет ADSL, поэтому включаем «Подключение по локальной сети». Продолжаем настраивать wifi роутер своими руками.
Запуск программы Connectify
Все, закрываем это окно, переходим к окну Connectify и нажимаем кнопку «Start Hotspot». Программа начала работать. На значке в трее пропадет красный кружок:
Также во вкладке с подключениями вы увидите 2 активных подключения: одно с интернетом, второе – ваша точка доступа.
При подключении любого Wi-Fi устройства к вашей точке доступа в поле “Connected Clients” окна программы будет отображаться название вашего устройства и его IP адрес.
В нашем случае интернет есть как на компьютере, так и на айфоне. Схема wifi роутера работает.
Важно помнить, что точкой доступа является наш компьютер, поэтому он всегда должен быть включен и быть подключенным к интернету.
Возможные проблемы
Хочется отметить 2 типичных случая, когда с помощью этой программы не получается раздавать интернет.
Случай первый
Случай первый – это периодическое пропадание интернета через какой то промежуток времени. Исправляется это следующим образом: заходим в Панель управления\ Сеть и Интернет\ Центр управления сетями и общим доступом\ Изменение параметров адаптера. В открывшемся меню заходим свойства “Беспроводное сетевое соединение 2”, в котором находим наш Wi-Fi адаптер и напротив него нажимаем кнопку “Настроить”. Далее переходим во вкладку “Управление электропитанием” и снимаем галочку “Разрешить отключение устройства для экономии энергии”.
Случай второй
Случай второй – бывает вообще не получается создать точку доступа. Причин может быть множество, но самая частая причина – этому препятствует брандмауэр Windows. Совет – либо добавить программу в исключения, либо попросту отключить его и, если таковы имеются, все остальные.
Способ настройки второй, более сложный
Настройка протокола
Есть и другие способы, как сделать вай фай роутер, не прибегая к услугам программы Connectify.
Например, средствами самой операционной системы. Пример ниже будет происходить на компьютере с операционной системой Windows XP.
Итак, мы имеем компьютер с установленным или интегрированным Wi-Fi адаптером. Заходим в панель управления, далее в беспроводные соединения и видим все доступные на данный момент соединения. Следует учитывать, что конкретно у вас содержимое окна может несколько и отличаться, но это сути не меняет.
В левой части окна нажимаем «Изменить дополнительные параметры». В появившимся окне переходим во вкладку «Общие», далее щелкаем по «Протокол Интернета TCP/IP», нажимаем кнопку «свойства».
Появится очередное окно, в котором нажимаем «Использовать следующий IP адрес» и выставляем значения IP адрес – 192.168.0.1, маска подсети – 255.255.255.0. Нажимаем «Ок».
Добавление беспроводной сети
Снова появится предыдущее окно свойств беспроводного соединения, в котором выбираем вкладку «Беспроводные сети». Нажимаем кнопку «Добавить…»
Появляется следующее окно, в котором настраиваем беспроводное соединение типа «компьютер-компьютер»:
- Сетевое имя (SSID) – название создаваемой беспроводной сети;
- Проверка подлинности – выбираем в выпадающем списке «совместная»;
- Шифрование данных – выбираем в выпадающем меню «WEP»;
- Ключ сети – придумываем и вводим пароль для подключения с нашей сети;
- Подтверждение – повторяем пароль;
- Ключ предоставлен автоматически – снимаем галочку;
- Напротив «Это прямое соединение компьютер-компьютер, точки доступа не используются» ставим галочку.
Далее переходим в этом же окне во вкладку «Подключение» и ставим галочку в пункте «Подключаться, если сеть находится в радиусе действия». Жмем «Ок».
Настройка компьютера для раздачи интернета в созданную беспроводную сеть
Все, схема роутера готова, мы создали новое беспроводное соединение. Но раздачи интернета пока еще не будет. Для этого продолжаем настройку и снова щелкаем по «Изменить дополнительные параметры» и в открывшимся окне выбираем вкладку «Дополнительно».
Запуск мастера настройки сети
В нижней части окна жмем «Мастер домашней сети». Появится мастер настройки сети:
Нажимаем «Далее», в следующем окне также «Далее»,
В следующем окне ставим галочку в поле «Игнорировать отключенное сетевое оборудование».
Далее появится окно с предложением выбрать наиболее подходящее описание вашему компьютеру:
Как правило, в большинстве случаев подходит первый вариант. Его и выбираем. Жмем «Далее». В следующем окне необходимо выбрать источник подключения к интернету. Как правило, операционная система и тут автоматически выбирает наиболее вероятный.
Жмем «Далее». В окне выбираем беспроводное сетевое соединение, жмем «Далее»…
… и даем название вашей частной сети и компьютеру для отображения в локальной сети.
Жмем «Далее». Задаем имя рабочей группы.
Жмем «Далее». Отключаем общий доступ к принтерам и файлам. Включить можно будет позже в любой момент.
Жмем «Далее».
В данном окне выбираем нижний пункт, жмем «Далее», в следующем окно «Готово» и перезагружаем компьютер. Все, мы узнали, используя наш wi fi как сделать роутер. Предыдущая

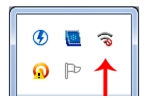
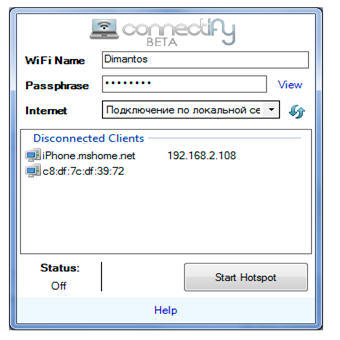
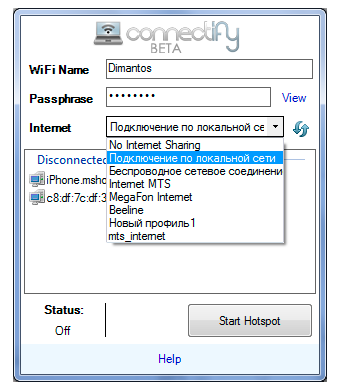

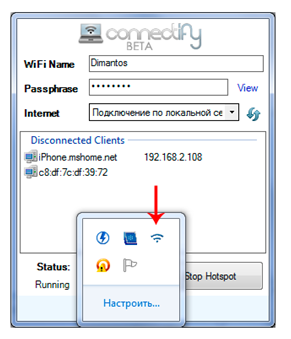
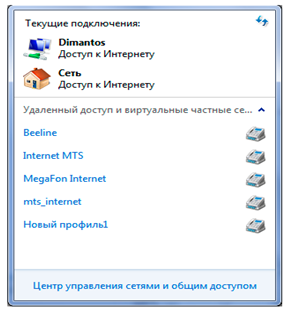
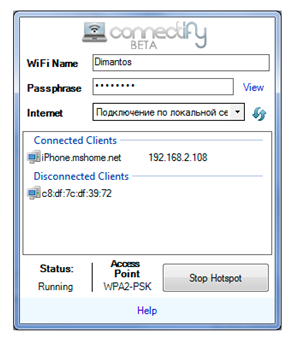
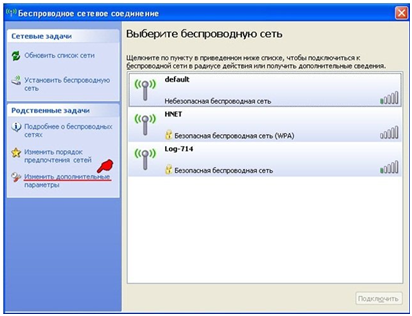
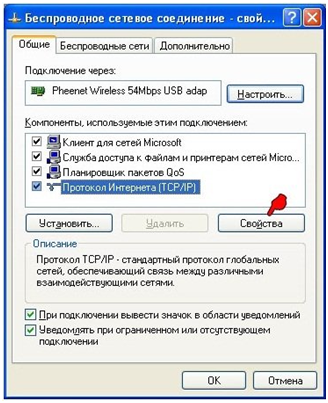

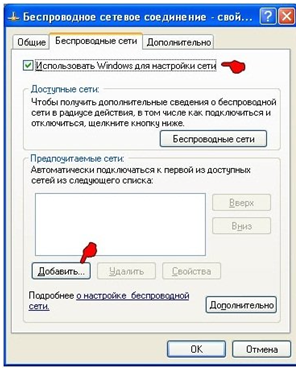

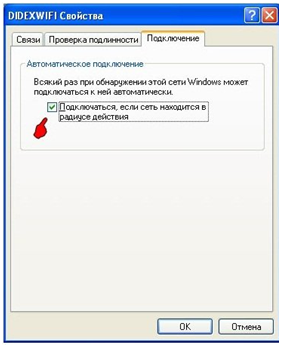
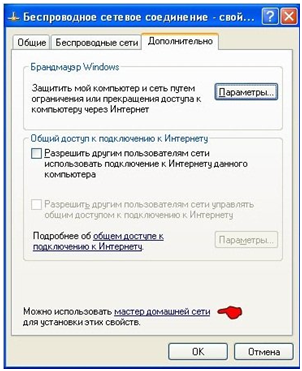

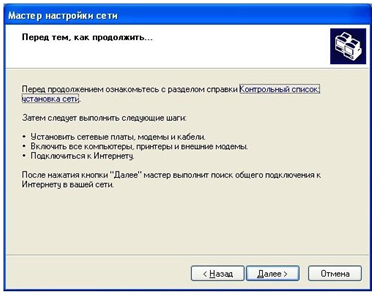
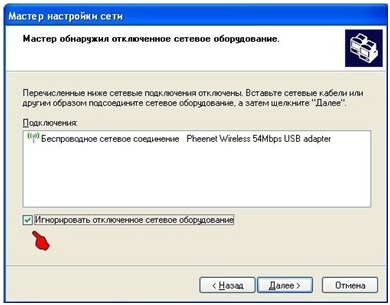
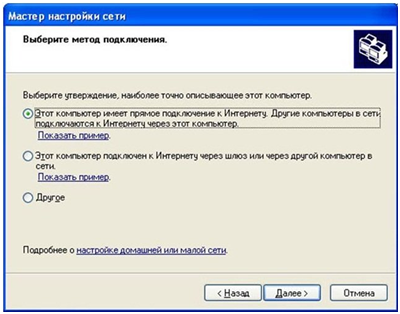
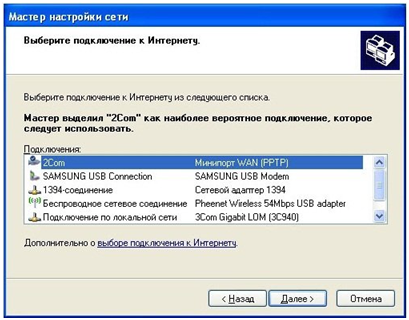
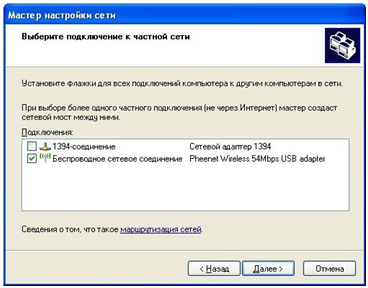
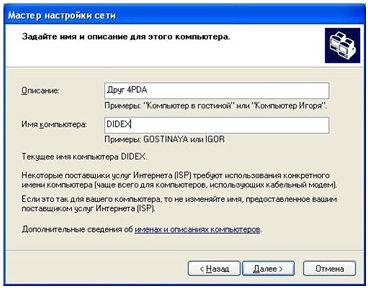
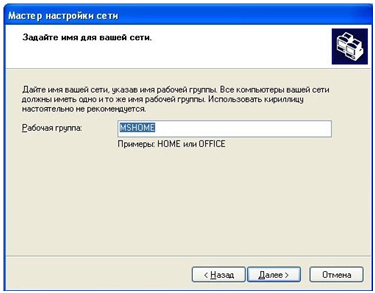
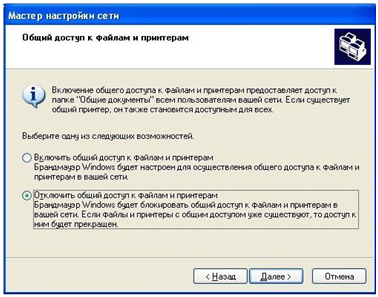
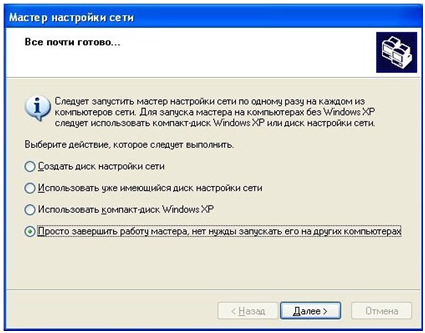

ipad ловит смартфоны нет но второму способу почему???
А на стационарном ПК получится?
на начальной не выходит пробывал 1 и 2 способом
Из-за утилиты Connectify, не будет ошибки 711?
Canillg all cars, calling all cars, we’re ready to make a deal.