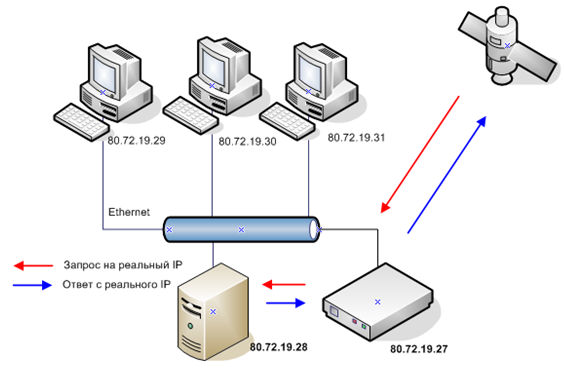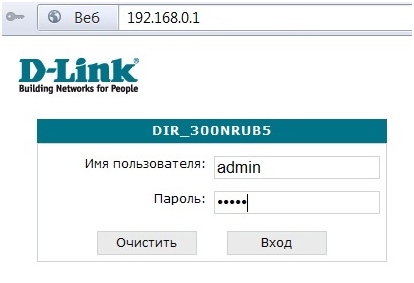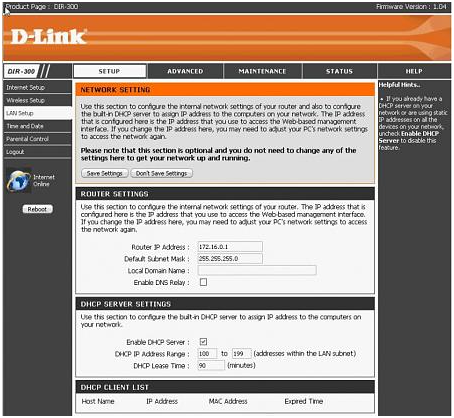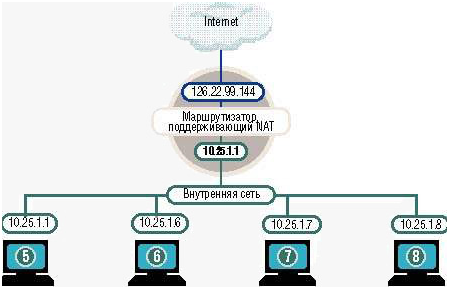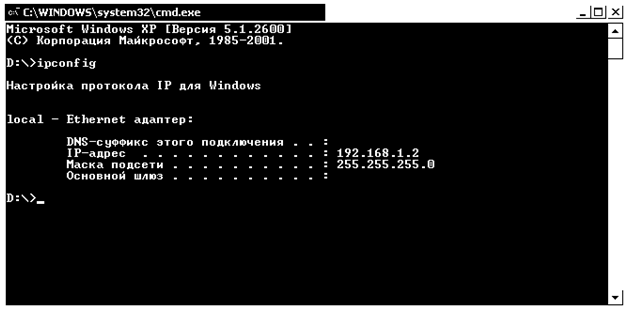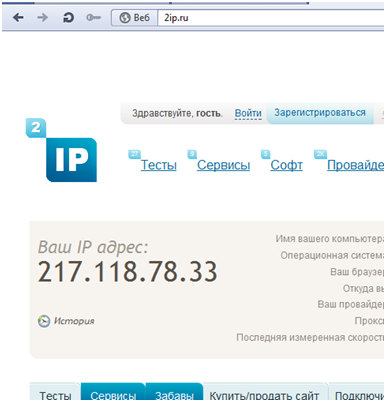Сетевой IP-адрес роутера
Любое сетевое устройство, подключенное к компьютерной сети, в обязательном порядке имеет свой сетевой IP-адрес. Эта необходимость связана для однозначной идентификации данного устройства среди множества других устройств, подключенных к данной сети. IP роутеру назначается заводом изготовителем, но его можно изменить вручную. Например – производителя d link адрес роутера по умолчанию 192.168.0.1. Расшифровывается IP как internet protocol – Интернет протокол.
Внимание! Не следует IP-адрес путать с mac-адресом, так как последний является не сетевым, а физическим адресом устройства, а это уже совсем другая история.
Рассмотрим подробнее, что такое IP-адрес роутера, как его назначать и изменять на примере распространенного маршрутизатора D-Link dir 300.
Для чего необходим IP-адрес
Как известно – компьютерной сетью является объединение сетевых устройств для обмена данными, будь то электронные документы, фильмы, или игры. Даже объединение компьютера с принтером или сканером посредством витой пары или Wi-Fi – это тоже является компьютерной сетью.
Для того, что сигнал был доставлен и принят именно необходимым компьютером, которому сигнал и адресован, и существуют сетевые IP-адреса.
IP адрес представляет собой 32-битное число, и состоит из четырех десятичных чисел достоинством от 0 до 255, разделенных точкой. Как вариант – ip адрес роутера d link
192.168.0.1.
Настройка IP-адреса на роутере D-Link
От теории перейдем к практике, и рассмотрим настройку сетевого адреса на примере маршрутизатора D-Link dir300.
Как уже говорилось – завод изготовитель устройству назначает адрес 192.168.0.1. Возникает вопрос – а если рядом окажется несколько маршрутизаторов D-Link, и у всех одинаковый IP – конфликта не будет? Все верно, у каждого сетевого устройства должен быть свой уникальный адрес, но это правило распространяется в пределах одной локальной сети (или подсети, если сеть разбита на сегменты). В соседней, или любой другой компьютерной сети, IP-адреса могут совпадать с компьютером из другой сети, и ничего в этом страшного нет – конфликта не будет.
Если же адреса совпали внутри сети – необходимо один роутер оставить, как есть, а на всех остальных изменить сетевой адрес. Как это сделать – разберемся дальше.
К слову сказать – запоминать IP-адрес роутера вовсе не обязательно, достаточно перевернуть роутер и найти адрес на этикетке, расположенной на днище устройства.
Также на этикетке отображены логин и пароль для входа в настройки маршрутизатора, которые нам понадобятся в следующей главе.
Настройка маршрутизатора D-Link
Вход в меню настроек роутера
Перед входом в меню настроек нужно произвести подключение маршрутизатора к компьютеру, с которого и будет производиться настройка. Для этого подключаем устройство к компьютеру при помощи патч-корда (сетевой провод витая пара), включаем роутер и компьютер. После запуска открываем любой веб браузер на компьютере и в адресную строку вводим IP-адрес роутера – 192.168.0.1.
Откроется окно, в котором необходимо ввести имя пользователя и пароль, и после нажатия кнопки «ОК» пользователю предоставляется возможно производить все настройки.
Имя пользователя и пароль по умолчанию «admin» и «admin». Следует учесть регистр букв – только с маленькой буквы.
Если же система на каком-либо этапе выдает ошибку (либо неправильное имя/пароли, или вообще не появляется окно ввода имени/пароля), но есть полная уверенность, что роутер работает и подключен правильно, то высока вероятность, что маршрутизатор ранее подвергался настройкам, и были изменены его IP-адрес, имя или пароль.
Из сложившейся ситуации есть простой выход – произвести сброс всех настроек на заводские значения. Делается это при помощи небольшой, утопленной в корпус роутера, кнопочки, расположенной на задней панели маршрутизатора, «Reset».
Нажимаем ее и жмем в течение 15 секунд, после чего все индикаторные светодиоды на передней панели на секунду погаснут, и маршрутизатор автоматически перезагрузиться, но уже с заводскими настройками. IP-адрес, имя и пароль вернутся на те значения, которые указаны на этикетке на днище роутера.
Настройка IP-адреса роутера
Итак, мы вошли в меню настроек роутера. В верхней вкладке выбираем меню «SETUP», далее в левом древе настроек выбираем пункт «LAN setup».
В центральной части окна, в области «Router setting» видим строку «Router IP address». В данной строке и расположен наш ip роутера d link, который необходимо сменить. Например, на
172.16.0.1.
Все, теперь два одинаковых маршрутизатора могут работать внутри одной подсети – у каждого из них будет свой собственный сетевой адрес.
Внешний и внутренний IP адреса
В то время, когда разрабатывались IP-адреса, никто и не предполагал, что в мире будет столь много сетевого оборудования. И в начале 2000-х годов исследования подтвердили, что скоро IP адресов на всех станет не хватать, и необходимо предпринимать какие-то действия.
Чтобы решить данную проблему, была разработана NAT-технология, которая представляет собой разделение IP-адресов на внешние и внутренние. Внешние адреса получили название «белые», внутренние – «серые».
Преобразование происходит по следующей схеме:
-
Пользователь отправляет запрос на внешний ресурс, например – открыть в браузере поисковый сайт Google. На данном этапе запрос содержит IP-адрес компьютера пользователя («серый» IP);
-
Запрос, достигнув провайдера, услугами которого пользуется пользователь, немного изменяется, а именно провайдер меняет «серый» IP на «белый», который «виден» внешнему миру. При этом провайдер запоминает, с какого компьютера внутренней сети был отправлен этот запрос;
-
Запрос, достигнув адресата (сайт Google), выполняется, и отправляется в обратном направлении веб-страница. В адресе доставки все еще указан «белый» адрес, то есть IP-провайдера;
-
Достигнув провайдера, в соответствии с сохраненной ранее таблицей адрес запроса меняется на «серый» IP-адрес, и веб-страница доставляется пользователю.
В итоге мы получаем один IP-адрес на множество компьютеров (их может быть сотни и тысячи), тем самым экономя сетевые адреса. Ведь адрес должен быть уникальным только для «внешнего» мира, а внутри компьютерной сети они могут повторяться, главное, чтобы не внутри одной подсети. А провайдер при помощи создаваемой таблицы маршрутизации без проблем «разберется», кому именно отправить полученную порцию информации.
Для наглядности проверим оба адреса, которые вы сейчас используете для чтения данной статьи.
Сначала проверим свой «серый», внутренний IP-адрес.
Запускаем командную строку и вводим команду «ipconfig». Жмем «Enter», и операционная система выведет на экран состояния подключения:
Как видно – наш адрес 192.168.1.2.
Далее заходим на сайт 2IP.ru, и видим, что наш IP-адрес уже 217.118.78.33. Это и есть «белый» адрес.