Как правильно настраивать Wi-Fi-модуль в роутерах ASUS
Допустим, задача формулируется так: есть роутер ASUS, не важно, какой модели, он вроде бы работает, но Wi-Fi-сеть – не видится, что в этом случае можно сделать? Где искать проблему и с чего начинать сам поиск? На самом деле, все не так сложно, просто есть пара основных моментов, о которых нужно знать. Как подключить WiFi роутер ASUS и настроить в нем беспроводную сеть – сейчас мы рассмотрим подробнее.
Сеть Wi-Fi и все остальные опции роутера – настраиваются в web-интерфейсе. Вкладка в роутерах ASUS называется «Дополнительные настройки» -> «Беспроводная сеть» («Advanced Settings» -> «Wireless»):
Может оказаться так, что на вкладке «Профессионально» модуль радио выключен (надо его включить). Дата включения и время – тоже должны быть правильно выставлены:
Всего в диапазоне «2,4ГГц» доступно 13 каналов. Некоторые абонентские устройства – могут поддерживать 11 (с первого по 11-й). В этом случае, можно установить номер канала, используемого роутером, «в явном виде» (отключив автоматический выбор).
В роутерах других изготовителей – можно выбрать страну, где доступно 11 каналов, и на этом – все. В устройствах ASUS, как видим, выбор региона не предусмотрен (так как поставляют продукцию в разные страны с заданным набором каналов).
Впрочем, рассмотрим процесс настройки более упорядоченно.
Предварительные действия перед настройкой
Подключение роутера
Чтобы настроить роутер, необходимо подключить его к компьютеру. Для соединения с компьютером – используйте патч-корд, который идет в комплекте.
На задней панели роутера находится несколько портов. И только «желтые» предназначены для подключения к ПК. Подключить роутер ASUS лучше всего одним кабелем к порту одного компьютера, другие дополнительные устройства – лучше не подключать:
Блок питания роутера надо подсоединить в последнюю очередь. Лучше перед этим проверить настройку проводного соединения в компьютере:
Выполнив все вышесказанное, включают питание роутера, а также – перезагружают компьютер. В Web-интерфейс можно будет затем зайти, перейдя в браузере к адресу 192.168.1.1.
Дополнительно, заметим, что если роутер не новый, то включив питание и подождав 1 минуту – надо нажать кнопку reset/restore на корпусе. Кнопку нужно удерживать 5-10 секунд, и затем отпустить. И можно выключить роутер – устройство готово к подключению и настройке.
Переходим к графическому интерфейсу
Открыв любой браузер на компьютере, в адресной строке набирают 192.168.1.1 (Enter). На запрос логина и пароля – надо ответить «admin», «admin».
На стартовой странице – сразу установите язык интерфейса:
Затем, можно перейти к вкладке «Беспроводная сеть» (находится в «Дополнительных настройках»).
Настраиваем сеть Wi-Fi в роутере
Предварительная проверка настроек
Решать проблему «отсутствия Wi-Fi-сети» будем в три шага:
- Проверяем настройки в закладке «Профессионально» (включение, дату/время)
- Настраиваем беспроводную сеть
- Если сеть не видится – пробуем менять номер радиоканала
В этой главе – рассмотрен «шаг 1.». В web-интерфейсе роутера ASUS, в «Дополнительных настройках» сначала надо открыть вкладку «Беспроводная сеть», затем перейти к закладке «Профессионально»:
Включите беспроводной модуль, отметьте все дни недели, правильно установите время включения (00:00..23:59). Проверьте установки еще раз, нажмите «Применить».
Настройка параметров беспроводной сети
Вернемся к закладке «Беспроводная сеть» -> «Общие»:
Для начала – настраиваем, как на рисунке:
- SSID – имя сети
- Скрыть SSID – нет
- Режим беспроводной сети – «Auto» (в роутерах ASUS это соответствует «смешанному» b/g/n-режиму)
- Ширина канала – 20MHz (после обнаружения сети – можно будет исправить на «40»)
- Канал – «Auto»
Оставляем сеть без шифрования. Нажимаем «Применить». И через 2 минуты – пробуем искать сеть.
Как мы уже говорили, некоторые устройства (например, Android-смартфоны с настройками «по умолчанию») работают только с 11-ю первыми радиоканалами. Как подключить роутер Асус, точнее, как настраивать его в этом случае?
Вкладка настроек беспроводной сети содержит список радиоканалов. Вместо «Авто», придется выбрать одно определенное значение:
Дополнительно, заметим: производитель подобных роутеров – действительно, не рекомендует использовать настройку «Auto».
Если у пользователя имеется программа-сканер, настоятельно рекомендуем ей воспользоваться. Выпишите на листочек все занятые радиоканалы (номера каналов сетей, расположенных рядом). Наша сеть, во-первых, должна видеться абонентским устройством, а во-вторых – не занимать частоты других сетей.
Например, если заняты первый и седьмой каналы – выбираем наиболее удаленный от каждого, то есть, четвертый.
Установите требуемое значение на вкладке, нажмите «Применить». Выбор методом «полного перебора» – в принципе, допустим, но если рядом есть другие сети, то только «под ответственность пользователя». Успешной настройки.

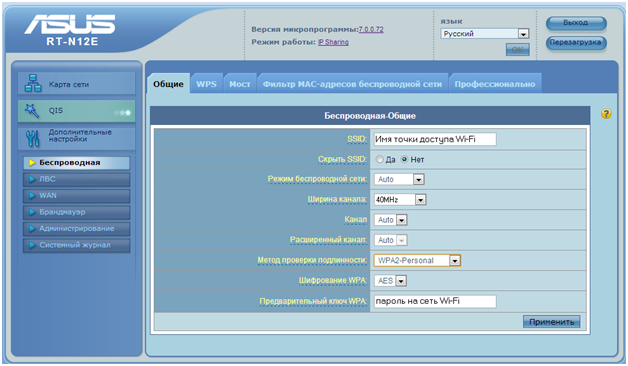
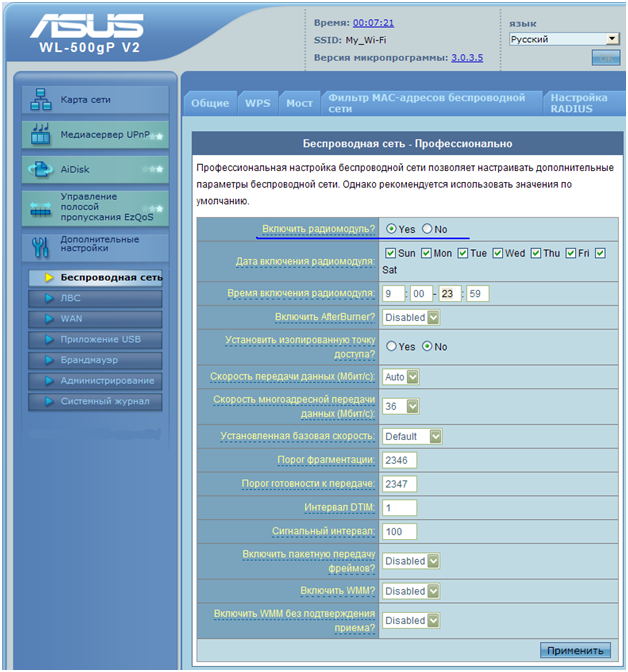
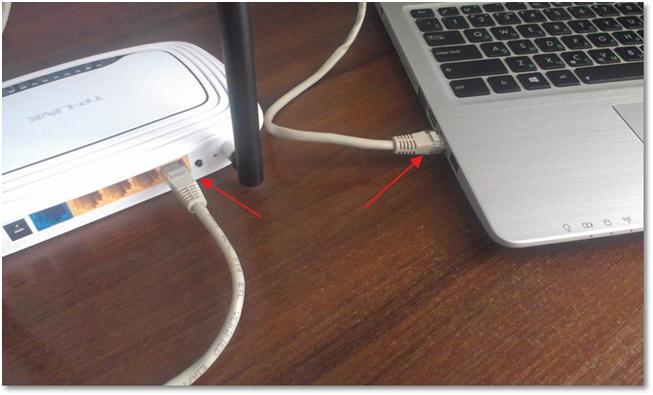
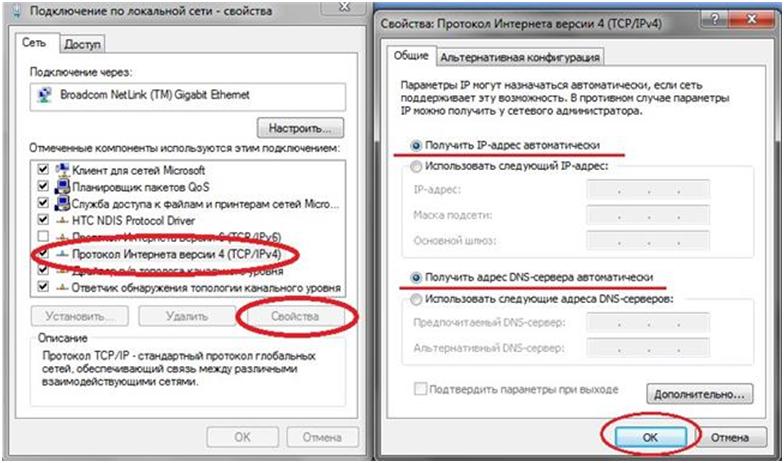

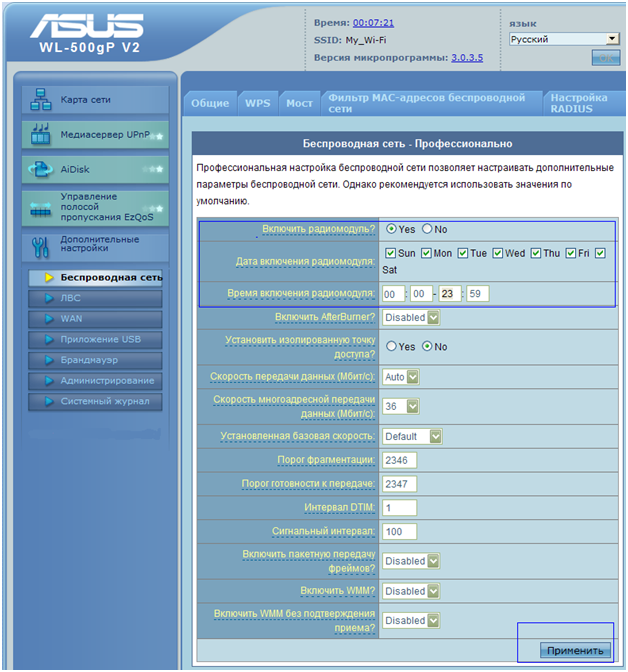
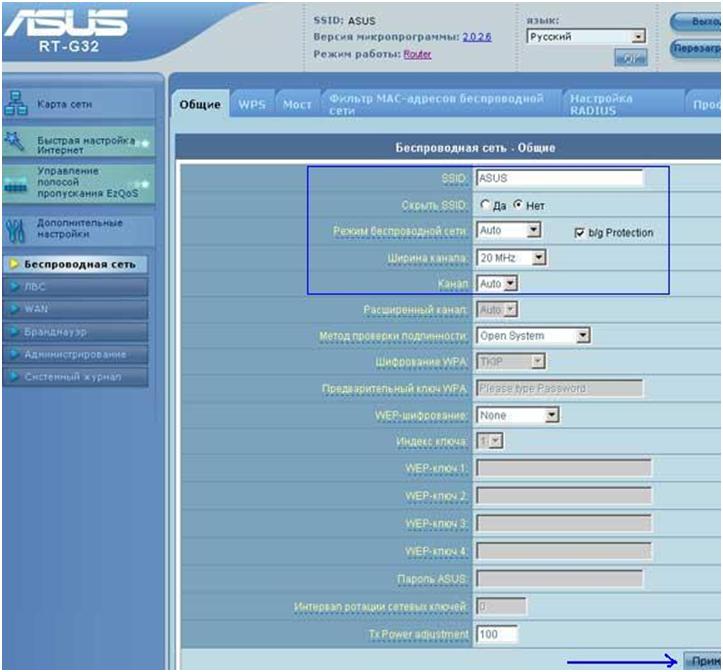
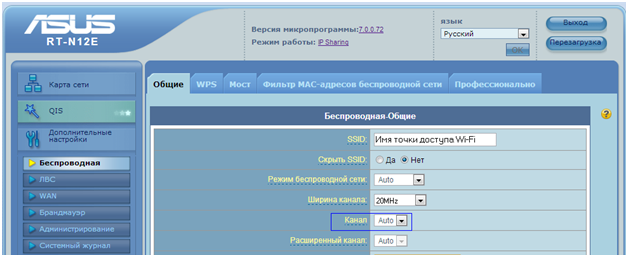


Отличная шпаргалка. С Асисами дело не имел, но приходилось помучатся и с D-link и с TP-link.