Устанавливаем и восстанавливаем прошивку ASUS-роутера: программа Firmware Restoration
Сетевое оборудование тайваньских фирм D-Link и ASUS пользуется популярностью. И можно сказать, она является заслуженной, так как аппаратная «часть» офисных роутеров этих брендов нареканий не вызывает. Нередко роутер не самой топовой версии приобретается как раз для перепрошивки, то есть, переустановки программного обеспечения. Новая прошивка при этом может оказаться более совершенной, чем фирменная. Как перепрошить роутер ASUS с использованием фирменной программы firmware restoration, и почему лучше делать именно так, а не задействовать опцию в web-интерфейсе – рассмотрено далее.
Основные требования, которые необходимо выполнить при переустановке ПО роутера: не отключать питание, не разрывать связь компьютера с роутером до полного завершения процесса. Который – длится не меньше, чем 2-3 минуты. Если за это время отключится блок питания роутера, устройство сразу можно нести в сервисный центр.
При использовании firmware restoration, как ни странно, алгоритм переустановки прошивки – более надежный. Получить действительно неработающее устройство – можно с очень небольшой вероятностью (с применением именно программы, а не web-интерфейса). В общем, программой перепрошивать роутер надежнее, поэтому будем пользоваться ей. Единственный минус: нужен компьютер с ОС Windows. А в web-интерфейсе все выглядит просто и без использования каких-либо программ:
Но отметим еще раз: будем пользоваться программой Restoration от ASUS, что снизит вероятность нежелательных последствий. По крайней мере, теоретически.
Предварительные действия перед установкой
Скачиваем прошивку и программу
Есть сайт с адресом ru.asus.com. В правом верхнем углу первой страницы – есть поле Search. Надо найти свою модель роутера, используя этот «поиск».
Искать необходимо модель роутера той ревизии, которая имеется у пользователя (например, rt-n13u и rt-n13u rev. b1 – это два разных роутера). Программу от ASUS – рекомендуется скачать на сайте. Перейдя на страницу модели устройства, выбираем вкладку «Скачать», указываем версию ОС, нажимаем «Утилиты».
Смысл – в том, чтобы скачать exe-файл, который является установщиком пакета программ ASUS. Выполните установку пакета, следуя указаниям мастера (в завершение – надо снять галочку «Launch WPS»).
Дополнительно, заметим: для скачивания обычно доступен zip-файл. Установщик называется setup.exe и находится в папке Utility.
Кстати, на вкладке «Скачать» данного сайта – доступно «Программное обеспечение», то есть файлы фирменных прошивок (имеют расширение *.trx). Может быть, у пользователя уже есть новый файл прошивки. Его необходимо поместить на «Рабочий стол».
После установки пакета от ASUS, в списке «Программы» – появится следующее:
Если Firmware Restoration есть – продолжаем.
Подключение роутера
Как прошить роутер ASUS – будет рассмотрено в следующей главе.
Предварительно, рекомендуется выполнить сброс настроек (включить роутер, подождать 1 минуту, нажать reset/restore на 5-10 секунд).
Важно знать, что все действия по установке – совершают после отключения шнуров Ethernet и USB-устройств.
Перед установкой прошивки, необходимо выполнить следующее:
- Выключив питание роутера – соединить его с компьютером (любой желтый порт – соединяют патч-кордом с разъемом сетевой карты ПК)
- Проводное соединение в компьютере – необходимо настроить вручную (адрес IP должен быть 192.168.1.2, маска – с последним нулем)
- Роутер пока что включать не нужно
Подключение устройства – мы полностью выполнили.
Переустановка прошивки
Запуск программы ASUS Restoration
Файервол на компьютере – должен быть отключен. В меню «Пуск» найдите «ASUS Utility», запустите программу «Firmware Restoration»:
Нажимаем кнопку «Обзор». Находим на «Рабочем столе» файл прошивки (*.trx). «Загрузить» – нажимать не нужно!
Когда на роутере нажата кнопка reset/restore, надо включить питание (не отпуская кнопку). Через 10 секунд после этого – индикатор питания начнет мигать.
Reset/restore можно будет отпустить, и в программе нажать: «Загрузить». Важно дождаться завершения процесса установки (см. полосу индикатора).
Дополнительно, заметим, что «индикатор» как раз может показывать неправильное значение (он идет быстрее, чем установка). После момента, когда прошивка роутера ASUS начинает передаваться в роутер, должно пройти не менее 3 минут. Лучше ждать 10 минут после старта, и только затем нажать в программе «Закрыть».
Работаем с обновленной прошивкой
Если была установлена прошивка от ASUS, и перед этим выполнен «сброс», то значения основных параметров роутера – будут такими. Адрес IP равен 192.168.1.1, компьютеру адрес будет присвоен «автоматически». Пароль и логин – «admin».
Удачной настройки!

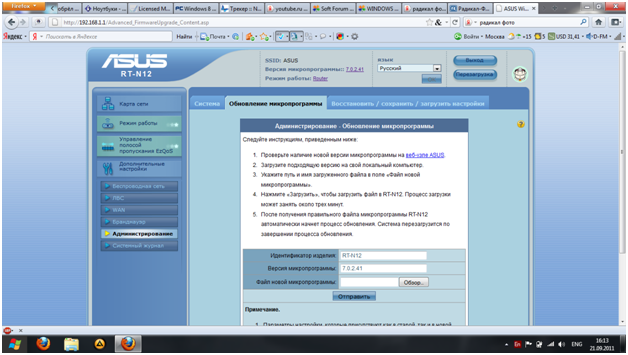
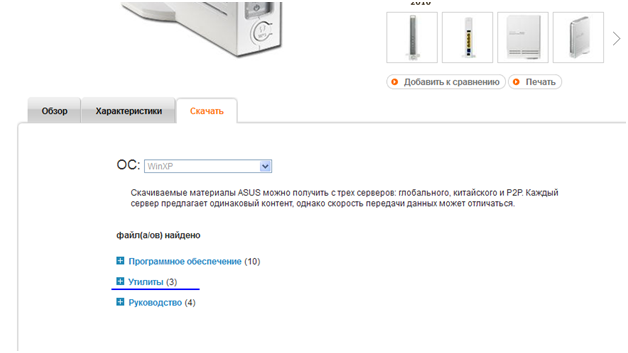
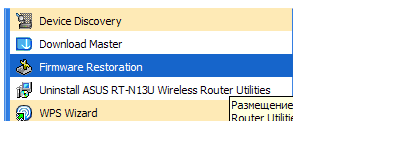





Ты с кнопкой reset/restore ничего не напутал? На корпусе написано что она черная
Спасибо.
Все получилось, хоть и не с первого раза :-). Оживил RT-N10U ver.B1
Еще раз спасибо, а то думал уже новый покупать…