Исправляем кабельное подключение к роутеру
Иногда бывает так, что к роутеру можно подключиться через Wi-Fi, но проводное соединение с локальным компьютером установить не получается. Подобная ситуация является распространенной, а вызвана она может быть множеством причин.
Иногда доходит до странностей: новый роутер не видит компьютер, даже если с устройством более устаревшей модели подобных проблем не было. И в большинстве случаев такие проблемы являются решаемыми.
Прежде всего, надо смотреть, какая лампочка горит на аппаратном порте роутера и на сетевой карте. Если не горит ни одна, значит, проблема является аппаратной. А если кабель подключен, и сетевая карта «видит» его наличие (нет крестика на значке подключения), надо искать причину в программном обеспечении.
Учимся проверять и обжимать патч-корд
В большинстве моделей роутеров предусмотрено автоматическое определение типа кабеля: кросс или прямой. На это надеяться не стоит, и надо знать, что кроссовый (перекрестный) шнур используется только для соединения двух компьютеров или двух свитчей. Во всех остальных случаях подходит прямая разводка кабеля. Если есть такая возможность, возьмите и посмотрите, как выглядят обе вилки патч-корда (шнура, соединяющего ПК и роутер). Они должны выглядеть так:
Если коннекторы обжимал далекий от сетевых технологий человек, то провода могут быть перепутаны – тогда смотрите на каждую из двух вилок кабеля. Последовательность проводов на сетевых вилках должна быть одинаковой, чего окажется вполне достаточно. На всякий случай лучше «прозвонить» контакты тестером, и убедиться, что работает каждая из восьми жил.
Важно знать, что подключать компьютер к роутеру можно только таким шнуром, в котором обжато 8 жил, а не 4. У провайдеров пошла мода использовать четырехжильные кабели, рассчитанные на 100 Мбит/с. Шнур с четырьмя жилами подходит для WAN-порта роутера, но не более.
Кабель нет смысла проверять на обрыв, когда он свернут. Прозвонить шнур полезнее будет прямо на месте укладки.
Настраиваем проводную сетевую карту
В Windows 7/Vista надо открыть «Центр управления сетями…», как показано на рисунке:
Проводные подключения в терминологии Windows называются «подключениями по локальной сети». Кликните на требуемой надписи со значком левой кнопкой. В открывшемся окне нажмите кнопку «Свойства»:
Нас будет интересовать протокол «TCP/IP v4», «Свойства» которого мы станем менять, и настройка аппаратной части карты.
В свойствах протокола, о которых идет речь, рекомендуют выбирать автоматическое получение DNS и IP. В отдельных случаях, когда это не работает, поступают так:
- В качестве локального IP выбирают какой-либо адрес из подсети роутера (192.168.0.13 или 192.168.1.13 в большинстве случаев)
- Основным шлюзом делают сам роутер (в поле «Основной шлюз» указывают адрес роутера)
- Задают маску подсети с последним в сетевом адресе нулем, а в поле «DNS» устанавливают адрес роутера.
Собственно, использование статического IP на компьютере гарантирует способность роутера видеть такой ПК с вероятностью 100%. Конечно, при этом сам роутер должен быть исправен.
В заключение, заметим следующее. Протокол «TCP/IP v6» в настройках сетевой карты рекомендуется включать. То есть, соответствующая галочка должна быть установлена, как на нашем рисунке. Проверьте и настройки аппаратного уровня сетевой карты, для этого нажмите кнопку «Настроить».
Перейдя к вкладке «Общие», надо убедиться в том, что устройство включено. Вкладка «Драйвер» содержит информацию об установленном драйвере. Если последний отсутствует или есть какие-то проблемы, это будет сразу понятно.
Вредные советы по настройке роутера
Допустим, что роутер не видит компьютер, подключаемый к проводной локальной сети. В Интернете приводится несколько советов, которые к данной ситуации отношения не имеют. Например, если есть возможность открыть настройки роутера, то в этом случае не надо снимать блокировки по MAC-адресу (данная опция относится только к клиентам Wi-Fi). То же можно сказать и об опции «Block Multicast» или «Запретить Multicast», действие которой распространяется лишь на беспроводную сеть.
Чтобы у пользователя не было проблем в дальнейшем, рекомендуется проверить, что сервер DHCP в роутере включен. Web-интерфейс домашних или офисных устройств позволяет настроить DHCP в один клик:
Полезный совет
Так как компьютеры выходят в Интернет через роутер, на каждом из них рекомендуется отключить брандмауэр (это полезный совет). Заметим, что в Windows последних версий задействована встроенная программа-брандмауэр.
Отключать надо только программу, но не ее службы.

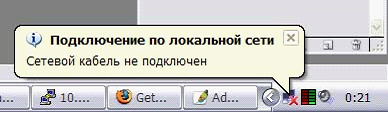
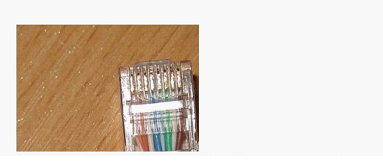
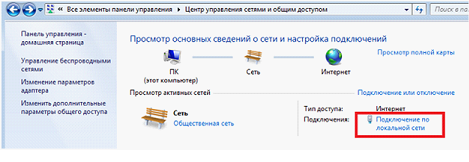
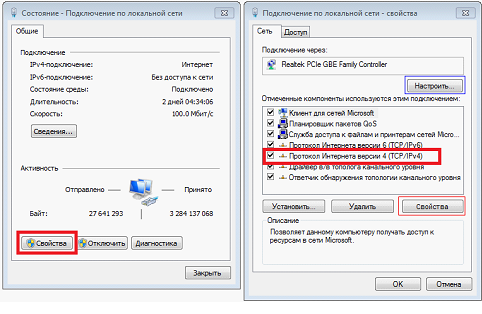
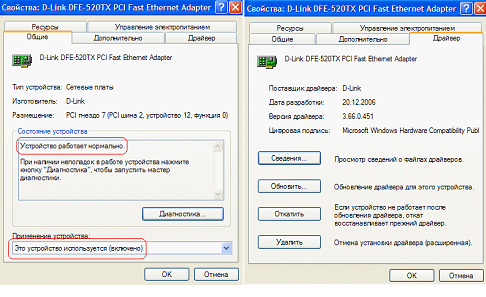
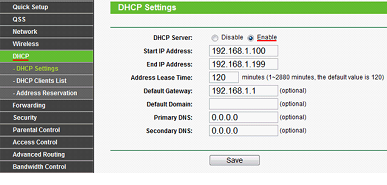
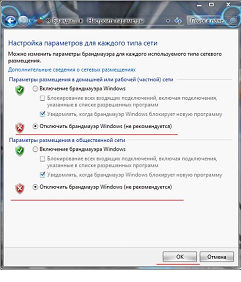


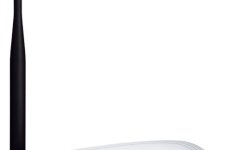

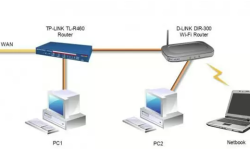
Очень помогло!!!