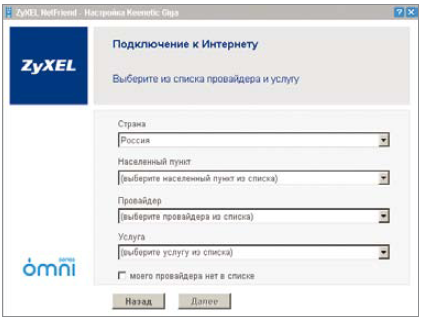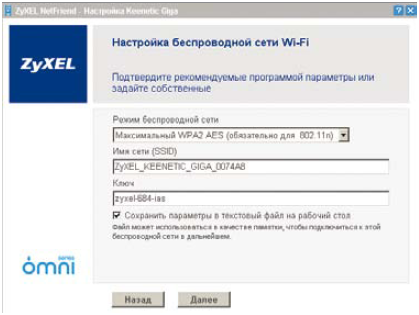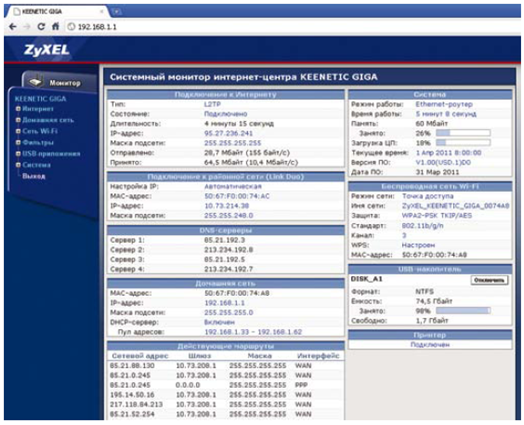Настройка маршрутизаторов
Маршрутизатор – сложное сетевое оборудование, по сути являющееся небольшим компьютером. Каждый маршрутизатор нуждается в настройках в зависимости от компьютерной сети, в которой он установлен, и от требуемых от него функций. В данной статье будут подробно рассмотрены такие моменты, как зайти в настройки роутера, какие при этом могут возникнуть проблемы и как их решить.
Исторически сложилось, что настройки маршрутизаторов производятся через встроенный веб интерфейс, но многие производители для облегчения настройки малоопытным пользователям разрабатываю программы-помощники, которые производят настройку практически без участия конечного пользователя. Такие программы они записывают на компакт диск, который расположен в комплектации к роутеру. Но такие утилиты, как правило, настраивают только основные функции роутера, без которых роутер попросту не будет работать. Все тонкости доступны только через веб интерфейс.
В первой части статьи рассмотрим такие программы-помощники, во второй части веб-интерфейс.
Программы помощники
Итак, практически в любом настольном маршрутизаторе в комплекте имеется компакт диск с утилитой-помощником. Например – роутер ZyXEL, модель Keenetic Giga. Смотрим комплектацию и видим наш CD.
Как сказано в инструкции по установки и настройки роутера, перед началом работы маршрутизатора подключаем его к компьютеру, включаем, и далее вставляем прилагаемый компакт диск в привод компьютера. Диск с автозагрузкой, программа под названием NetFriend начнет автоматическую установку.
Подключение к Интернету
Первым шагов мастер поможет произвести подключение к сети Интернет через выделенную линию Ethernet.
После установки программы запускаем ее, откроется окно начала настройки.
Выбираем четыре параметра:
-
Страну;
-
Населенный пункт;
-
Провайдера;
-
Услугу.
Первые два пункта лучше, чтобы соответствовали действительности, так как в разных регионах настройки могут отличаться. А как уже известно, эти самые настройки программа будет устанавливать автоматически, поэтому в случае обмана мы попросту не получим выход в Интернет.
Если какого-либо пункта нет в настройках, ставим галочку «моего провайдера нет в списках», и жмем «далее». В таком случае настройку провайдера придется вводить в ручную, информируясь договором с провайдером.
На следующем шаге будет необходимо ввести имя пользователя и пароль.
Внимание! Строчные и заглавные буквы имею значение!
Все, далее маршрутизатор попробует произвести подключение к сети Интернет, и о результатах сообщит пользователю всплывающим окном. Если соединение установить не удалось, NetFriend предложит несколько советов по устранению причины.
Настройка Wi-Fi
Следующим шагом автоматической настройки является настройка беспроводной сети Wi-Fi.
На данном этапе необходимо выбрать стандарт работы роутера (фактически его скорость передачи, для максимального значения ставим стандарт 802.11n), задаем имя беспроводной сети SSID и придумываем пароль для подключения к вай фай сети другим устройствам. Жмем «Далее».
Программа NetFriend заботится о пользователях, и чтобы они не забывали настроенные параметры, программа автоматически сохранит их в текстовом файле и сохранит на рабочем столе. Также следует учесть, что для подключения к маршрутизатору других беспроводных устройств сначала обязательно завершить настройку программы-помощника, только после это Wi-Fi модуль роутера начинает принимать запросы на подключение.
На этом обзор облегченного доступа к роутеру закончен, далее рассмотрим более профессиональный – как зайти на роутер через веб браузер.
Настройка роутера через веб интерфейс
Разумеется, первым делом подключаемся маршрутизатором к компьютеру, как и в первом случае, но на этом совпадения заканчиваются. Далее открываем любой веб браузер, и в адресную строку вводим адрес роутера – 192.168.1.1.
Если у вас другой роутер, то просто переверните его и внимательно посмотрите наклеенную под днищем этикетку. Как правило, там указывают сетевой адрес роутера, имя и пароль для входа.
Итак, после ввода адреса роутера и нажатия кнопки «Enter», появится окно авторизации пользователя. В первое поле необходимо ввести имя, во второе – пароль. Вся эта информация есть в инструкциях по настройки роутеров, или на этикетках под днищем.
Если настройки ранее не изменялись, а именно адрес роутера, имя или пароль, то вход в меню настроек произойдет без проблем.
Если же маршрутизатор выдает ошибку, то, вероятнее всего, что-то из вышеописанного было изменено, и роутер попросту не пускает «чужого». Для решения данной проблемы производим полный сброс настроек, в результате чего адрес, имя и пароль сбросятся на заводские. Сброс осуществляется с помощью небольшой кнопки «Reset», расположенной чаще всего на задней стенке роутера, иногда под днищем. Жмем кнопку в течение 10-15 секунд (в зависимости от фирмы-производителя) и все, настройки сброшены, пробуем зайти в меню снова.
Так же можно ознакомиться, как зайти в меню роутера, по видео уроку:
http://youtu.be/95d7Gk7fh8I
Предыдущая