Лучший «100-мегабитник» от TP Link, и – настройка (роутер wr842nd)
Компания TP Link – известна на рынке сетевого «домашнего» оборудования. К ее продукции, практически нет нареканий, надежность каждой модели – не вызывает вопросов. Однако, если сравнивать по формальным характеристикам, и особенно – по цене, роутеры TP Link не окажутся на первом месте. Одна из лучших 100-Мегабитных моделей компании, роутер TP Link TL wr842nd, призвана эту «проблему» решить. По доступной цене, пользователь получает: хорошую скорость работы (без заметного снижения трафика), быстрый Wi-Fi (в режиме «2х», то есть, до 300 Мбит/с), плюс – все та же, на 100% настоящая, надежность. Рассмотрим подробнее, и попробуем разобраться с настройкой.

На первый взгляд, в данном роутере нет ничего особенного: получать Интернет на порт WAN, и раздавать его в Wi-Fi сеть, может любая модель домашнего роутера. Разница будет заметна, если пользователь – станет смотреть IPTV через компьютер, особенно, если его – подключать по Wi-Fi… Встроенный USB-порт, позволит работать с одним внешним принтером, или – использовать USB-накопитель, файлы которого, станут доступны на медиасервере (или – по FTP).
Настройка роутера TP Link wr842nd, производится через web-интерфейс. Его IP-адрес: 192.168.0.1 (в некоторых версиях прошивки, может быть 192.168.1.1).
Подключение перед настройкой
Сначала, нужно соединить любой из портов LAN с сетевой картой ПК (используйте комплектный патч-корд). Затем, вы установите кабель провайдера:
В последнюю очередь, включите блок питания роутера:
Разумеется, сетевая карта компьютера – должна быть настроена на режим «Авто» DNS и IP:
Смотреть – в «Состоянии» соединения, «Свойства», в списке – «Протокол TCP/IP», его «Свойства».
Если все сделано, как сказано выше – можно отправить компьютер в перезагрузку (дальше, из браузера, мы выполним вход в web-интерфейс).
Примечание: если роутер – не новый, то нужно выполнить «сброс» в заводские настройки. Через 1-2 минуты после подачи питания роутера, вы нажимаете reset, удерживая 8 секунд. После чего, можно быть уверенным: web-интерфейс – действительно расположен по адресу 192.168.0.1.
Web-интерфейс TP-LINK
У большинства роутеров данной фирмы, внешний вид программного интерфейса – один и тот же. Сначала, в адресной строке браузера – вы набираете адрес интерфейса (192.168.0.1, реже – 1.1). Затем, у вас спросят пароль и логин администратора (подходит пара admin):
«Запомните», и нажмите «ОК». Роутер «спросит», нужно ли запустить настройку-экспресс:
Здесь, нужно отказаться, и нажать «Exit». В результате всех действий, приведенных здесь, мы попадем на основную страницу:
Что значат надписи в ней – сейчас не так важно (главное, если эта страница открылась, значит – основная задача выполнена).
Примечание: роутер – работает, и правильно соединен с компьютером, но браузер пишет: «Страница недоступна»? Отключите файервол, и попробуйте «пинговать» IP-адрес (нужна консоль Windows с правами администратора):
Правильный ответ «Ping-а» – должен быть, как на рисунке. Или, пробуйте «пинговать» другой IP-адрес.
Настройка соединения (подмена MAC)
Если провайдер – осуществляет проверку MAC-адреса (есть «привязка» к MAC), то значение этого адреса на порту WAN – вы можете подменить. В том числе, и «клонировать» (с того ПК, из которого происходит настройка).
Для подмены аппаратного адреса MAC, перейдите на вкладку «Сеть». Откройте «Клонировать…»:
Вы можете просто сменить значение (в верхнем поле) на то, которое нужно вам. Или, скопировать адрес с компьютера (с его сетевой карты), для чего, есть кнопка «Клонировать MAC-адрес».
По завершении установки значения, нажмите на «Сохранить». Адрес, сразу будет присвоен WAN-порту. В этом – нет никакого «обмана»: пользователь не обязан беспокоить провайдера всего лишь при смене оборудования (и если, такая возможность – есть, надо ей и воспользоваться).
Соединение (провайдер DHCP)
Под «DHCP», настроить роутер – проще простого. На вкладке «Сеть», есть закладка «WAN»:
На которой, в верхнем списке – вы выбираете тип соединения: «Динамический IP-адрес». По идее, еще можно выставить адреса DNS (первичный, вторичный) – но если не знаем, то оставляем, как есть.
В завершение, нужно нажать «Сохранить». Соединение роутера с Интернет – будет автоматически создано (через 10-15 секунд).
Соединение (провайдер PPPoE)
Многие поставщики Интернет, используют тип соединения «PPPoE». В этом случае, роутер нужно настраивать также «под PPPoE», но только, если «перед» роутером – не подключен модем (или другое устройство), в общем, что-либо, что само работает в режиме роутера.
Любой тип соединения, настраивается на вкладке «Сеть» -> «WAN»:
Тип подключения – нужно выбрать «PPPoE Россия». Дальше, нужно сообщить роутеру имя пользователя, пароль соединения (как указано в договоре с провайдером).
Если вы – не используете сервис фиксированного (статического) IP-адреса, установите точку «Динамич. IP». Дальше, нужно установить «Автоматическое подключение» (соединение – будет активно все время, когда роутер включен).
Завершающий этап – кнопка «Сохранить». Соединение, автоматически появится, приблизительно, через 20 секунд.
Мы рассмотрели, как настроить роутер TL wr842nd на соединения базовых типов: динамический адрес (DHCP), также – PPPoE. В случае, если провайдер использует VPN-сети, настраивать роутер – придется под «L2TP» или «PPTP» (в зависимости от условий провайдера).
Включаем Wi-Fi
Включить беспроводную сеть, в данном роутере – тоже, несложно. Зайдите на вкладку «Функция QSS»:
Данную «функцию», необходимо деактивировать (выключить). После нажатия на «Отключить», появится надпись «Отключено».
Дальше, переходим на вкладку «Беспроводного режима» («Настройка»):
WiFi роутер TP Link wr842nd, создает сеть 2,4 ГГц в режиме «2х» (максимальная скорость – 300 Мбит/с). Для настройки сети, в верхнем поле – установите имя сети (SSID).
Регион – оставим «Россия». Канал – это номер основного канала (от 1 до 13). Режим – пусть останется «смешанный» (но если, устройства – поддерживают 802.11 n, выбираем здесь «Только 11n»).
По завершении этих настроек, нужно нажать «Сохранить». Сеть – станет функционировать, но только, после перезагрузки TP Link (ниже – рассмотрено, как).
Для установки пароля (и шифрования), зайдите на вкладку «Защита беспроводного режима»:
Можно настроить, как на рисунке (не забудьте придумать «Пароль PSK», и нажать «Сохранить»).
Чтобы сеть – заработала, мы перезагрузим наш роутер (вкладка «Системные инструменты» -> «Перезагрузить»):
Перезагрузка устройства, гарантирует отключение функции «QSS» (от которой, здесь мы решили «избавиться» в самом начале).
Для просмотра IPTV через ПК (но, не через приставку), настраивать дополнительно – ничего не понадобится (трафик Multicast, по умолчанию – разрешен, а искусственно «регулировать» его на Wi-Fi – нет возможности).
Мы не будем рассматривать использование устройств USB, а дополнительно, скажем, что роутер – может работать с «UPNP» и организовывать «DMZ» (см. вкладку «Переадресация» – > «UPNP» и «Переадресация» – > «DMZ»).
Надеемся, информация этой инструкции – будет полезна.

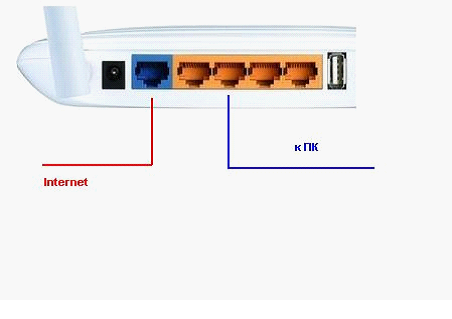
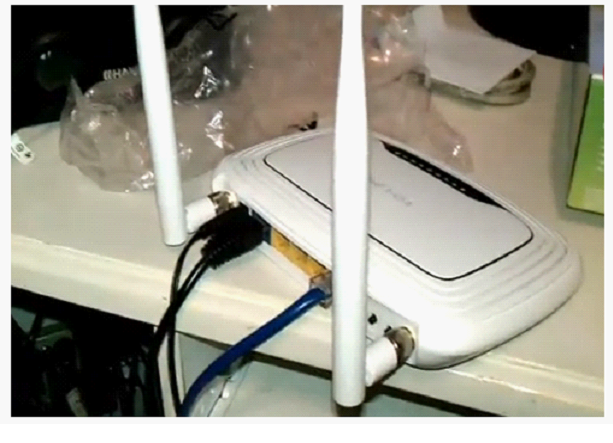

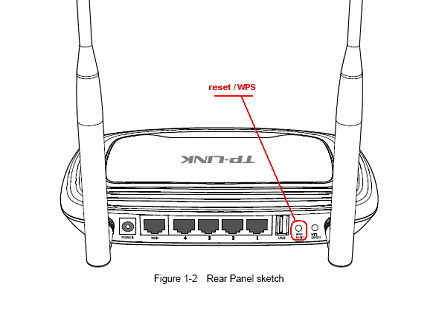
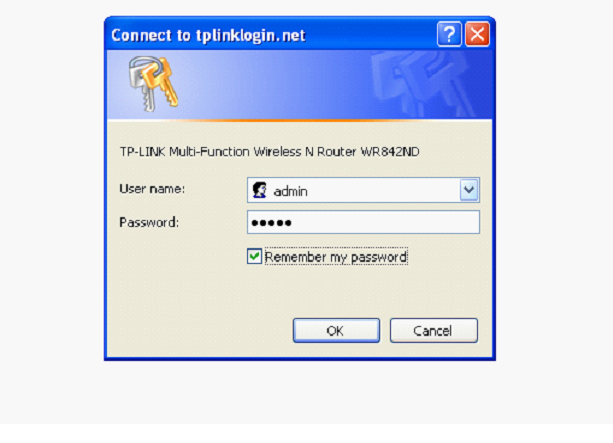
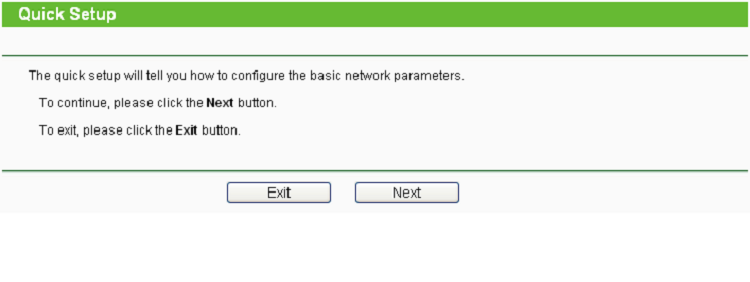
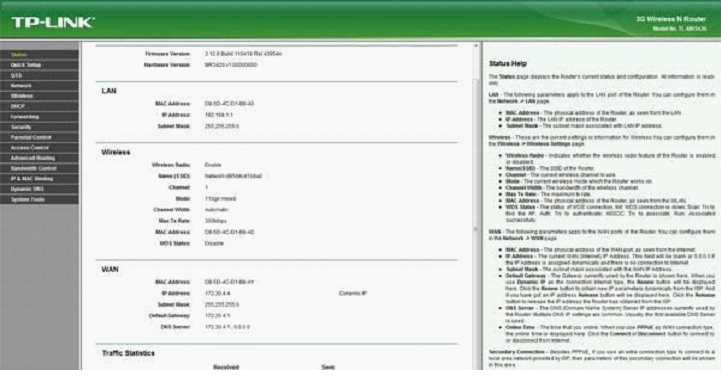
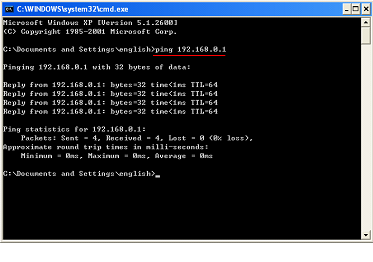
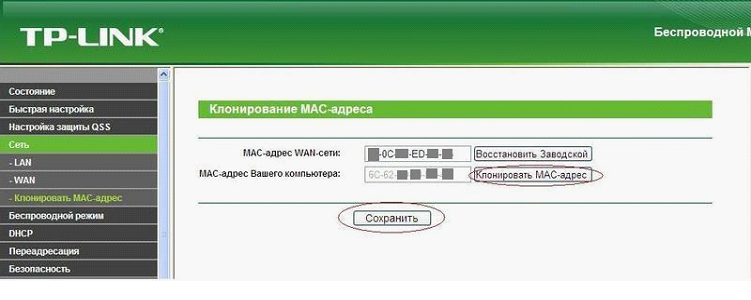
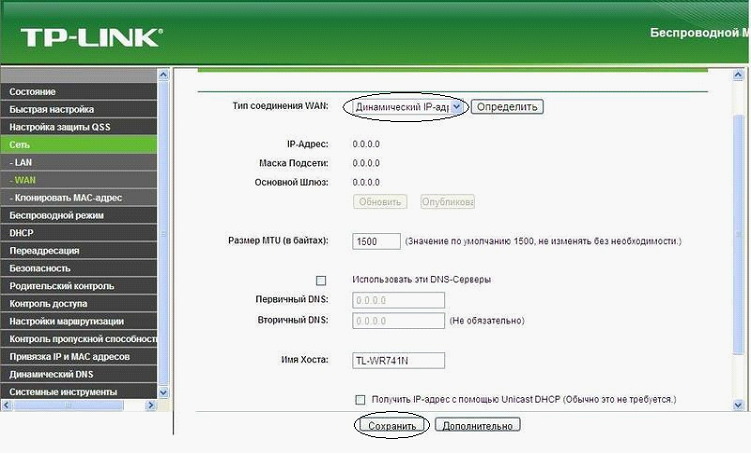
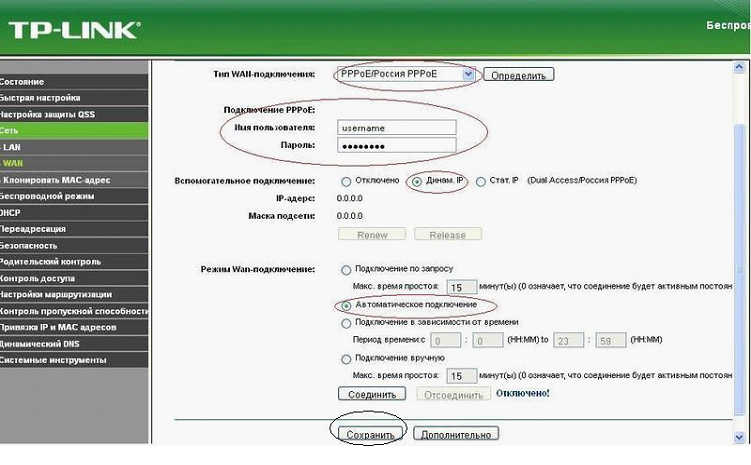

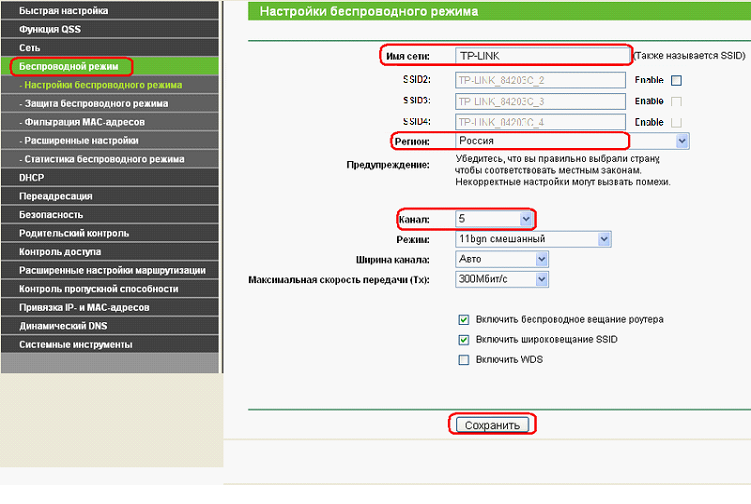
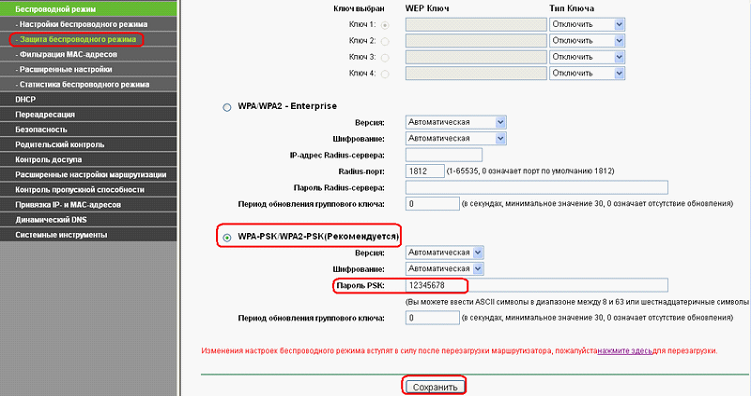
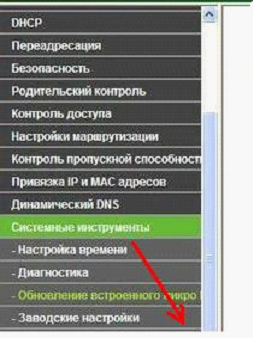



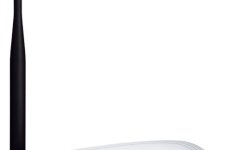

Замечательная стать, но есть одно “но”, где взять русскоязычную прошивку для роутера wr842nd? Сколько не искал в инете, не нашел))) Может подскажите где искать?
Да статья замечательная, но имеется множество вопросов или хотя бы узнать как руссифицировать данный девайс, после чего половина вопросов сами решаться.
Действительно для выхода в интернет для 3-4 компов одновременно + смартфоны и телевизор через Wi-Fi все работает гуд, но хотелось бы разобраться с USB принтером и USB медиа архивом (как настроить?)
чтобы его русифицировать нужно скачать прошивку русскую на официальном сайте.
Добрый день, в том то и дело что все прошивки на официальном сайте с пометкой (Язык – Английский)
http://www.tp-linkru.com/support/download/?pcid=201&model=TL-WR842ND&version=V1
тут речь вобще не про эту модель!!! ту русский язык лучше подскажи как расшарить флешку там в юсб,а не как не могу попробывать этот юсб даже жалею ,что не купил asus
А ведь и вправду отличный модем. У меня 7 устройст в нему подключено. Но про usb не разобрался как с флешки смотреть контент. Фильмы и фото???
ссылку плиззз
переделайте плз описание под англ версию или измените заголовок на НАСТРОЙКА РОУТЕР WR842ND(RU) – а это всего лишь ПОХОЖИЕ модели.
что делать если у меня телефон подключатся к wifi но роутар не раздаёт wifi хотя на телефоне показано что wifi есть
скорее всего днс имена не прописаны, на телефоне пропишите ручками 8.8.8.8