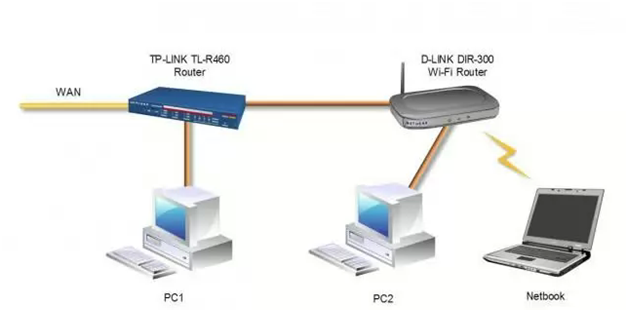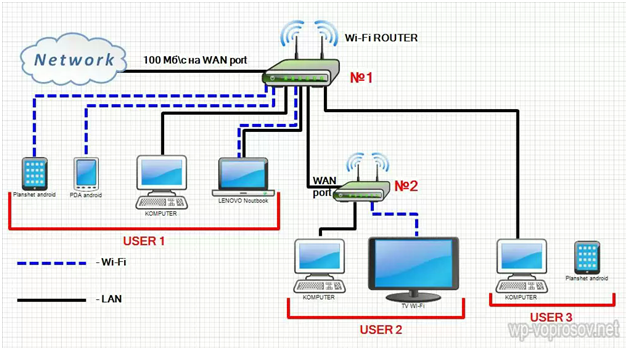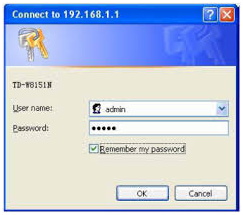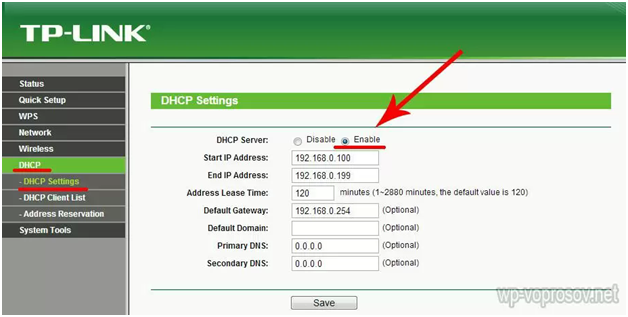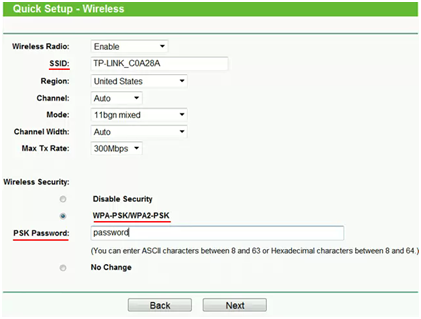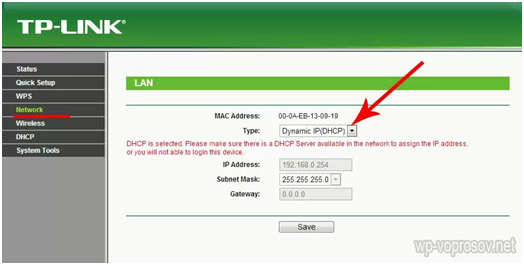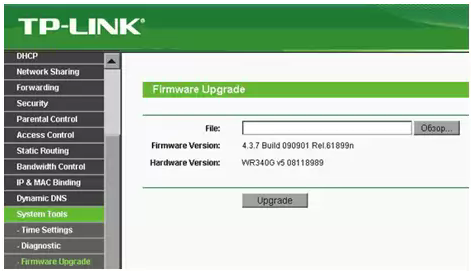Настройка маршрутизатора через другой маршрутизатор
Очень часто пользователи сталкиваются с проблемой, как настроить wifi роутер через роутер, так как большие сложные сети с несколькими подсетями располагают больше, чем одним роутером. И для нормального обмена информацией есть несколько важных правил подключения и настройки каждого маршрутизатора, о чем и пойдет речь в данной статье.
Первое, на что необходимо обратить внимание еще на стадии разработки сложной сети – это стараться выбирать устройства одного производителя и, по возможности, одной модели. Хотя это и не критично, но таким образом гарантируется совместимость маршрутизаторов между собой (на программном уровне).
Подключение маршрутизаторов
Пример подключения нескольких устройств.
При данном подключении компьютеру №2 или нетбуку, чтобы выйти в Интернет, необходимо пройти два маршрутизатора. Если роутеры просто объединить между собой и не настроить, то есть оба будут работать в режиме роутеров (router), то доступа у дальних компьютеров в Интернет не будет.
Физическое подключение роутеров
Объединять между собой маршрутизаторы можно двумя способами:
- Посредством беспроводной Wi-Fi связи;
- Проводным соединением при помощи витой пары.
Для реализации первого способа особых трудностей нет – второй, дальний, маршрутизатор настраиваем в режим репитера (повторителя), в результате чего он будет работать в качестве усилителя сигнала. Несколько сложнее объединять их проводами, а именно при проводном соединении более стабильный сигнал, о чем далее остановимся подробнее.
Проводное соединение
Смоделируем необходимую нам ситуацию – есть маршрутизатор-шлюз №1, имеющий выход в Интернет.
Одна группа компьютеров имеет прямое подключение к роутеру №1, но так же есть другая группа, подключенная к роутеру №1 через другой роутер №2. Маршрутизаторы между собой объединены сетевым проводом патч корд.
Тут первый важный момент – первый роутер (тот, который смотрит в Интернет) подключается в LAN порт, а второй, внутренний, в WAN порт.
Если оба конца провода подключить к LAN портам обоих роутеров, то подсеть работать не будет!
Далее требуется настройка роутеров.
Настройка маршрутизаторов
Любая настройка производиться через веб интерфейс. Это значит, что для входа в настройки необходимо подключиться к роутеру через компьютер. Меню настроек часто называют админкой роутера.
Чтобы зайти в админку, запускаем в компьютере любой веб браузер. Подразумевается, что роутер уже подключен проводом или через Wi-Fi к данному компьютеру и включен. В браузере вводим сетевое IP-имя роутера, и нажимаем вход.
Далее вводим пароль, и выходим в меню настроек.
Настройка первого маршрутизатора
Сначала настроим первый роутер, смотрящий в Интернет. Нам необходимо включить сервер DHCP для автоматической раздачи IP-адресов. Заходим в настройки, выбираем пункт «DHCP», далее подменю «DHCP Settings».
Откроется окно, в котором в верхней строке активируем «Enable» (включить). В следующих строках можно настроить диапазон выдаваемых адресов (первая строка – начальный адрес, вторая – конечный адрес), время аренды адреса, адрес шлюза и DNS сервера.
После настройки нажимаем «Save», чтобы они сохранились и заработали.
Все, переходим к настройке второго маршрутизатора.
Настройка второго роутера
Также заходим в настройки второго роутера, и тут необходимо провести две настройки. Сначала переходим в меню «Wireless» и делаем полную копию беспроводной настройки первого маршрутизатора.
В итоге должны быть одинаковые имя сети (SSID), пароль для подключения к Wi-Fi, тип шифрования.
Далее переходим в пункт меню «Network», и в графе получения IP-адреса выставляем значение «Dynamic IP (DHCP)», что означает автоматическое получение адреса от первого маршрутизатора.
Жмем «ОК». На этом настройка завершена, компьютеры обеих подсетей должны получить выход в Интернет и связь между собой.
Обновление прошивки
Мы рассмотрели один из вариантов, как настроить роутер через роутер, но бывает, что хоть настройки и правильные, но сеть все равно не работает. Одна их причин – не самая лучшая прошивка. Рассмотрим, как ее обновить на более новую версию.
Первым делом переходим на сайт производителя и скачиваем файл с последней версией микропрограммы. Запоминаем, куда его сохранили.
Далее снова возвращаемся в меню настроек маршрутизатора, и переходим в меню «System Tools», далее подменю «Firmware Update».
Откроется окно, в котором жмем «Обзор», и указываем папку, в которую сохранили файл. Далее жмем кнопку «Upgrade».
Процесс обновления недолгий, не более минуты, во время которого запрещается отключать питание роутера. После окончания процесса роутер автоматически перезагрузится.