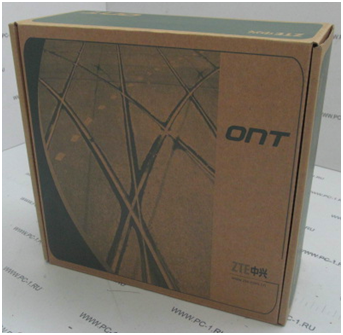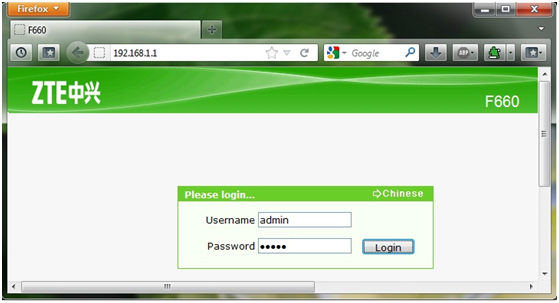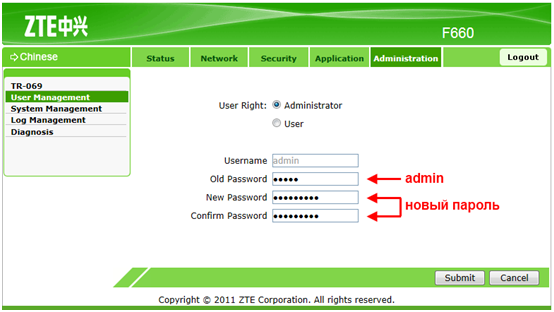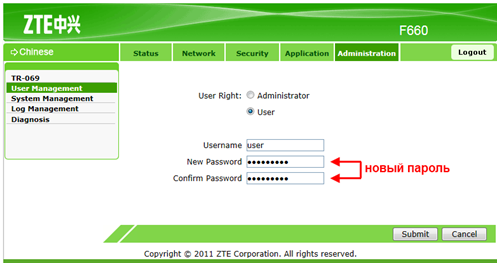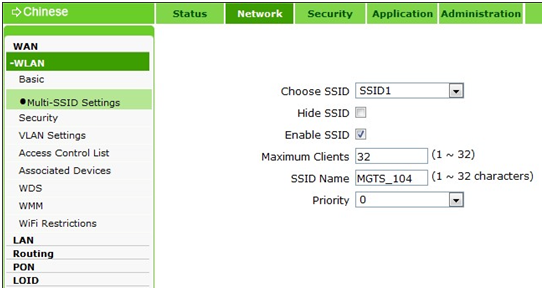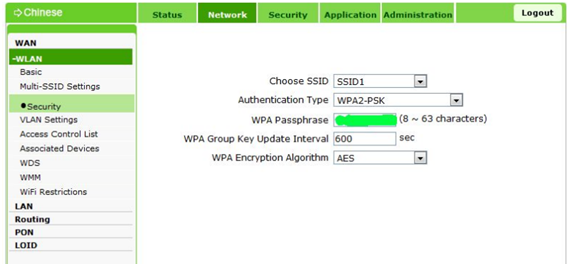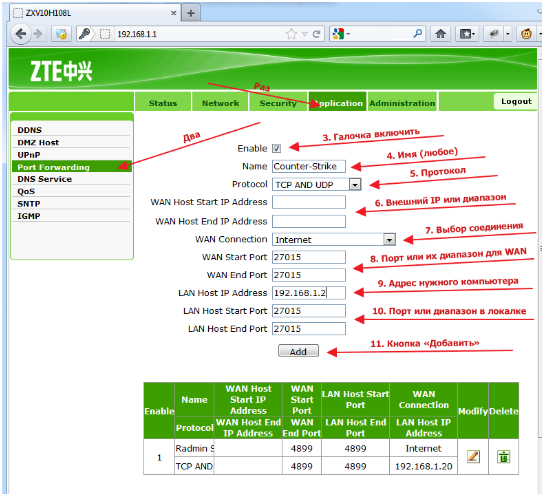Оптоволоконный маршрутизатор
Еще совсем недавно оптоволоконные сети могли позволить себе единицы, данные магистрали принадлежали только провайдерам и крупным сетям. Но сегодня оптоволокно тянут до квартир, и это уже становится повседневным делом, а не роскошью. И, естественно, для пользования данной средой передачи требуется роутер gpon (гигабит PON, пассивная оптическая сеть).
Одним из производителей оптоволоконных маршрутизаторов является ZTE, и, как правило, они производят достаточно удачные, стабильные и высокопроизводительные аппараты. Рассмотрим подробнее модель ZXA10 F660.
Комплектация маршрутизатора
Маршрутизатор укомплектован в довольно забавную коробку.
Нет привычного глянцевого покрытия, цветных текстов и рисунков. Серая картонная коробка с непонятным рисунком на лицевой панели и пару китайских иероглифов на остальных гранях – вот такая коробка.
Может, китайцы так экономят, но главное не упаковка, а что внутри:
- Оптоволоконный маршрутизатор;
- Внешний импульсный адаптер питания;
- Сетевой провод;
- Документация.
Сетевой провод хоть и выглядит необычно, но это обычный патч корд Ethernet. Wi-Fi антенны встроенные, несъемные.
Внешний вид маршрутизатора
Корпус аппарата интересный, весь в дырочках, с охлаждением внутренностей проблем нет. Так же специальная съемная насадка позволяет устанавливать маршрутизатор как вертикально, так и горизонтально.
В нижней части корпуса роутера располагаются индикаторные красно/зеленые светодиоды. Светят они со средней яркостью, что позволяет размещать его на уровне глаз – слепить не будет.
Всего индикаторов тринадцать – подача питания, активность проводных, беспроводных и оптоволоконного интерфейсов, активность WPS, USB порт и состояние внешней резервной батареи. Батарею можно не подключать.
Задняя панель маршрутизатора
Все подключения у нас производятся на задней стороне корпуса. Разъем под оптоволоконный провод закрыт заглушкой. Хоть роутер и оборудован четырьмя LAN портами, но подключать компьютеры можно только к первым трем, четвертый изначально запрограммирован только под цифровое телевидение IPTV.
Настройка маршрутизатора
Настраивать маршрутизатор необходимо через встроенный веб интерфейс. Для входа в настройки подключаемся к компьютеру витой парой из комплектации, и через любой веб браузер заходим в настройки по адресу 192.168.1.1.
По умолчанию логин и пароль «admin». Вводим их в поля и жмем «Login».
Меню настроек имеет красивый салатовый окрас, русского языка, к сожалению, нет. Только английский и китайский (возможно, в будущих версиях прошивок появится поддержка и русского).
Начнем настройку со смены пароля администратора.
Смена заводского пароля администратора
Заходим в меню «User Management», и в открывшемся окне переходим во вкладку «Administration».
Выбираем пункт «Administrator», поле «Username» неактивно, так как мы редактируем учетку администратора, и имя так и останется admin. Далее в поле «Old Password» пишем старый пароль (admin), и в двух оставшихся полях пишем наш новый пароль. Жмем «Submit», и роутер перезайдет в настройки, где уже потребуется ввести новый пароль.
Если мы выбираем редактирование учетки «User», то поле имени станет активным.
Но лучше все-же сменить администратора, и входить в настройки под его учетной записью.
Настройка беспроводной сети Wi-Fi
Дальше настроим Wi-Fi. Переходим в меню «WLAN», выбираем вкладку «Network».
В графе «Choose SSID» выбираем количество беспроводных сетей, включаем беспроводной модуль галочкой «Enable SSID», указываем максимальное количество беспроводных клиентов в поле «Maximum Clients», и в поле «SSID Name» пишем название нашей вай фай сети.
При желании сеть можно спрятать, поставив галочку напротив «Hide SSID».
Безопасность Wi-Fi сети
Установив базовые настройки, теперь необходимо запоролить беспроводную сеть. Переходим в подменю «Security».
В первой строке выбираем номер сети, на которую ставим пароль (которую создали на предыдущем шаге). Тип шифрования выбираем «WPA2-PSK, так как на сегодняшний день его сложнее всего взломать, а при сложном длинном пароле практически невозможно. Далее в поле «WPA Password» пишем непосредственно пароль.
Важно! Пароль должен быть длинным, не менее восьми символов, состоящий из английского алфавита и цифр.
Остальные два поля оставляем как есть, жмем «Submit».
Проброс портов
Если у вас установлена сетевая игра, либо требуется загрузка с торрент-трекера, одним словом – требуется использование нестандартного сетевого порта, то требуется настройка проброса порта. В противном случае маршрутизатор попросту будет блокировать и игнорировать всю информацию, направленную на данный порт.
Проброс настраивается в меню «Port Forwarding», вкладка «Application».
Включаем проброс портов, поставив галочку «Enable». Далее задаем имя правилу. Имя может быть любым, но лучше дать что-то осмысленное, чтобы в будущем не запутаться, если таких правил будет много. Например – название игры, для которой пишется правило. В протоколе выбираем протокол, который использует игра, но если не знаете, какой, то выбирайте оба одновременно. В полях внешний IP пишем сетевой адрес сервера игры, в поле WAN соединения выбираем Интернет (либо локальная сеть, если игра локальная). Дальше пишем номер порта игры, и IP-адрес компьютера, на котором установлена данная игра. В последних двух строках также пишем тот самый номер порта. Жмем «Add» (добавить). Перезагружаем маршрутизатор.
Также по открытию портов на данной модели роутера можно ознакомиться по видео уроку:
http://youtu.be/Nd6fZ42KI24
Предыдущая