Болезни маршрутизаторов
Не существует вечных электронных устройств, любая техника рано ли поздно начинает барахлить, и в конечном счете выходит из строя. Но если вовремя обнаружить начало возникновения проблем и грамотно с ними разобраться, то увеличить срок жизни оборудования можно в разы.
Попробуем именно так и поступить, если вдруг компьютер внезапно не видит роутер, либо стали проявляться нехарактерные моменты его работы.
Перед началом восстановления нормальной работоспособности маршрутизатора пользователь обязательно должен иметь прямой доступ к роутеру, и должен знать IP-адрес аппарата, имя пользователя и пароль для входа в меню настроек для поиска ошибок в «слетевших» настройках.
Начнем с физических манипуляций.
Индикаторные светодиоды
Первым делом, когда компьютер перестал видеть маршрутизатор, необходимо посмотреть на индикаторную панель роутера.
Индикаторы, отвечающие за питание роутера и сетевые интерфейсы, должны гореть. Если ваш компьютер и роутер подключены проводным соединением при помощи патч-корда, то должен гореть соответствующий LAN индикатор (если провод подключен в 1-й порт, то и должен гореть индикатор 1-го порта). Если они подключены через Wi-Fi, то должен гореть индикатор беспроводной сети.
Если не горит ни один индикатор – проверьте питание, возможно отошел блок питания из розетки, либо штекер в маршрутизаторе. Также при помощи мультиметра проверьте работоспособность блока питания, возможно он сгорел.
Если блок питания рабочий, но индикаторы маршрутизатора не горят, то, скорее всего, он свое отработал, и пора собираться в магазин за новой покупкой.
Ping маршрутизатора
Если же индикаторы нам сообщают, что все интерфейсы работают, но связи с компьютером все равно нет, то попробуем пропинговать его, то есть послать компьютером специальный запрос, на который роутер должен ответить, тем самым подтвердив, что он «жив».
Для пингования запускаем командную строку, в которой пишем команду «ping 192.168.1.1.».
Адрес 192.168.1.1. указан в качестве примера, там необходимо вписать действующий адрес вашего роутера. Если ответ как на рисунке, значит маршрутизатор и компьютер на связи, и на физическом уровне проблем нет. Необходимо посмотреть настройки, о которых пойдет речь во второй части статьи.
Wi-Fi связь
Также часто пропадает связь маршрутизатора и компьютера при беспроводной связи Wi-Fi.
Это может случиться в результате многих причин:
- Некоторые маршрутизаторы оборудованы кнопкой включения/выключения беспроводного модуля. Возможно кто-то попросту отключил Wi-Fi на роутере;
- Также Wi-Fi мог самопроизвольно отключиться и без участия человека, попросту «глюк» прошивки;
- Отошла антенна, либо провод, передающий сигнал от антенны на плату роутера.
Для первых двух вариантов достаточно посмотреть на индикаторный светодиод вай фай – он не будет гореть. Если горит – покрутите антенну, если она съемная – попробуйте под затянуть гайку в месте крепления к корпусу роутера.
Также при беспроводной связи в результате сбоя микропрограммы мог «слететь» сетевой IP-адрес роутера. Попробуйте подключиться к нему при помощи сетевого провода, чтобы иметь возможность зайти в настройки, о которых далее и пойдет речь.
Меню настроек маршрутизатора
Теперь попробуем покопаться в настройках устройства. Рассмотрим вышеописанный случай с отсутствием связи с компьютером через Wi-Fi. Для входа в настройки остается единственный способ – при помощи сетевого провода.
Подключаем его к LAN порту маршрутизатора и сетевой карте компьютера. В любом веб браузере на компьютере входим на веб интерфейс роутера, используя IP-адрес роутера.
Вводим имя пользователя, пароль, и попадаем в настройки. Далее двигаемся в сторону настроек Wi-Fi.
Настройка Wi-Fi
Выбираем меню «Wireless», подменю «Wireless Setting».
Если индикатор на передней панели, отвечающий за беспроводную сеть, не горел, то смотрим параметр «Enable Wireless Router Radio». Галочка стоит – беспроводной модуль включен, Wi-Fi активный. Если галочка снята – соответственно Wi-Fi выключен. Убеждаемся, что галочка стоит.
Также просмотрим настройку – канал, стандарт, максимальная скорость. Также проверьте регион – должна быть выбрана Россия.
Если с настройками беспроводной части проблем нет – вероятно сбой работы прошивки. Пробуем просто перезагрузить роутер, выдернув его от сети питания. Если проблема не устраняется – пробуем обновить прошивку.
Обновление микропрограммы
Первым делом заходим на сайт производителя маршрутизатора и скачиваем последнюю версию прошивки. Запоминаем папку, куда сохранили файл (самое удобное – рабочий стол, после перепрошивки его можно удалить).
Далее возвращаемся в меню настроек, и переходим в меню «System tools», далее «Firmware Update».
В окне обновления ПО нажимаем кнопку «Browse…», и далее проводнику показываем папку, куда был сохранен файл с прошивкой с сайта.
Далее жмем «Upgrade».
Внимание! Пока идет процесс обновления, маршрутизатор нельзя выключать из сети!
И вообще его лучше не трогать, пока индикаторная полоса не дойдет до 100%.
После успешного обновления маршрутизатор сам перезагрузится. Разумеется, все настройки будут заводские, и подключение к провайдеру и все остальное придется настраивать с нуля. Но высока вероятность, что после обновления заработает Wi-Fi.
На последок хочется отметить, что проблема то может быть вовсе не в маршрутизаторе, а в компьютере.
Дополнительно можно посмотреть совет по видео обзору:
http://youtu.be/21QHxZcUX14
Предыдущая
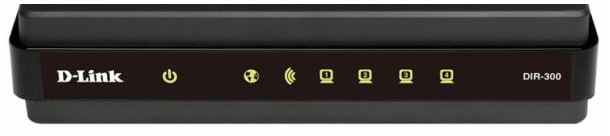

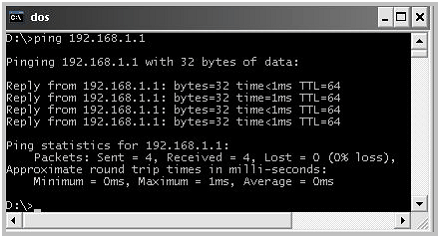


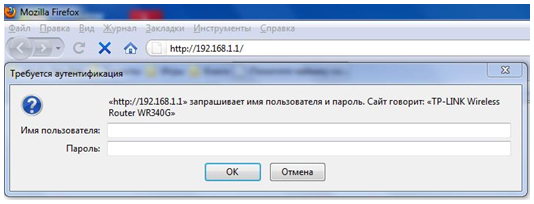
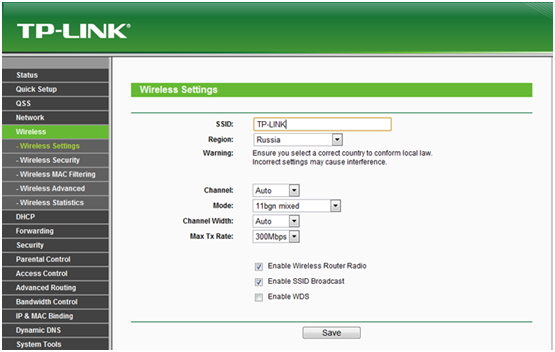
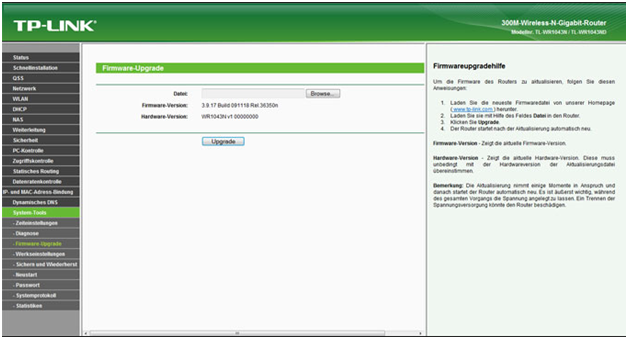
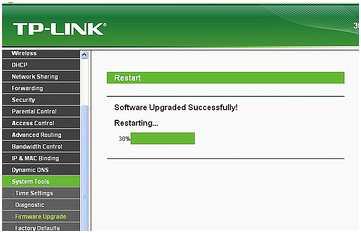


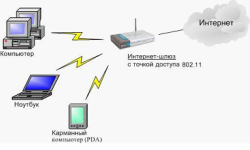
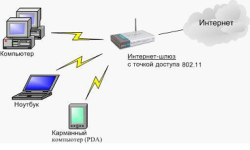

Как зайти в настройки роутера, если ни одно устройство его не видит? Не понимаю, где тут логика