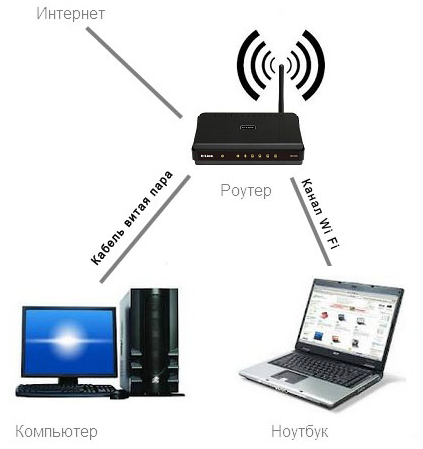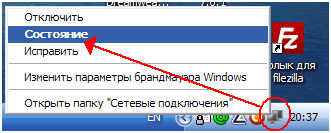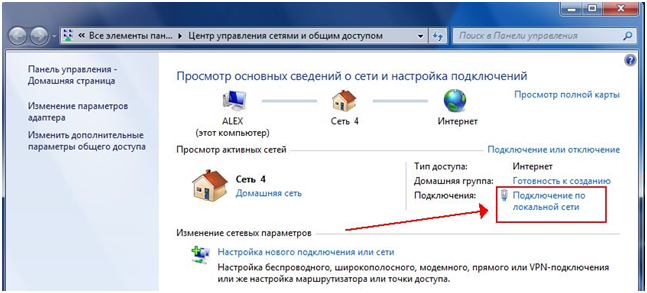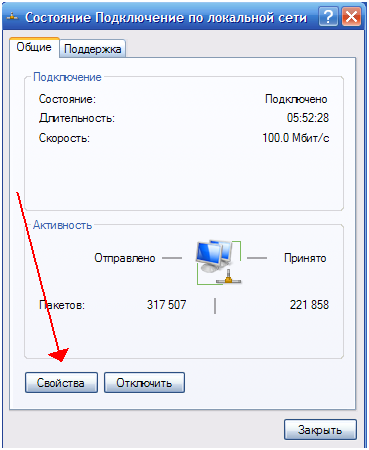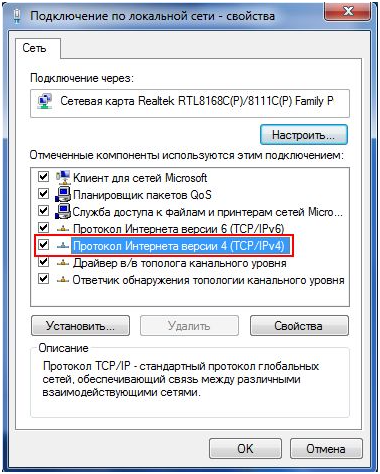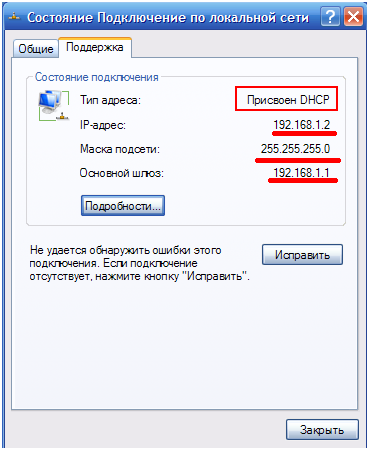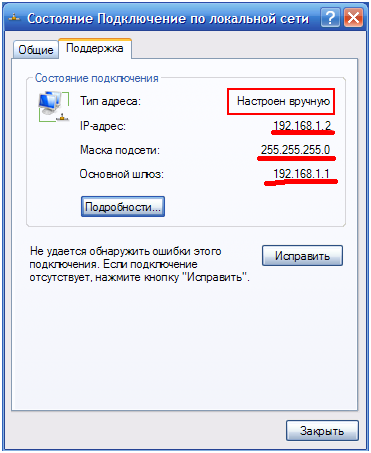Создаем сеть через роутер
Современный мир IT-технологий стремительно входит в жизнь обыкновенного человека и сегодня, мало кого удивишь наличием в доме двух, а то и трех компьютеров, а также нескольких электронных гаджетов. Встает вопрос о создании собственной локальной сети.
Есть множество решений этой проблемы. Но сейчас хотелось бы рассмотреть один из самых задаваемых многими начинающими пользователями вопрос – как сделать сеть через роутер. Давайте попытаемся в этом разобраться.
Варианты доступа к сети интернет
Для обыкновенного пользователя существуют несколько способов подключения к сети интернет:
- При помощи телефонной линии, с применением ADSL модема.
- Через выделенную линию. В помещение заводится специальный кабель и подключается к сетевой карте ПК.
- С помощью USB модема – это так называемый, мобильный интернет.
- Через Wi-Fi, если конечно он поблизости есть.
Если компьютер один, то проблем нет, а если устройств несколько и для всех требуется доступ к интернет, то тогда самым лучшим вариантом будет – применение роутера. С его помощью возможно объединить все ваши устройства в локальную сеть и предоставить для них доступ к интернет. Какую модель роутера выбрать, решать вам, но лучше всего обратиться к специалистам, которые помогут с выбором и произведут начальные настройки устройства.
Создаем сеть
После приобретения роутера, можно начинать создать вашу локальную сеть.
Обратите внимание, на тот факт, что роутер должен быть настроен под вашего провайдера, иначе локальная сеть будет работать, а доступ в интернет отсутствовать. Сейчас основная масса провайдеров продает роутеры с уже введенными настройками, но если вы его взяли у товарища, то обязательно настройте.
Знакомство с устройством роутера
На задней панели любого роутера находятся разъемы для подключения устройств локальной сети, вход для интернета, разъем питания, а также может быть антенна для беспроводной связи, но встречаются модели и без нее.
В комплекте с роутером продают и сетевой кабель, при помощи которого можно соединить его с вашим компьютером. Но очень часто бывает, что длины этого кабеля не хватает, поэтому перед покупкой роутера следует просчитать длину трасы к вашим ПК и заказать несколько кабелей в тех. службе вашего провайдера.
Подключение устройств
После того как все необходимые компоненты сети есть в наличии, нужно произвести подключение. Сетевые карты компьютеров подключаем к разъемам роутера для внутренней сети, а кабель от провайдера вставляем в разъем для интернет. Ниже на рисунке изображена классическая схема домашней сети:
Подключение ваших устройств может осуществляться как при помощи кабелей, так и по беспроводной связи – среда передачи данных разная, соединение одинаковое.
Настройка IP-адресов
Для обмена информацией между вашими устройствами, в них нужно задать IP-адреса. Существует два варианта. Первый, если в вашем роутере имеется служба DHCP, тогда адреса назначаться всем устройствам автоматически.
Чтобы это проверить, произведем следующие процедуры:
- На подключенном компьютере, находим в трее значок в виде мониторчика и кликаем по нему.
- В появившемся меню выбираем пункт – Состояние.
- Клацаем на вкладку центра управления сетями.
- В появившемся меню переходим в – подключение по локальной сети.
- Нажимаем – Свойства.
- Нажимаем на пункт – Протокол интернета версии 4 и клацаем кнопочку – Свойства.
- Включаем автоматическое получение адресов и жмем ОК.
- Теперь переходим опять к мониторчику в трее, включаем контекстное меню и смотрим состояние сети.
- В открывшемся меню переходим в меню– Поддержка и смотрим, включено присвоение DHCP или нет.
Важно: все рассматриваемые нами настройки осуществляются для ОС Windows 7, если использовать другие операционные систем ы, то они будут немного отличаться.
В меню состояния подключения находятся четыре интересующих нас параметра:
- Тип адреса – в нашем случае присвоен DHCP, его автоматически присвоил роутер.
- ip адрес — адрес устройства в сети (192.168.1.2).
- Маска вашей подсети — 255.255.255.0
- Основной шлюз сети – адрес роутера (192.168.1.1). Этот шлюз работает в качестве «мостика» между компьютером и интернетом.
Следует обратить внимание, что цифры – 192.168.1.1 – адрес роутера, т.е. он первый в очереди всех устройств сети, а ваш компьютер второй – 192.168.1.2 (меняется последняя цифра) и всем следующим подключаемым устройствам роутер по очереди будет назначать адрес.
Плохо, когда служба DHCP не включена в роутере, тогда IP адреса прийдеться присваивать вручную. Но в этом нет, ни чего сложного. В уже рассматриваемом нами меню – Свойства протокола интернета TCP/IP, включаем функцию – Использовать следующий IP-адрес.
Прописываем все те значения, как и при авто настройке, жмем ОК. Заходим в меню свойства подключения и видим те же данные что и при авто настройке, только тип вашего адреса настроен вручную.
Если вы планируете подключить еще несколько компьютеров, то и IP-адреса следует назначать по очереди, т.е. изменяя последнюю цифру в сторону увеличения. Эти цифры должны быть разными на всех компьютерах сети, иначе сеть не будет работать.
На этом все. Произведя эти не хитрые действия, вы самостоятельно можете создать свою собственную компьютерную сеть. С ее помощью можно выходить в интернет, передавать файлы между компьютерами, играть в игры по сети и многое другое.