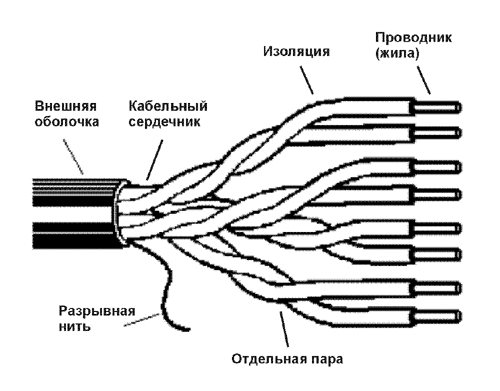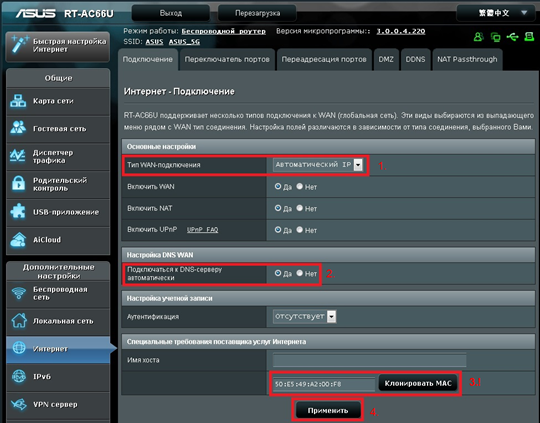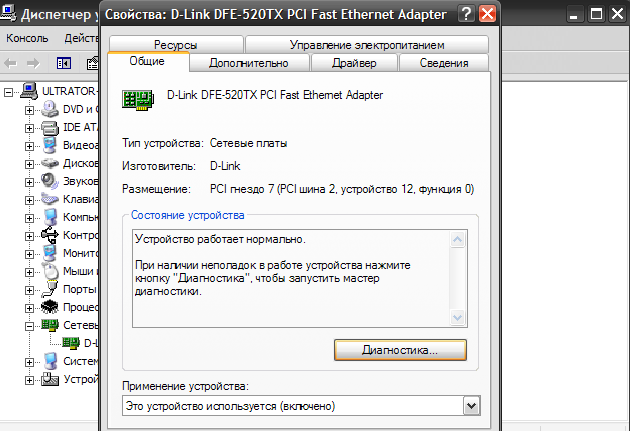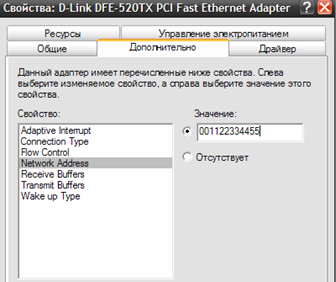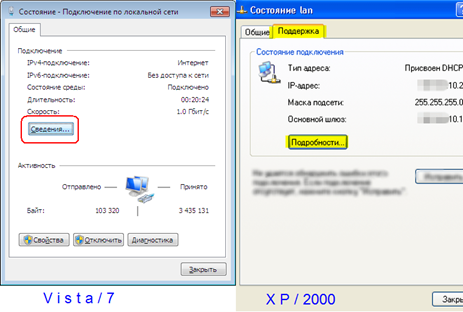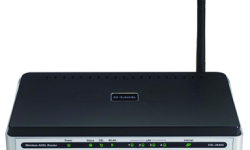Гигабитная сеть, выбор маршрутизатора
Какие тонкости нужно учитывать, стремясь построить локальную сеть, центром которой является гигабитный роутер? Как лучше такой роутер настроить, и чему равны реальные значения скорости, с которой данные передаются в сегменте LAN 1000? На сегодня этот вопрос очень актуален, когда мегабитные скорости уже в прошлом.
Мы, в свою очередь, заметим, что 1 Гигабит в секунду – это порядка 120-ти мегабайт в секунду, но большинство жёстких дисков с такой скоростью справляется плохо.
Итак, Вы собираетесь создать локальную сеть, где скорость не будет ограничена пресловутыми «ста мегабитами». Значит, все кабели, которыми будут выполняться соединения, должны содержать 4 витые пары, то есть должны принадлежать к категории 6.
Обычно, разводку сетей осуществляют другим кабелем, относящимся к категории 5e (2 витые пары). Что будет, если к гигабитным портам подключить шнур класса 5e? Сработает автоопределение, и Ethernet-контроллер переключится на протокол 100Base-T (а нам надо 1000). Сетевую карту компьютера можно принудительно переключить в режим «гигабита», но в роутерах подобная опция не предусмотрена.
Действительная скорость передачи данных
Раньше наиболее часто покупали роутеры следующих фирм: D-Link, ASUS. Затем к этому списку присоединился TP-Link, но самым «правильным» выбором, согласно рекомендациям экспертов, будут девайсы фирм ASUS и ZyXEL. Самую быстродействующую локальную сеть можно было организовать на основе роутера RT-N56U (продукция ASUS). Недавно появился ещё один «гигабитник», RT-N68, и может быть, он ещё быстрее. Но если его не рассматривать, расстановка сил будет следующей:
- RT-N56U – 1300 Мбит/с в сумме на загрузку и скачивание
- RT-N65U, RT-N66U, ZyXEL Keenetic Giga/Giga 2, Keenetic Ultra/Ultra 2 – ниже, чем ASUS RT-N56U, но лучше всех остальных
- TP-Link TL-WR1043ND (V1) – 616 Мбит/с в обе стороны.
Собственно, 600 Мбит/с равно 75 Мбайт/с, а большинство накопителей HDD как раз с такой скоростью и работают.
Всем желающим использовать роутер в качестве накопителя NAS лучше не обольщаться сразу. Рассмотрим такую связку: современная флешка USB (протокол 2.0), TP-Link TL-WR1043ND V1, встроенный сервер Samba. Скорость чтения файлов для этого случая будет равна 4 Мбайт/с. Подключив переносной жёсткий диск, удаётся получить несколько лучшие показатели (на 20% быстрее). Но всё равно, сетевой диск, организованный с помощью домашнего роутера, работает слишком медленно. Вот, 5 Мбайт/с – это 40 Мбит/с, но зачем тогда нужен «гигабит» в сети?
Адрес MAC и «гигабитник»
Заметим сразу, что выполнить копирование MAC-адреса с ПК на гигабитный роутер можно, но нельзя оставлять в «локалке» два устройства с равными значениями MAC. Значит, последовательность действий по настройке может выглядеть так: настраиваем соединение, на последнем шаге клонируем MAC и отключаем ПК от локальной сети.
Можно компьютер оставить в сети, но тогда выполняется замена значения MAC уже на самом компьютере. Данный вопрос мы рассмотрим максимально подробно.
Изменение MAC-адреса адаптера, Windows
Если у Вас есть опыт работы с Windows той версии, которая установлена у пользователя, то Вы должны знать, как открыть «Диспетчер устройств». Выполнив это действие, найдите в списке сетевой адаптер, который служит для подключения к роутеру. Щёлкните по значку адаптера правой кнопкой и задействуйте строку «Свойства». Вы увидите следующее окно:
В верней части окна доступен переключатель вкладок. Задействуйте ту из них, которая называется «Дополнительно».
Список, который Вы увидите, будет содержать нечто вроде строки «Network Address» или «Сетевой Адрес». Щёлкнув по этой строке, нужно установить в единственное поле любое случайное значение:
Разумеется, устанавливаемое значение должно отличаться от всех адресов MAC, используемых в локальной сети. Чтобы изменения вступили в силу, нажимают «OK». Кстати, указанная строка в списке может отсутствовать, а как в этом случае поступить, рассмотрено дальше.
MAC-адрес иногда заменить нельзя
Существует большое число проводных адаптеров, которые не рассчитаны на то, чтобы подменять их MAC. Но не отчаивайтесь сразу! Из всех правил есть исключения:
- Строка под названием «Сетевой Адрес» может появиться в «Свойствах», как только будет обновлён драйвер
- Есть чипсеты, для которых справедливо правило: подмена MAC работает в Windows 7, но не в более ранних версиях этой ОС
- Иногда, если строка присутствует, можно менять только последние несколько цифр.
Руководствуясь указанным выше, появляется стремление обновить драйвер адаптера, и это – правильно. Но устанавливать ради подмены MAC Windows 7 – это слишком.
Можно быстро узнать, чему равен MAC-адрес адаптера по умолчанию. Щёлкнув по значку подключения в трее, выбирают опцию «Состояние». В Windows 7 затем нажимают кнопку «Сведения», и в новом окне ищут надпись «Физический Адрес».
Ну а в Windows XP вместо этого используется вкладка «Поддержка», где нажимают «Подробности».
Заметим, что для роутеров, оснащённых 100-мегабитными портами, наличие или отсутствие другого устройства с таким же значением MAC вообще не важно.
Поэтому, может быть, роутер лучше выбирать так: сначала надо убедиться, что сетевая карта ПК обладает требуемым свойством, а уже затем можно решить, что приобрести. Гигабитный роутер, в свою очередь, чаще всего наделён быстрым модулем Wi-Fi (используется протокол N300 или выше). А для пользователя, что наиболее вероятно, эти способности будут невостребованными.