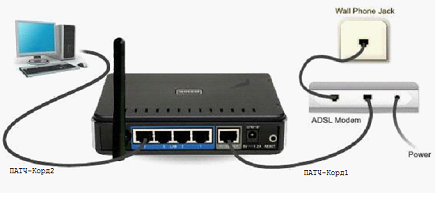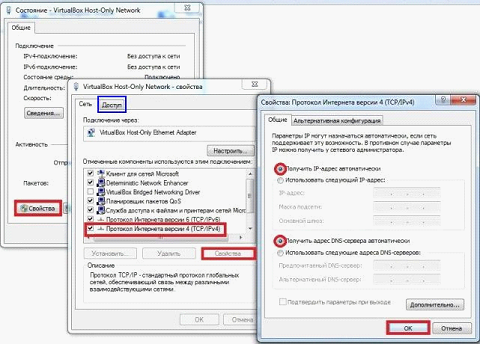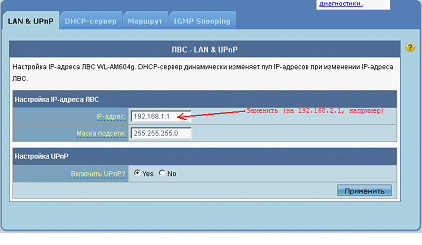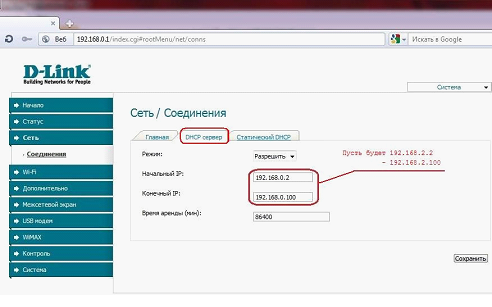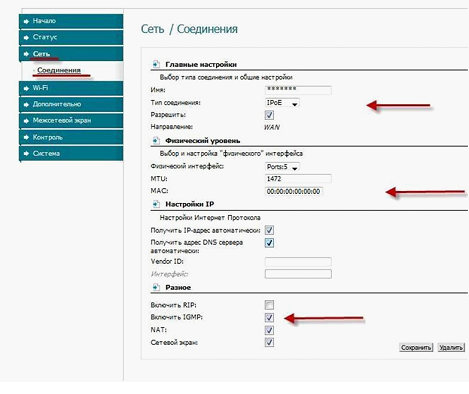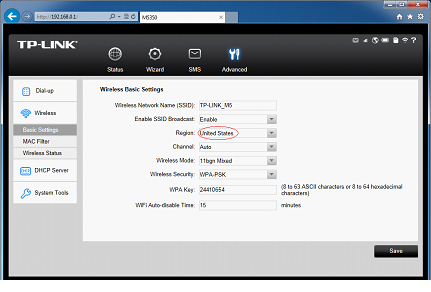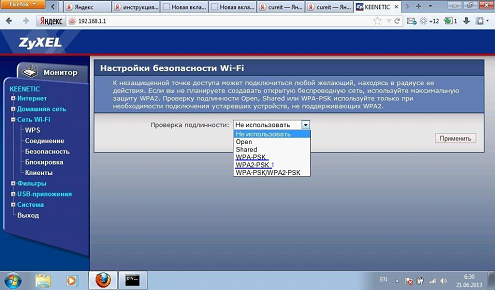Распространенные ошибки в настройке роутеров
Здесь рассмотрены два типа распространенных ошибок: те, которые допускают при настройке подключений через модем, а также, которые относятся к конфигурированию беспроводной сети. В общем, если все сделано правильно, но Интернет через роутер по-прежнему не работает – попробуйте прочитать, как правильно настроить WiFi роутер.
Приведенную информацию, тем не менее, нельзя считать исчерпывающей: ситуации встречаются разные, и в каждой придется разбираться отдельно.
Допустим, есть ADSL-модем с одним LAN-разъемом, и есть стандартный офисный роутер. Эти устройства можно включить «каскадом» (порт LAN модема – соединяют с WAN-портом роутера).
Если Интернет через модем – хорошо работал без роутера, то настраивать в модеме ничего не потребуется. Скорее всего, устройство уже работает в режиме «роутер» (то есть, на нем функционирует встроенный DHCP-сервер). Рассмотрим, как в этом случае настроить второе звено (а именно – аппаратный Wi-Fi-роутер).
Настройка роутера для совместной работы с модемом
Смена локальных адресов роутера
Сначала, Wi-Fi роутер – не нужно соединять с ADSL-модемом. Вместо этого, потребуется узнать, в каком режиме модем работает сейчас. В web-интерфейс этого устройства – заходить не требуется (достаточно проверить вариант настройки сетевой карты ПК, подключенного к модему).
Скорее всего, окажется следующее: сетевая карта компьютера – настроена в режим автоматического получения DNS и IP. Пример приведен на рисунке:
Если это так, то переключитесь на вкладку «Доступ». Нас интересует там только одна строка: «Основной шлюз». Запишите адрес основного шлюза на листик.
А теперь, перед настройкой роутера, сравните записанный адрес с адресом интерфейса настройки роутера. Чаще всего, они совпадают. Что – недопустимо (по крайней мере, для «каскадного» подключения).
Важно знать, что роутер не может работать, если адреса в сети, к которой его подключают через WAN-порт, находятся в диапазоне адресов внутренней сети.
Исправить ситуацию – довольно просто. Не подключая роутер к модему, заходят в интерфейс настройки первого из этих устройств. Начальный адрес локальной сети – меняют на что-то другое:
Менять надо любую из цифр, кроме самой последней. Приводим пример такой же настройки для роутеров D-Link:
Выполнив настройку роутера и сохранив изменения, отключите его питание. А затем – выполните проводное подключение «каскадом».
Настройка порта WAN в роутере
Если, после выполнения вышесказанного, «проводные» клиенты роутера – не получают Интернет, правильно настройте WANпорт (подключение Интернет в роутере). Нужно создать соединение по протоколу DHCP (auto-IP, IPoE):
Разберемся, что значат все эти галочки:
- «Разрешить» соединение нужно, чтобы включить WAN-порт
- Соединение настраивают так же, как сетевую карту ПК («Получить автоматически» DNS и IP)
- «IGMP» мы включили, чтобы в локальную сеть – шли потоки IPTV
- «NAT» следует отключать в ограниченном круге случаев (оставим включенным)
- «Сетевой экран» в роутерах D-Link – тоже обычно надо включать (даже затем, чтобы сделать проброс портов – такова особенность «фирменного» интерфейса)
Дополнительно, скажем, что в современном интерфейсе D-Link «Сетевой экран» – нечто большее, чем «Firewall» (первое включает в себя второе, и еще многое).
Желаем успешной настройки.
Беспроводная сеть, проблемы и решения
Основные параметры Wi-Fi
Обычно, при настройке беспроводной сети – в роутере рекомендуют выставлять режим работы «N-Only» протокола 802.11. Мы советуем для начала установить стандартный режим «B/G/N» (то есть, смешанный). Но этого может быть недостаточно.
Как правильно настроить роутер, чтобы его Wi-Fi сеть – определялась любым устройством? Помимо режима, есть еще одна хитрость. Она относится к выбору радиоканала.
Большинство роутеров поддерживают работу с 13-ю каналами, некоторые модели – с 14-ю. Настроив роутер на «автовыбор» номера, получим следующее: устройство – само установит номер канала (наименее зашумленного). Проблема в том, что некоторые абонентские устройства изначально работают с меньшим числом каналов (например, с 11-ю). Решают эту проблему ограничением множества выбора в самом роутере.
Для выполнения последнего, в настройках сети Wi-Fi – меняют регион на «United States»:
После чего, список доступных роутеру каналов – «сужается» до 11-ти. Не забудьте сохранить настройки.
Выбор режима шифрования
По умолчанию, в роутере может быть сделана одна из настроек: либо, шифрование отсутствует, либо, используется режим WPA/WPA2. Последнее – не подходит для абонентских устройств под управлением Windows (и Android, как оказалось, тоже).
Лучше использовать один из следующих режимов: WPA либо WPA2. Стандартные названия первого: WPA-personal, WPA-PSK. Шифрование WPA2 – современнее, но не поддерживается в XP Windows ниже SP3.
Подытожим сказанное в этой главе. Зайдя в настройки безопасности беспроводной сети, надо выбирать одно из трех:
- WPA2-PSK (рекомендуется)
- WPA-PSK (если не все абоненты поддерживают WPA2)
- Можно для начала «не использовать» шифрование
Защита Wi-Fi сети – очень важна. Не нужно пренебрегать данной возможностью.