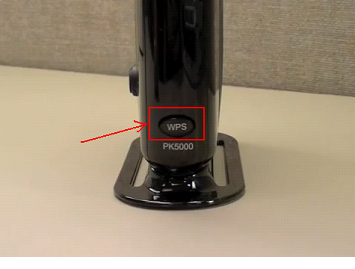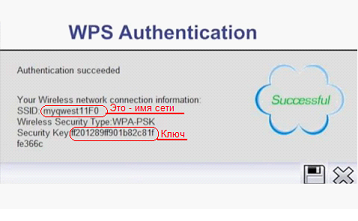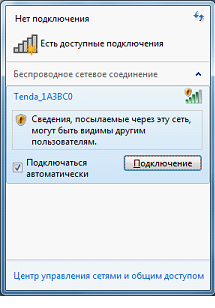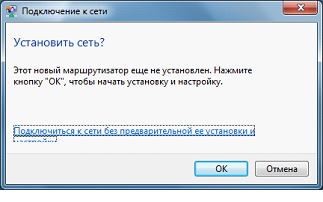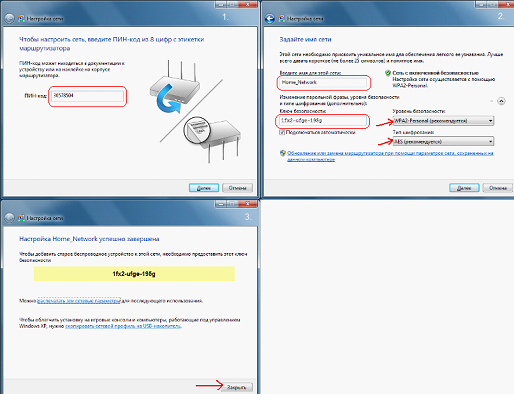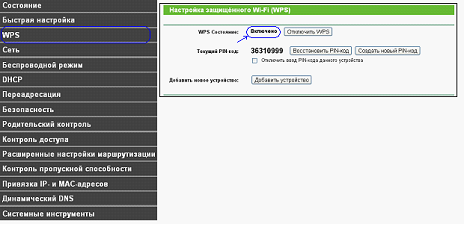Два самых простых способа подключиться к Wi-Fi по WPS
Если на Wi-Fi роутере или точке доступа присутствует кнопка WPS, то в этом случае от пользователя – настройка беспроводной сети не потребуется. Нажав на 3-5 секунд кнопочку WPS на роутере, а затем, и на Wi-Fi адаптере абонентского устройства, мы получим соединение между устройством и роутером.
Имя сети при этом – нельзя поменять, а значение пароля генерируется случайно. Мы рассмотрим еще один метод, позволяющий устанавливать значения самостоятельно. Так, как требуется пользователю.
Но прежде – перечислим, что именно требуется для рассмотренного выше способа. Во-первых, кнопка WPS должна присутствовать на роутере. Аналогичная опция должна присутствовать в абонентском устройстве («кнопка» может быть аппаратной или программной).
А еще, опция «WPS» в роутере должна быть включена. Настройка данного класса устройств – обычно производится из web-интерфейса. Мы рассмотрим пример (как включить WPS в роутерах TP-Link).
И последнее. На многих моделях беспроводных роутеров, кнопка WPS – совмещена с кнопкой reset. Отсюда следует правило, которое мы приводим ниже.
Важно знать: нажимая кнопку WPS на роутере, удерживать ее можно не более 5 секунд. Иначе, получим «аппаратный сброс» настроек, и ничего больше.
Разные методы подключения с использованием WPS
PBC, или push button connect
Собственно, этот метод уже рассмотрен.
Последовательность действий сводится к следующему:
- Нажатие кнопки WPS на роутере (надо удерживать ее 3-5 секунд, затем отпустить).
- Нажатие кнопки WPS в абонентском устройстве (достаточно удерживать кнопку 2-3 секунды).
- Примерно через минуту – устройство подключится к беспроводной сети.
А вот и недостатки данного, очень простого на первый взгляд, метода. Посмотрите, как в результате выглядят пароль для Wi-Fi («придуманный» самими устройствами):
Отметим, что между шагом «1» и «2» – должно пройти не больше 1-й минуты.
Подключение с использованием PIN-кода роутера
Данный метод – работает только на Windows 7 либо на Vista со вторым SP.
Когда роутер полностью загрузится (через минуту после включения), надо искать Wi-Fi-сеть с соответствующим именем. Рассмотрен пример для роутеров Tenda:
Напротив требуемой сети будет галочка «Подключаться автоматически» и кнопка «Подключение» (нажмите ее).
Так как в роутере – не настроено шифрование Wi-Fi, система предложит придумать и установить пароль (а заодно – и новое имя сети). Жмем кнопку «OK» и следуем инструкциям «мастера»:
Прежде всего, надо будет сообщить PIN-код роутера (значение можно найти на наклейке, расположенной снизу корпуса). Затем, придумываем имя и пароль, и выбираем метод шифрования:
Нажав «Закрыть», получим беспроводную сеть, доступную всем абонентам (сеть остается с тем именем и паролем, которые были установлены). В нашем примере: имя – «Home_Network», пароль – 1fx2-ufge-198g. Как видим, кнопка WPS на роутере – в данном случае не используется.
Удачной настройки!
Необходимые условия для настройки сети по WPS
Как должна быть настроена сетевая карта ПК
Независимо от метода подключения (то есть, алгоритма создания новой сети с использованием WPS), сетевая карта в абонентском устройстве – настраивается следующим образом. Адрес IP устройство будет получать «автоматически», значение адреса DNS – тоже.
Поэтому, сетевую карту настраивают на «авто» IP и DNS. В большинстве устройств – такая настройка выполнена по умолчанию.
Как должен быть настроен роутер
В роутере или точке доступа, прежде всего, беспроводная сеть должна быть включена. Для использования опции WPS, кроме этого, надо «разрешить» роутеру ее использование:
В беспроводных роутерах TP-Link – предусмотрена отдельная вкладка, которая называется «WPS». Проверьте, что опция была задействована (при необходимости, можно ее отключить). Значение PIN-кода, кстати, можно установить свое (нажав кнопку «Создать новый PIN-код»).