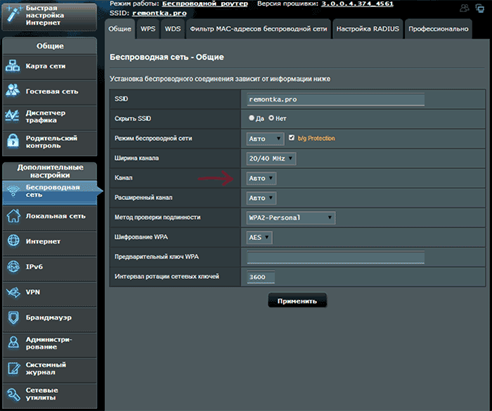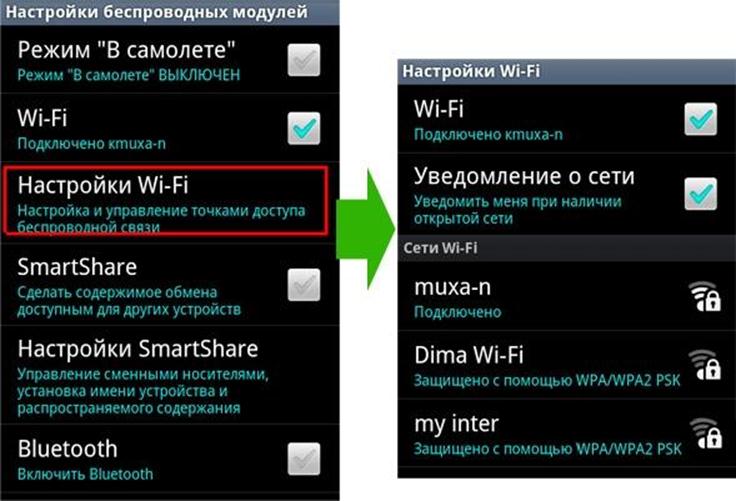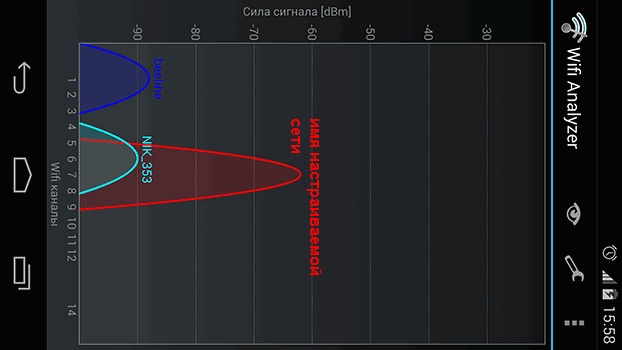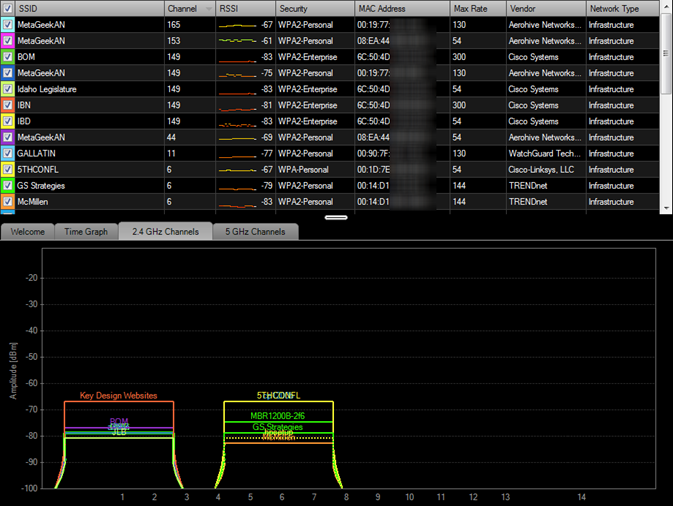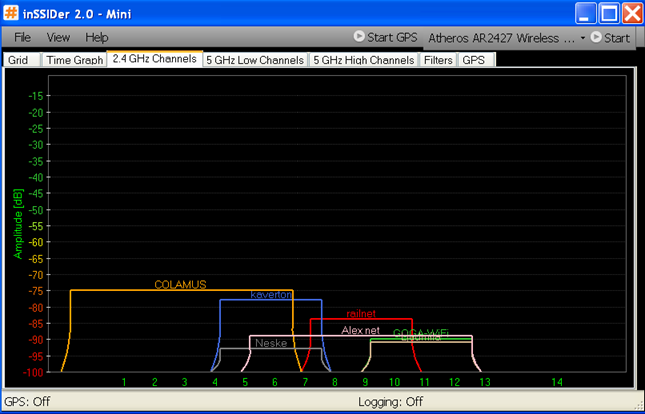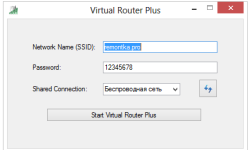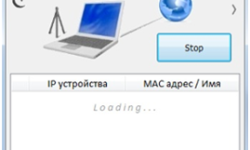Настройка Wi-Fi, выбор радиоканала
Пользователи часто задают вопрос, как поменять канал на роутере, чтобы Wi-Fi-сеть стала работать лучше. На первый взгляд, всё выглядит просто: находим свободный радиоканал, выставляем его номер в web-интерфейсе, и сохраняем настройки. При этом беспроводная сеть может перестать быть видимой вообще, и мы рассмотрим, почему. А в принципе, никто не гарантирует, что хотя бы один радиоканал обязательно должен свободным. Будем рассматривать ситуации, которые можно назвать нестандартными, и укажем, как в них поступить.
У большинства роутеров доступно 11 каналов и автовыбор. По умолчанию, разумеется, используется параметр «авто». Производя настройку, рекомендуют поступать так: сначала всё остаётся по умолчанию, затем Вы смотрите, какой из каналов сетью используется в действительности, и этот «действительный номер» задают затем вместо «авто». Но интерфейс роутеров ASUS, к примеру, не отображает номер радиоканала, если используется автовыбор. Поэтому, чтобы определить номер канала, нужно иметь в наличии абонентское устройство (хотя бы одно).
Настройка Wi-Fi, пошаговая инструкция
Если мы настраиваем мобильный роутер, в нём должно остаться значение «авто». Если же сеть Wi-Fi организована в квартире или в офисе, то лучше выставить номер радиоканала «в явном виде» раз и навсегда.
При этом могут быть проблемы: когда web-интерфейс позволяет осуществить выбор из 13-ти каналов, а не из 11-ти, то в некоторых случаях это – «плюс», но не во всех. Многие абонентские Wi-Fi-адаптеры «не умеют», то есть не могут работать на 12-м или 13-м канале. И это – ещё один аргумент, чтобы значение номера выбрать «явно», а не полагаться на автоматику.
Последовательность действий по настройке
Итак, зайдя в web-интерфейс роутера, мы выбираем параметр «auto» и сохраняем настройки:
Если такой вариант не предусмотрен, значит, поступают по-другому, и ниже мы рассмотрим, как. А сейчас, чтобы убедиться в наличии сети, возьмите любое абонентское устройство и откройте список сетей:
Если то, что Вы только что настраивали, в списке есть, то читайте эту главу дальше. Если нет – переходите к следующей. Или же, попробуйте использовать другое устройство, в том числе и ПК с адаптером Wi-Fi.
Мы попытаемся определить, какой именно радиоканал выбрал наш роутер. Если Вы используете девайс под управлением Android, скачайте и установите приложение «Wi-Fi Analyzer» (доступно на Google Play). Запустив это приложение, Вы сразу увидите график, на котором отображаются все сети, в том числе наша:
В данном примере, очевидно, автоматика сработала не совсем верно: надо было включить 10-й канал, или даже 11-й. Значит, идём в web-интерфейс и исправляем ошибку (устанавливаем значение «11»). Для Windows тоже есть приложение, позволяющее найти «свободный» радиоканал, а называется оно «inSSIDer». Пользоваться этой программой нужно так же, как рассмотренным Android-приложением.
Если что-то не получилось
Заметим сразу: чтобы не подбирать номер канала «методом тыка», в любом случае Вам понадобится девайс, на который установлено приложение, анализирующее эфир.
Об этих приложениях мы говорили выше. Но «Wi-Fi Analyzer», если скачать его с «Google Play», без действующего Интернет-подключения не работает вообще. То есть, выбор существует простой: либо, Вы должны использовать «Wi-Fi Analyzer» не вполне легально, либо будете просто перебирать радиоканалы. Для приложений под Windows этой проблемы нет.
Итак, мы берём устройство, анализирующее эфир, то есть ПК либо смартфон с подходящей программой. Смотрим, какой диапазон свободен:
Разумеется, проверять эфир нужно тогда, когда настраиваемый роутер выключен. Затем, включите его, чтобы зайти в интерфейс и задать цифру от «1» до «13». А выбирать этот номер нужно по следующим правилам:
- Если используется ширина канала, равная 40 МГц, то одна Wi-Fi-сеть занимает 8 полос, а не 4, как на рисунке. Некоторые роутеры умеют «разделять» сплошную полосу на две, но не стоит на это полагаться. В нашем примере нужно выбрать цифру «10» вне зависимости от значения «Ширины» (которую выставляют в «20» либо в «20/40»).
- По возможности, не выбирайте основной канал с номером 12, 13, 14. Если других вариантов нет, то удостоверьтесь, что каждое из устройств действительно можно подключить к такой сети.
Тем, у кого нет настройки «auto» в web-интерфейсе, можно пользоваться этими же советами.
Ещё раз поясним, как именно организуется Wi-Fi-сеть. Из рисунка ясно, что всегда занято 4 полосы, которые, к тому же, идут подряд. Сеть «5THCONFL» занимает такой промежуток: 4-5, 5-6… 7-8. Значит, основной канал тут – шестой, и ширина полосы равна 20 МГц. А дополнительный радиоканал будет расположен рядом с основным (вплотную). Вместе они займут полосу, ширина которой равна 40 МГц. То есть, сеть «5THCONFL» может занять промежуток 4-12, если, конечно, режим «40 МГц» будет активирован.
Нестандартные ситуации и решения
Пользуясь программой, позволяющей анализировать эфир, обычно Вы будете видеть такие значения: -40 дБ… -50 дБ. Здесь мы говорим об уровне сигнала, характерном для стандартной точки доступа. Находясь на расстоянии от роутера, составляющем 5-6 м, вообще нельзя получить значение лучше «-45 дБ». Заметим, что «-6 дБ» соответствует снижению мощности в 4 раза или снижению амплитуды вдвое.
Всё то, что находится «ниже -65 дБ», не должно нас волновать вообще. Но для примера, приведённого на рисунке, лучше исключить из использования полосу 1-7. В зависимости от возможностей роутера и от требований, предъявляемых к сети, выбирают следующий номер основного канала:
- 9 – если роутер «не умеет» работать на канале «номер 14», но Вам обязательно нужна сеть, использующая режим «40 МГц».
- 10 – нужно «40 МГц», и роутер может использовать 14-й радиоканал (в России он официально запрещён).
- 11 – Вам достаточно, чтобы задействовался диапазон шириной «20 МГц».
Похоже, с тем, как настраивать беспроводные сети, мы разобрались полностью. Если что-то не понятно, задайте вопрос в комментариях. Удачного роутинга!