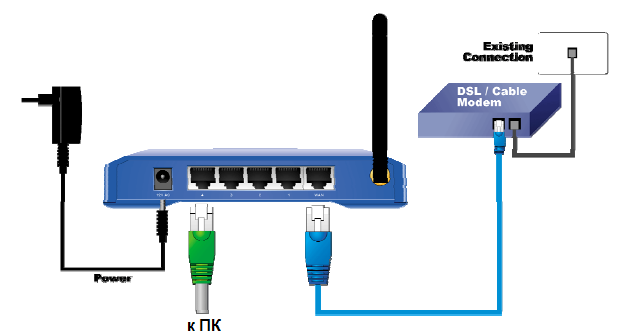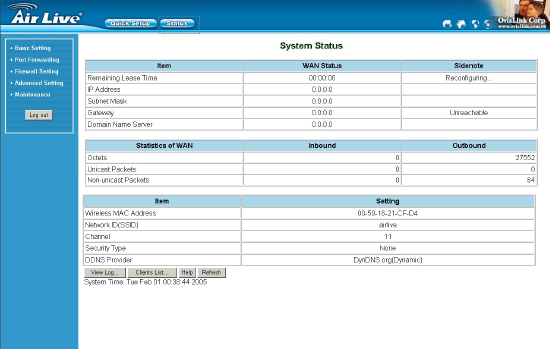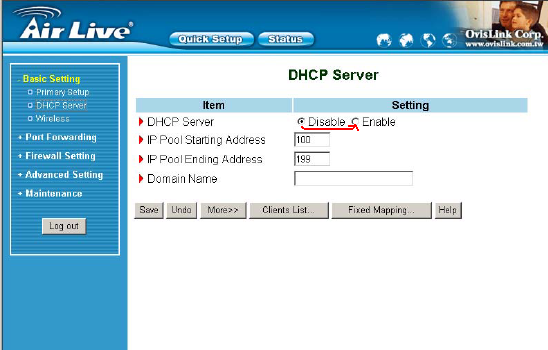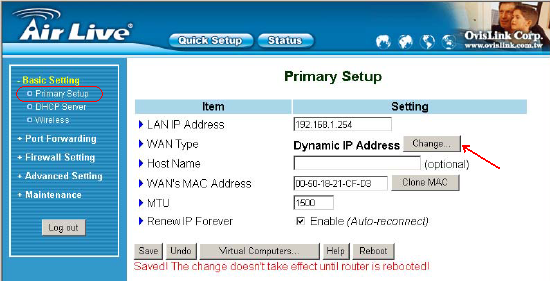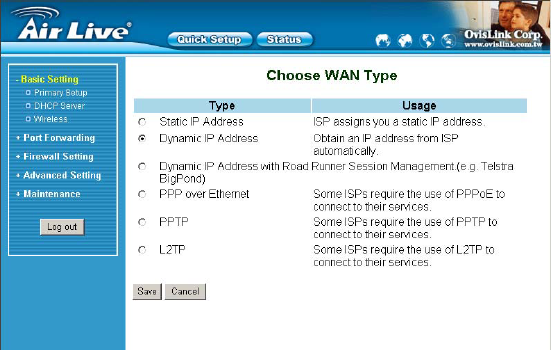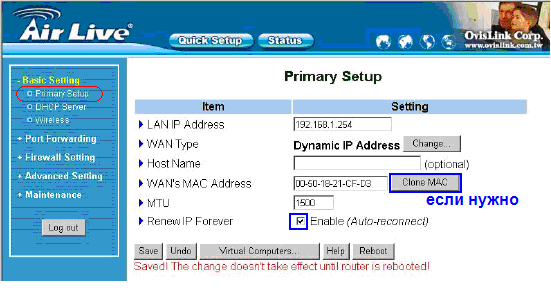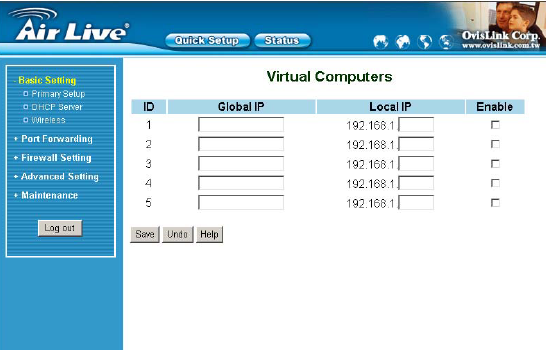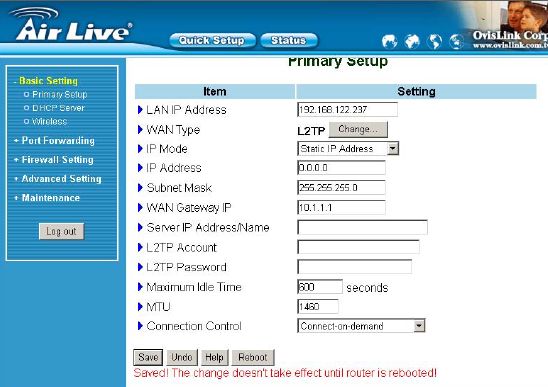Сами настраиваем роутер AirLive
Не все домашние роутеры настраиваются одинаково. Стандартная операция подключения, когда сетевой карте присваивают значения «авто IP/DNS» и пытаются открыть интерфейс, не всегда завершается успешно. Некоторые девайсы, такие как AirLive семейства WT-2000, наделены нестандартным значением IP, а вдобавок, на них выключен DHCP-сервер. Пользователю такой роутер настраивают сотрудники провайдера. И всё же, попробуем рассмотреть, как перенастроить роутер AirLive на подключение к любому провайдеру.
При подготовке обзора использовалась официальная инструкция.
Тем, кто знаком с настройкой роутеров, сразу сообщим, что IP-адрес рассматриваемого устройства равен 192.168.1.254.
Соединив LAN-порт с сетевой картой ПК, задайте на компьютере статический IP, например, следующий: 192.168.1.1. Подобная рекомендация действительно приведена в инструкции, мы только повторяем её. Дальше, задайте маску с последним нулём и шлюз (его адрес оканчивается на 254), и Вы сможете открыть web-интерфейс.
Подключаем роутер, открываем интерфейс
Мы уже сказали, что компьютер нужно подсоединять к LANпорту (любому, от 1 до 4). Для этого используется патч-корд, то есть стандартный кабель с двумя вилками. В настройках сетевой карты Вы должны задать «статические» значения:
Можно использовать и «автоматику» («Получить IP-адрес автоматически»), но не факт, что DHCP-сервер в роутере включён. Поэтому, настраиваем ПК на «статику».
Через минуту после подачи питания запустите браузер, чтобы открыть в нём следующий адрес: 192.168.1.254. Появится запрос логина с паролем. Используйте такие значения: admin, airlive. При использовании других значений Вы откроете пользовательский web-интерфейс, а нам нужен интерфейс администратора:
Первым делом Вы увидите страницу статуса, где ничего особенного нет. Настроим DHCP-сервер.
Перейдите к вкладке «Basic Setting» –> «DHCP Server». Установите селектор в положение «Enable», задайте требуемый диапазон (цифры «254» не используются):
Диапазон можно оставить, как есть. Нажмите «Save», и теперь Вы сможете пользоваться автоматическим получением IP/DNS в «локалке».
Настраиваем подключение к Интернету
Итак, Вы собираетесь подключить роутер к провайдеру. Тогда разъём кабеля провайдера устанавливают в гнездо WAN. Затем, открыв web-интерфейс, нужно перейти к вкладке «Basic Setting» –> «Primary Setup», и нажать «Change»:
Перед Вами появится страница, где выбирают тип подключения. Доступны следующие варианты:
- Статический IP-адрес
- Динамический IP (клиент DHCP)
- Динамический IP-адрес с идентификацией (BigPond, в России не используется)
- PPPoE
- PPTP-клиент
- L2TP-клиент.
Рассмотрим, как настраивать соединения двух типов: Динамический IP, L2TP-клиент.
Подключение класса «Динамический IP»
Если провайдер выдаёт динамический IP-адрес, то роутер должен стать «клиентом DHCP». Для этого выберите в списке типов подключения вариант «Dynamic IP»:
Нажмите «Save», и Вы вернётесь на вкладку «Primary Setup». Проверьте, что выставлена галочка «Renew IP Forever», а при необходимости клонируйте MAC-адрес, используя кнопку «Clone MAC»:
Нажав здесь «Save», Вы сохраните изменения. Можно нажать другую кнопку, «Virtual Computers»:
Отметим, что опция под названием «Виртуальные компьютеры» не доступна для всех типов соединения, кроме статического и динамического IP-адреса. Используя её для «локального» ПК, Вы заставите роутер подменять адрес отправителя в заголовке IP-пакета на тот адрес, который указан в строке «Global IP». По умолчанию опция выключена, но роутер и так будет транслировать внутренние адреса во внешние, руководствуясь правилами NAT. Саму указанную опцию надо рассматривать, как неиспользуемое дополнение.
Поле MTU содержит цифры, равные 1500. Для многих провайдеров это число таким и должно быть. Здесь имеется в виду тот параметр, который относится к уровню Ethernet, а не VPN. А вот значение MTU более высокого уровня должно быть меньше.
Подключение класса «L2TP-клиент»
Откройте web-интерфейс. Нажав кнопку «Change», расположенную на вкладке «Primary Setup», выберите вариант «L2TP» (нажмите «Save»). Затем, установите значения параметров:
Для динамического IP-адреса в окне «IP Mode» выбирают значение «Dynamic IP». В поле «Server IP…» устанавливают последовательность, являющуюся именем сервера. Поля «Account» и «Password» должны содержать логин и пароль абонента. Ну а значение MTU выставляют в соответствии с рекомендациями провайдера.
Поговорим о том, что содержится в поле «WAN Gateway IP». Если ПК подключить к провайдеру, минуя роутер, то в командной строке можно подать следующую команду: «Route Print» без кавычек. Её ответ в последней строке содержит адрес основного шлюза. Именно его, то есть это значение вписывают в поле «WAN Gateway IP». Удачной настройки!