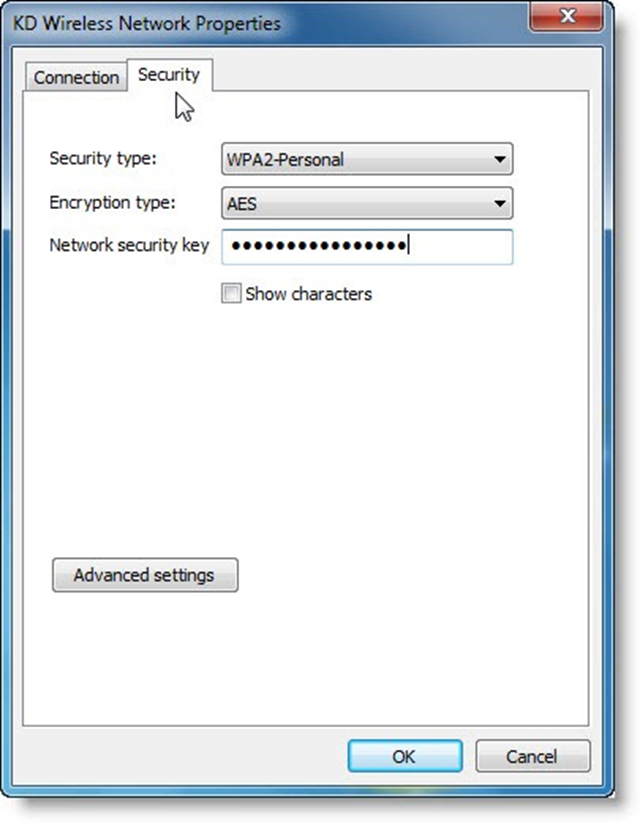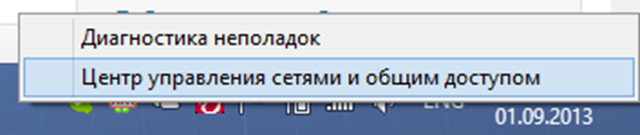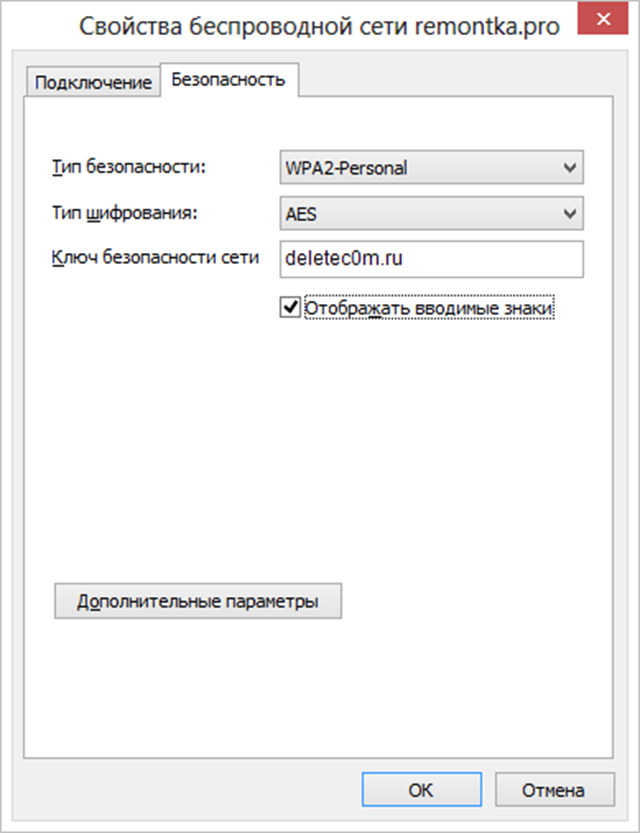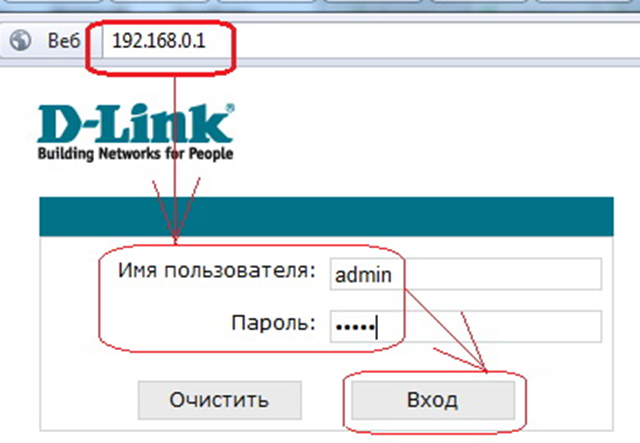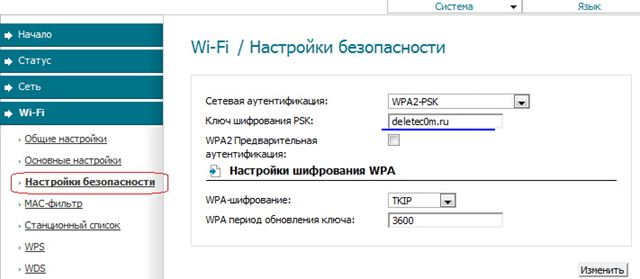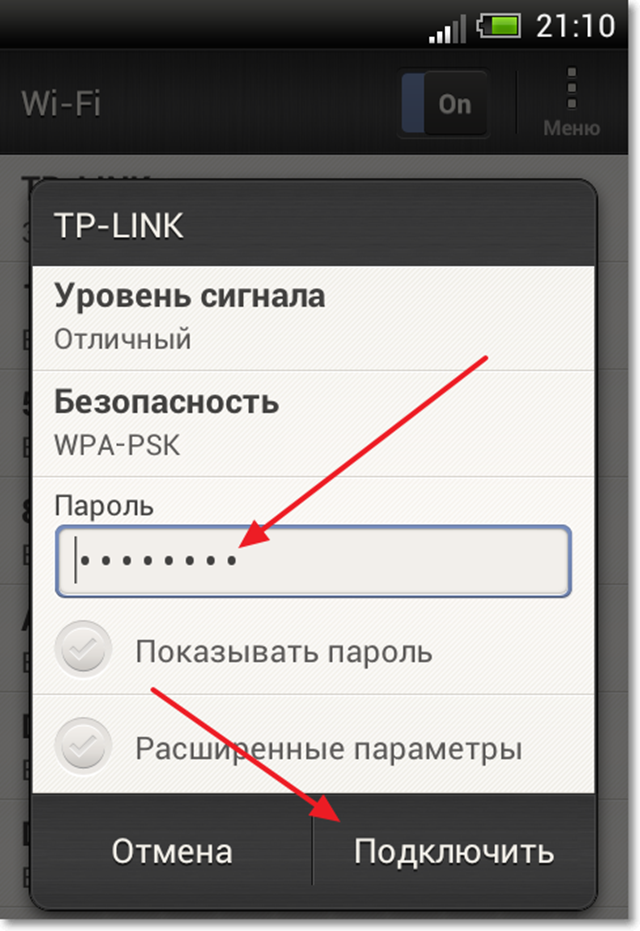Восстановление забытого пароля Wi-Fi
Как получить доступ к роутеру по Wi-Fi, если как минимум одно устройство подключается к сети автоматически, а пароль был благополучно забыт? Как «вспомнить» значение пароля, если ни одного такого устройства нет, а пароль на Wi-Fi всё же установлен?
Здесь Вы найдёте ответы на оба этих вопроса. Но к последнему из них нет смысла подходить, если у Вас нет физического доступа к роутеру – хакерские методы мы здесь не рассматриваем.
Допустим, сеть Wi-Fi давно используется ноутбуком, на котором установлена система Windows. Тогда, если доступ к этому ноутбуку у Вас есть, можно по-быстрому узнать значение используемого пароля, а заодно и протокол шифрования (WPA или WPA2, AES или TKIP). Правда, сразу увидеть буквы и цифры не получится, так как пароль в Windows отображается звёздочками. Но эксперты знают, как эту ситуацию исправить.
Contents
Пароль Wi-Fi внутри Windows
Рассмотрим все действия, которые пользователь ПК должен выполнить, чтобы узнать значение пароля.
- На экране Windows есть трей (справа внизу), в нём отображаются значки подключений. Кликаем правой кнопкой по значку любого из подключений, выбираем «Центр управления сетями…»
- На левой половинке открывшейся страницы будет изображение с надписью «Управление беспроводными сетями». Кликаем по нему, а в появившемся списке выполняем двойной клик на значке активного соединения Wi-Fi (речь идёт о подключении к роутеру)
- Открываем вкладку «Безопасность», устанавливаем галочку «Отображать вводимые знаки». На этом – всё.
Запишите или запомните последовательность, отображаемую в строке «Ключ безопасности…». Затем, галочку можно снова снять, чтоб всё осталось, как было. Удачного роутинга!
Отметим, что если в сети включено шифрование WPA2, то не факт, что любое абонентское устройство к ней сможет подключиться.
Не все девайсы умеют работать с WPA2, чего нельзя сказать про WPA. А поменяв значение в списке «Тип безопасности» на компьютере, исправить ничего не удастся, зато компьютер после этого может перестать подключаться к Wi-Fi. На самом деле, тип шифрования сети нужно задавать в настройках роутера, и нигде больше.
Узнаём пароль, открыв web-интерфейс
Каждый роутер оснащён как минимум одним LAN-портом, который служит для подключения локальных устройств и компьютеров. Для миниатюрных роутеров, правда, это утверждение будет не всегда верно. Там, если на корпусе есть один порт Ethernet, скорее всего он используется как WAN-порт.
Будем считать, что хотя бы один порт LAN на корпусе роутера есть, и к нему через патч-корд подключен компьютер.
Как открыть интерфейс настроек
На компьютере или ноутбуке, подключенном к локальной сети по Ethernet, нужно запустить браузер. Если проводное подключение настроено правильно, то открывая в браузере адрес 192.168.X.1, Вы увидите запрос логина и пароля. Вместо X Вы, конечно же, должны вписать одну из этих цифр: 0, 1, реже 10. Обычно логином будет слово admin, а пароль может повторять логин, быть пустым или составлять последовательность 1234.
Выше показано, как выглядит страница с запросом пароля и логина, если ПК соединён с роутером D-Link. Здесь мы использовали адрес 192.168.0.1, но для других брендов (не D-Link) он будет оканчиваться на 1.1 или на 10.1. Заданный по умолчанию адрес прописан на наклейке, но он может не подойти. Значит, его кто-то сменил. В общем, смотрите, чему равен локальный адрес компьютера: «Состояние» подключения –> «Свойства» либо «Поддержка» в Win XP. У роутера и у ПК адреса различаются последней цифрой (для роутера она равна «1»).
Открыли интерфейс, ищем вкладку
Внутри web-интерфейса всегда есть набор вкладок, отвечающих за настройки Wi-Fi-сети. Узнать, за что отвечает тот или иной набор, можно по его названию. В интерфейсе D-Link мы открыли группу вкладок под общим названием «Wi-Fi», а затем потребовалось перейти к «Настройкам безопасности»:
Как видите, ничего сложного здесь нет. Сразу находим значение пароля и записываем его на листик.
То, что показано у нас на рисунке, является нежелательным вариантом настройки.
Сочетание WPA2+TKIP – это «Мерседес» с двигателем от «Таврии». Лучше использовать протокол WPA и алгоритм шифрования AES, а не TKIP. По возможности, затем переходят к WPA2, но вариант настройки «AES» должен остаться. А если менять параметры без разрешения владельца нельзя, то просто записываем на листик пароль и закрываем браузер.
Подключаем смартфон с Android
В настройках смартфона, работающего под управлением Android, сначала нужно включить опцию «Wi-Fi». На экране через 1-2 секунды должен появиться список SSID-ов, то есть имён сетей. От пользователя, естественно, потребуется выбрать что-то одно из всего списка. Заметим, что уже на этапе обнаружения сигнала смартфон получит информацию о том, какая именно защита используется. Всё правильно – основным устройством является роутер, а абонентские устройства подстраиваются под него.
Итак, выбрав требуемую сеть, останется сообщить смартфону правильное значение пароля:
Можно включить отображение знаков вместо звёздочек, а можно всё оставить, как есть. Главное – не ошибиться, набирая буквы и цифры в нужной последовательности. После однократного подключения, если оно пройдёт успешно, последовательность будет запомнена (сохранится в памяти смартфона).
В качестве вывода можно отметить следующее. Существуют ситуации, когда интерфейс настройки роутера остаётся недоступен. Тогда нужно найти хотя бы один девайс, который подключали к беспроводной сети раньше. Если же не получится выполнить и это, говорить будет уже не о чем. Взломать защиту WPA и тем более WPA2 не получится. Можете даже не пытаться, чтобы не тратить время. Успешной настройки!
D-Link, настраиваем защиту Wi-Fi
http://youtu.be/5qs-PE-le78
Предыдущая