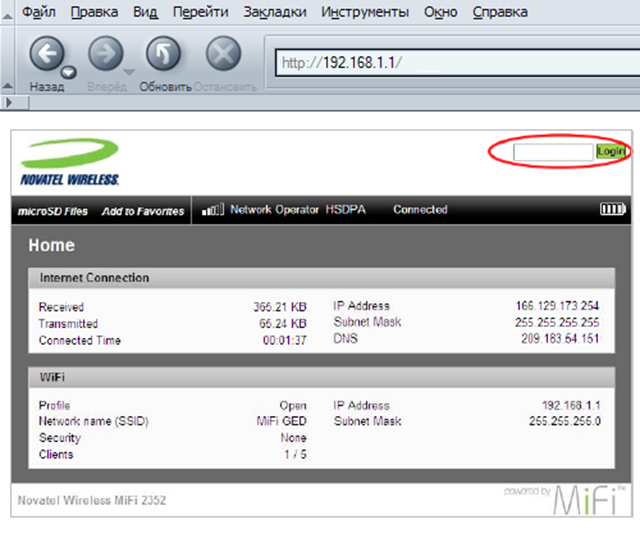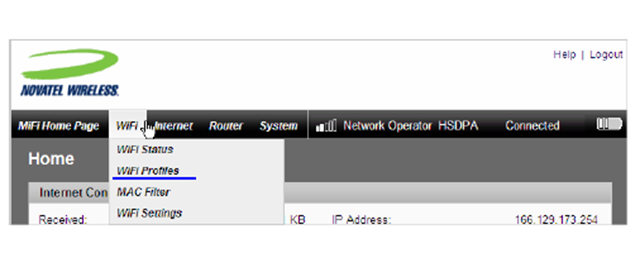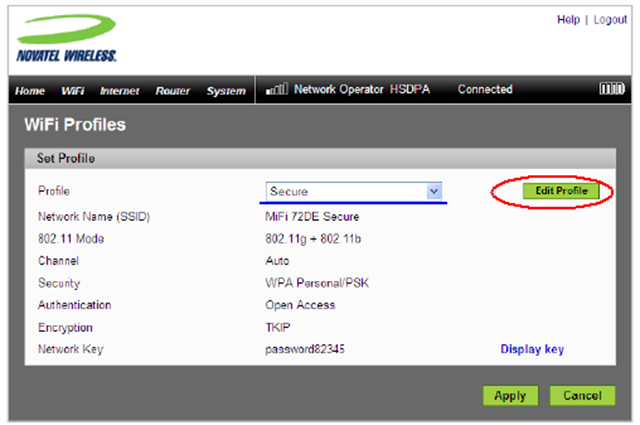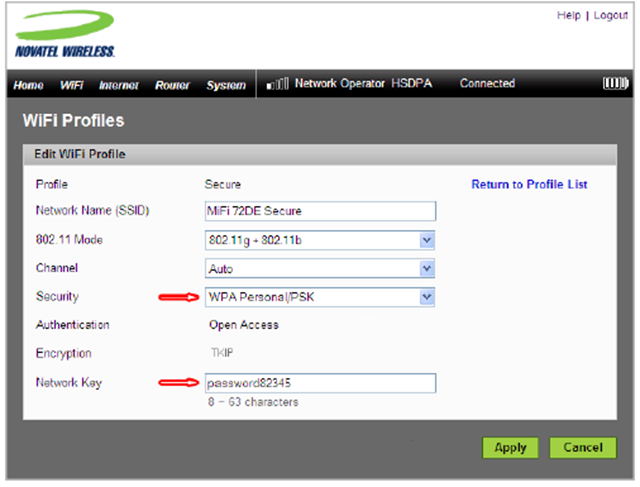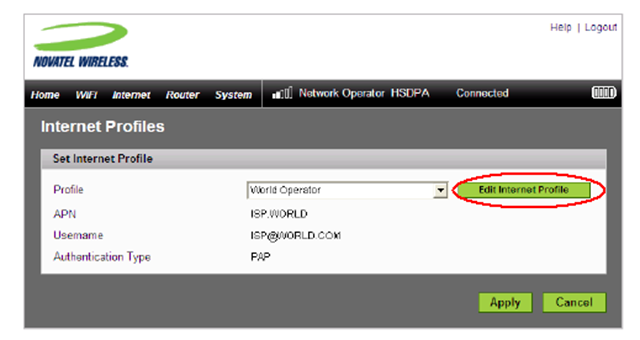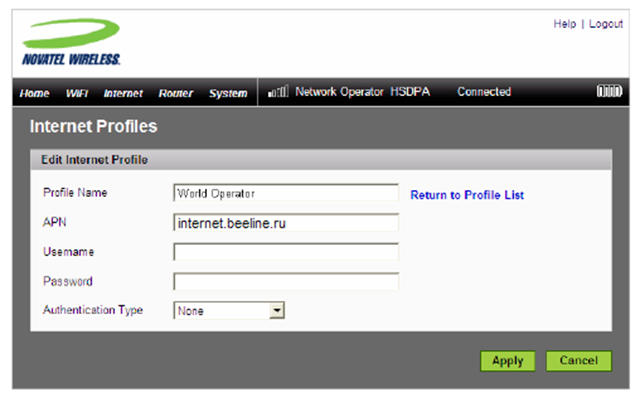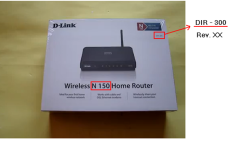Мобильный маршрутизатор
Фирма «Novatel» осчастливила нас интересным девайсом под названием MiFi роутер 2352. В устройстве, о котором идёт речь, реализована функциональность примитивной точки доступа (максимум 5 абонентов, режимы b, g, b+g), но стоит оно дороже, чем 8 000 рублей. Что не удивительно: встроенная АКБ здесь рассчитана на 4 часа автономной работы, в качестве накопителя можно использовать SD-карту, а радиомодуль 3G/4G поддерживает все существующие стандарты. В России, правда, Вы сможете использовать только протокол GPRS, если говорить о SIM-картах, отвязанных от модемов провайдера. Но провайдеры рано или поздно могут одуматься, поэтому рассмотрим, как настраивать роутер MiFi 2352 самостоятельно.

Сразу отметим один важный момент. Если не хотите пользоваться встроенной точкой доступа, то и не надо – просто подключите рассматриваемое устройство к ПК по USB. Тогда девайс превратится в 3G/4G модем (со встроенной памяти будет установлен драйвер). В указанном режиме, то есть после подключения к USB, точка доступа Wi-Fi работать не может. Хорошо, что эта особенность не имеет отношения к режиму зарядки: когда аккумулятор заряжается, все функции встроенного Wi-Fi-роутера остаются доступны.
Теперь рассмотрим, как зайти в настройки данного роутера.
Открываем web-интерфейс, используя Wi-Fi
Перед первым включением нужно установить SIM-карту в слот, расположенном в батарейном отсеке, и подключить аккумулятор. Соединив устройство с зарядником USB, нужно, согласно инструкции, подождать 4 часа (всего-то). Затем можно нажать кнопку Power, а через минуту загорится синяя лампочка «Wi-Fi».
На рисунке эта лампочка обозначена цифрой 3, а обозначение 4 используется для кнопки Power, в которую встроен светодиод. Сеть Wi-Fi будет присутствовать, когда выполнены два условия: светодиод «Power» горит, цвет лампочки «Wi-Fi» – синий.
Итак, Вы видите, что появилась сеть с именем «MIFI_2353…». К ней можно подключиться, зная ключ WEP, который записан на наклейке под корпусом. Если наклейка отсутствует, придётся открыть батарейный отсек, достать АКБ, и найти значение ключа на внутреннем шильдике. Конечно, перед извлечением АКБ устройство временно отключают.
Зайти в интерфейс можно по адресу 192.168.1.1, а паролем по умолчанию будет слово admin.
Важно: если браузер выдаёт ответ «Невозможно отобразить страницу», нажмите F5 («Обновить»).
Настраиваем соединение, сеть Wi-Fi
Если зайти в интерфейс Вам всё же посчастливится, Вы увидите, что сверху страницы расположена строка меню – оно предназначено для переключения вкладок.
Чтобы настроить основные опции (3G/4G соединение, сеть Wi-Fi), нужны всего две вкладки. Заметим сразу: опция UPnP в роутере MiFi не предусмотрена, хотя это могут исправить в следующих версиях прошивки. Проброс портов здесь настраивается вручную, для чего есть специальная вкладка – «Router» -> «Port Forwarding». Мы сейчас переходим к вкладке «WiFi» -> «WiFi Profiles», чтобы поменять параметры беспроводной сети.
Как настроить беспроводную сеть
Вы можете заметить, что в меню роутера есть вкладка «WiFi Settings», так вот, кроме включения скрытого имени, на ней нельзя задействовать ничего. Нам нужна именно вкладка с профилями, один из которых мы собираемся редактировать. Вот как будет выглядеть алгоритм настройки:
- На вкладке «WiFi Profiles» выбираем профиль с названием Secure и жмём кнопку «Edit»:
- Появится доступ к параметрам, и мы первым делом установим «человеческий» протокол защиты (WPA) и зададим значение пароля:
- Можно было в настройках поменять что-то ещё, но мы жмём «Apply», затем задействуем ссылку «Return to Profile List», а затем ещё раз нажимаем «Apply».
Приведённая выше последовательность является стандартной для выполнения настройки Wi-Fi-сети.
Заметим, что кроме протокола WPA с шифрованием TKIP, ничего более современного в роутере MiFi не предусмотрено.
Впрочем, для сети, работающей по протоколу 802.11G, алгоритм TKIP является стандартным.
Судя по отзывам, дальнобойность встроенной точки доступа не превышает 10 метров. Но скорость обмена данными порядка 10 Мбит/с протокол 802.11G Вам обеспечит. Не оставляйте сеть без пароля – злоумышленник может считать Ваши личные данные из ПК!
Настраиваем Интернет-соединение 3G/4G
Тот принцип, который использовался для настройки сети Wi-Fi, остаётся актуальным и для мобильных Интернет-соединений.
Есть несколько профилей, свойства которых можно редактировать, меняя параметры подключения. Так сделано в большинстве мобильных роутеров, и устройство под названием «MiFi» исключением не стало.
Переходим к вкладке «Internet» -> «Internet Profiles», выбираем любое название в верхнем списке, приступаем к редактированию (используйте кнопку «Edit…»).
Скажем сразу, что метод аутентификации «Auto PAP/CHAP» данный роутер использовать не умеет.
После нажатия кнопки «Edit…» мы устанавливаем нужные значения, например, в поле «APN» вписываем последовательность internet.beeline.ru:
Список «Authentication Type» содержит три значения: PAP, CHAP, None. Выберите PAP или CHAP, если требуется аутентификация. Нажмите «Apply», щёлкните по ссылке «Return to Profile List», нажмите «Apply» ещё раз. Удачной настройки!