Самостоятельная настройка беспроводных репитеров
Существует технология, позволяющая увеличить зону покрытия Wi-Fi-сети, не повышая мощность передатчика. Она называется WDS и подразумевает установку, как минимум, еще одного девайса, являющегося репитером, то есть повторителем. Через роутер репитер получает доступ к локальной сети, используя беспроводной канал, а сам репитер можно считать свитчем. Технология WDS не позволяет использовать радиоканал, не занимаемый «главным» роутером, поэтому скорость трафика для подключенных к репитеру абонентов будет низкой. Она отличается от скорости, получаемой без использования повторителя, примерно вдвое. Но ровно в два раза можно повысить и площадь покрытия Wi-Fi, так что польза от применения технологии WDS определенно есть.
Сейчас мы перечислим ограничения, о которых нужно знать, совершая выбор устройства, работающего в режиме повторителя:
- Чтобы технология WDS принесла пользу на практике, покупайте устройства одной фирмы (сам роутер и репитер должны быть одного бренда). Исключения есть, но их наличие только доказывает правило.
- Даже если удастся все правильно настроить, готовьтесь к тому, что скорость трафика в сети репитера будет вдвое ниже, чем было характерно для сети роутера.
- Используя технологию WDS, в роутере обязательно отключают автоматический выбор номера канала. Сначала установите радиоканал вручную (любой из множества 1-14), а уж затем пробуйте настроить репитер.
Вроде бы, продаются универсальные повторители Wi-Fi, которые должны работать с любой точкой доступа или роутером. Комментировать их действительные возможности мы не будем, но заметим, что даже универсальные роутеры, если их переключить в режим повторителя, в этом режиме могут не поддерживать защиту WPA (используется только WEP). Выбор оставим за пользователем.
Настройка репитера, оборудование TP-Link
Мы будем рассматривать метод настройки, позволяющий использовать WDS на практике и подходящий для устройств TP-Link. Прежде всего, в основном роутере или точке доступа Вы должны зафиксировать номер радиоканала. Установите тот номер, который использовался на момент выполнения настройки (смотрите его значение на вкладке «Status»).
Также рекомендуется зафиксировать ширину радиоканала, если такая настройка предусмотрена. Все параметры Вы устанавливаете на вкладке «Wireless» -> «Wireless Settings», после чего нажимаете кнопку «Save». А сейчас мы рассмотрим, как правильно настроить второе устройство (роутер-репитер).
Подготавливаем компьютер, открываем интерфейс
Необходимо уяснить, что два роутера с одинаковыми настройками одновременно работать не могут. Второе устройство, являющееся репитером, должно получить статический адрес, отличающийся от адреса основной точки доступа. Кроме чего, так как в репитере будет выключен DHCP-сервер, зайти с компьютера в интерфейс настройки просто так мы не сможем. Но если сетевой карте ПК присвоить статический IP, никаких ограничений не будет:
Заметьте, что использовать статический IP-адрес мы будем временно, а после того, как сеть заработает, настройки сетевой карточки рекомендуется вернуть в «авто».
Зайдя в web-интерфейс будущего репитера, прежде всего, отключите режим WPS. Отключается он на вкладке «WPS», а после нажатия кнопки «Disable» не забудьте сохранить настройки:
Чтобы выполнить сохранение параметров, Вы нажимаете надпись «Click here», которая появится внизу страницы. После этого, устройство перезагрузится. Зайдите в интерфейс еще раз и перейдите к вкладке «Network» -> «LAN».
Итак, последний штрих перед включением протокола WDS – это изменение локального адреса нашего будущего репитера. Мы поменяли только последнюю цифру в адресе (была единица, стала двойка). Делайте так же, но можете использовать другое число, не принадлежащее диапазону DHCP основного роутера. Совет: пробуйте маленькие числа, либо, наоборот, близкие к 255.
Сейчас мы переходим к включению режима «Repeater». Не забывайте, что web-интерфейс теперь доступен по новому адресу, тому, который Вы сами установили на вкладке «LAN».
Пошаговая настройка роутера-повторителя
Все подготовительные действия выполнены, и осталось только одно – задействовать на втором устройстве новый режим, а затем, подключиться к сети Wi-Fi, которая уже существует. Еще раз напомним, что именно содержали предварительные мероприятия:
- Мы отключили протокол WPS, который по умолчанию используется в любой модели TP-Link
- Был изменен локальный адрес IP (но не как попало, а руководствуясь определенными требованиями)
- Используя новое значение адреса, мы зашли в интерфейс второго устройства
Теперь остается открыть вкладку «Wireless» -> «Wireless Settings», и установить галочку «Enable WDS…», но не спешите! Установите параметры, как показано ниже:
Вы устанавливаете имя беспроводной сети, отличающееся от основного, и на всякий случай лучше выставить тот же канал, что используется основной сетью.
В последнюю очередь мы выставляем галочку «Enable WDS…» и жмем кнопку «Servey». Устройство найдет все беспроводные сети, доступные на данный момент, а подключиться надо к одной из них:
Сразу жмите здесь ссылку «Connect» и устанавливайте тип шифрования и пароль, те, которые используются в основной сети:
В завершение нажмите на вкладке кнопку «Save». Итак, у нас есть две сети с разными SSID, которые в действительности являются одним локальным сегментом. Удачной настройки!
Использование оборудования других фирм
Руководствуясь указанными выше принципами, можно настроить любой роутер: ASUS, D-Link, и так далее.
Но даже если на корпусе есть переключатель «Router/Repeater», это не значит, что можно пренебречь рассмотренными рекомендациями. Основной из них является то, что в действительности требуется менять IP-адрес второго устройства. Все абоненты, равно как сам репитер, будут находиться в одном локальном сегменте, и у них должны быть соответствующие адреса. Они не могут совпадать, и в то же время должны отличаться только последней цифрой. Смотрите, какой диапазон DHCP используется в первом устройстве, и присваивайте второму из них адрес, не принадлежащий этому диапазону.
Еще можно отметить, что полноценный повторитель Вы получите, если оба девайса используют один и тот же беспроводной протокол. Здесь говорится о стандартах N150 и N300, а также о выборе между вариантами B, G, N. Сначала лучше установить режим «Mixed» и посмотреть, как сильно снизится скорость. Вот результат небольшого тестирования:
Как видим, использование повторителя сигнала Wi-Fi обеспечивает пропускную способность, которая на 50% ниже скорости обмена в основной сети. Если получилось так – считайте, что повезло.
Сейчас продаются репитеры Wall Plugged (монтируемые на розетку). Если подобное устройство имеет обозначение «Noname», оно выпущено неизвестной фирмой. И хотя это не значит, что сама подобная продукция является некачественной, для сетевого комбайна D-Link лучше купить повторитель D-Link, и так далее. Просто, сам протокол WDS не стандартизирован, а в стандарте Wi-Fi перечислены только два класса устройств: точка доступа, абонент. Никаких «повторителей» стандартом не предусмотрено, это правда.

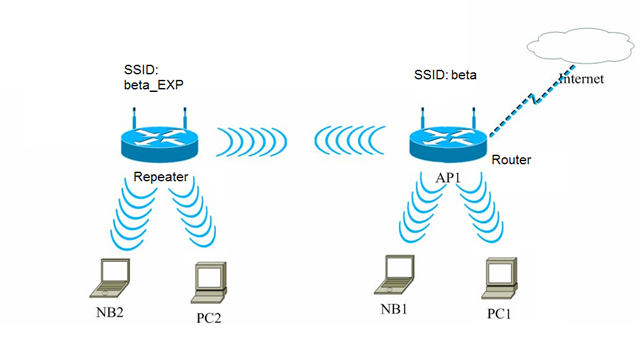
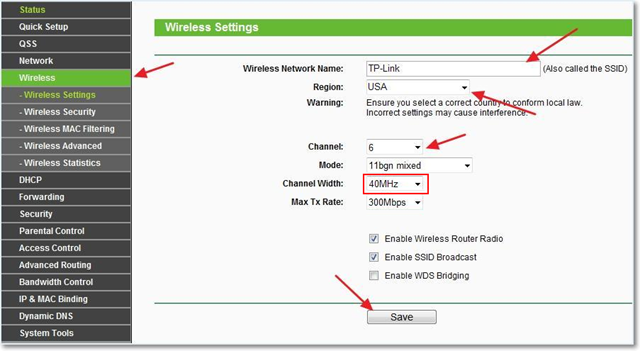


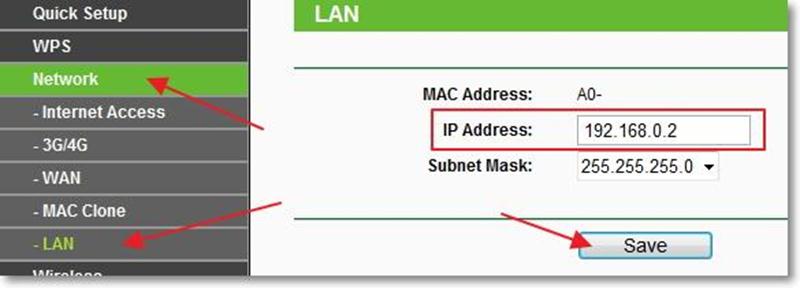
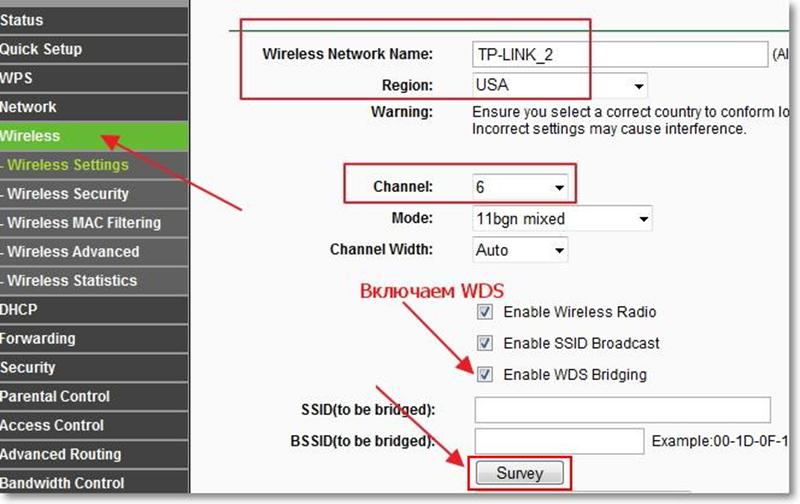
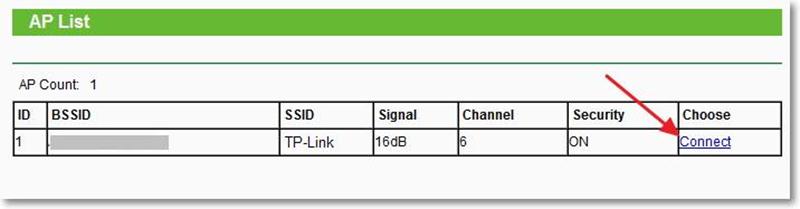
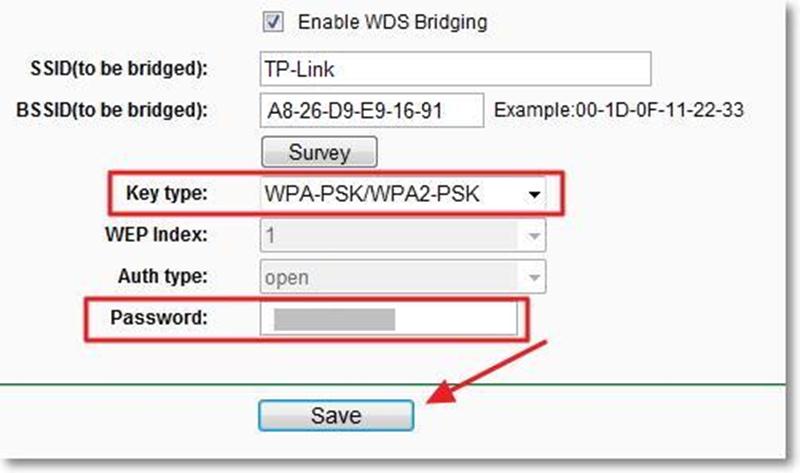



Чего то текст пояснений не соответствует адресам в показанных скриншотах.Исправляйте :0)
не нашлось под рукой таких скринов, по этому запулили какие были) Так то все понят но же )
И за это Спасибо! Разжевано в довольно таки обширной мере.