Установка windows 8 с флешки

Как уже можно догадаться из названия статьи, речь в ней пойдет об установке Windows 8 с флешки или карты памяти. Установка операционной системы с флешки прекрасно подойдет для тех устройств, у которых отсутствует или находится в нерабочем состоянии DVD-привод. Это могут быть ноутбуки, нетбуки или обычные ПК. Установка с флешки также будет незаменима, когда у вас не окажется под рукой DVD-диска с дистрибутивом Winows. В этом случае вам понадобится флешка или карта памяти с объемом 4 Гб и выше. Процесс установки будет состоять из нескольких этапов, на каждом из которых мы подробно опишем порядок действий.
Подготовка операционной системы к установке windows 8
Итак, для установки Windows 8 вам понадобятся: дистрибутив Windows 8 в виде ISO-образа и флешка на 4 Гб (рекомендуем использовать именно флешку, так как не каждый ноутбук сможет загрузиться с картридера, куда будет вставлена подготовленная вами карта памяти).
В самом начале установки операционной системы на жестком диске будет отформатирован системный раздел (будет произведено стирание всей информации, которая была записана на диск C). Поэтому во избежание потери нужной информации заранее скопируйте ее на другой раздел винчестера. Если есть возможность, то лучше конечно сделать копию на другой компьютер или записать важные данные на DVD-диск. Кроме этого флешка, на которую вы собираетесь записать дистрибутив Windows 8, также подвергнется форматированию. Поэтому позаботьтесь о том, что бы на ней не было важной для вас информации. Все нужные файлы заранее скопируйте на другой носитель.
Не лишним также будет заранее скачать драйвера для вашего компьютера или ноутбука из интернета (если их у вас нет, либо они записаны на CD-диск, а DVD-ROM у вас не работает). Все драйвера желательно скачивать на официальных сайтах производителей. Есть еще один небольшой нюанс. Чтобы после установки Windows 8 была возможность вернуться к предыдущей операционной системе в ее первоначальном виде, воспользуйтесь программой Acronis True Image. Эта программа позволяет сделать резервную копию операционной системы с последующим ее развертыванием на жесткий диск компьютера.
На этом подготовительный этап можно закончить и начинать создавать загрузочную флешку с Windows 8.
Подготовка флешки для установки Windows 8
На этом этапе вам необходимо перенести все установочные файлы Windows на флешку. Конечно можно было бы попытаться их просто скопировать, да вот только ни к чему хорошему подобный метод не приведет. Флешка после подобного копирования так и останется обычным флеш-накопителем без приставки “загрузочная”.
Создать загрузочную флешку с Windows 8 можно несколькими способами. Если вы уже создавали когда либо загрузочную флешку с Windows 7, то вам будет очень легко создать такую же флешку и с Windows 8. Процедуры на самом деле очень похожие. Для создания загрузочной флешки рассмотрим вначале самый простой метод при помощи утилиты Windows 7 USB/DVD Download Tool.
Устанавливаете утилиту Windows 7 USB/DVD Download Tool на свой компьютер и запускаете ее. Главное окно программы имеет достаточно простой вид. Здесь вам нужно нажать кнопку “Browse” и указать путь к сохраненному iso-образу с Windows 8.
После выбора необходимого образа щелкаете по кнопке “ Next ”.
В результате на экране компьютера должно появиться окно, в котором вас попросят указать носитель, на который будет записываться Windows 8. Вставляем флешку в компьютер и нажимаем на “USB device”, как показано на скриншоте.
В появившемся окне вам необходимо выбрать свою флешку и нажать на “Begin copying”, после чего начнется процесс запуска подготовки вашей флешки.
Программа запросит подтверждение перед началом форматирования вашего носителя. Нажимаете Erase “USB Device” и нажимаете кнопку “Да”.
После этого запуститься процесс копирования файлов Windows 8 на флешку.
Процесс копирования занимает несколько минут и по завершении появится такое окно:
Ну вот флешка с дистрибутивом Windows 8 и создана. Если у вас по каким то причинам не получилось создать загрузочную флешку при помощи утилиты Windows 7 USB/DVD Download Tool, или компьютер не хочет загружаться с нее, мы можем предложить вам еще один метод создания загрузочной флешки.
Создание загрузочной флешки при помощи утилиты WinToFlash
Первым делом запускаете утилиту WinToFlash на своем ПК.
Программа предложит вам согласиться с лицензией на продукт, соглашаетесь и нажимаете “Далее”.
После этого вам необходимо еще в двух следующих окнах нажать кнопку “Далее”.
Перед собственно самой подготовкой флешки вам необходимо извлечь из iso-образа файлы, необходимые для установки в отдельную папку на жестком диске. Легче всего воспользоваться утилитой 7-Zip. После запуска архиватора находите в файловом менеджере ISO-образ с Windows 8 распаковываете его в папку D:\Win
После распаковки архива папка D:\Win\ приобретет примерно следующий вид:
После окончания распаковки вставляете флешку в компьютер и возвращаетесь в окно программы WinToFlash и нажимаете кнопку в виде зеленой галочки.
Затем в появившемся окне снова жмете кнопку “ Далее ”.
После этого на вашем экране должно появиться вот такое окно:
В верхней строчке указываете папку, в которой находятся установочные файлы 8 (в нашем случае это D:\Win\), а в нижней строчке выбираете флешку, которую собираетесь сделать загрузочной. После чего можете нажимать кнопку ”Далее” и принимать лицензионное соглашение.
Затем в следующем окошке вас предупредят о предстоящем удалении всей информации, которая хранится на флешке.
Как только вы согласитесь и нажмете кнопку “Продолжить”, начнется процесс создания загрузочной флешки.
Процесс создания может занять несколько минут, после чего на экране появится вот такое окно с сообщением о завершении.
После этого жмете кнопку “Далее”, а затем нажимаете “Выход”
На этом создание загрузочной флешки при помощи утилиты WinToFlash завершено. Рассмотрим еще один альтернативный способ подготовки флешки при помощи утилиты UltraISO.
Создание загрузочной флешки при помощи утилиты UltraISO
Запускаете эту утилиту (запуск желательно совершать от имени администратора). После запуска выбираете пробный период.
Затем в меню “Файл” выбираете пункт “Открыть”.
Далее вам необходимо указать путь к сохраненному ISO-образу с Windows 8 и далее переходите в меню “Самозагрузка”, где вы должны выбрать пункт “ Записать образ Жесткого диска ”.
После этого выбираете в окне “ Disk drive ” свою флешку.
Здесь главное не запутаться в очередности нажатия кнопок. Для того, чтобы дать старт созданию флешки вам нужно нажать кнопку “Запись”. После этого на экране появится предупреждение об уничтожении всей информации с накопителя. Вы с этим предупреждением соглашаетесь и после этого запускаете процесс копирования Windows 8 на флешку.
По окончании процесса создания просто закрываете окно.
Теперь, перед тем, как начинать установку виндовс, нужно включить в BIOSе вашего компьютера загрузку с флешки.
Включение в BIOS загрузки с флешки
Если не включить загрузку ноутбука или компьютера с флешки в BIOSе, то они так и будут загружать старую операционную систему, вместо той, которую мы копировали на флешку. Поэтому, для включения опции загрузки с флешки вам нужно зайти в сам BIOS. Первым делом вставляете флешку в компьютер и запускаете перезагрузку. Как только ПК начинает загружаться, вам необходимо нажать определенную клавишу. Внизу экрана на английском обычно пишется что именно нужно нажимать. Чаще всего это клавиши F2 и Del.
После того, как вам удалось зайти в BIOS, необходимо найти меню, в котором указывается порядок загрузки. Зачастую подобная опция находится во вкладках Boot, System Configuration и Boot Order — все зависит от версии вашего BIOS. Для того, что бы изменить порядок загрузки используют кнопки F5/F6, либо меню со стрелками и т.п. Вашей целью является установление загрузки с флешки. В меню BIOSa она может называться: USB-HDD, USB-Flash, Removable, и т.п. Строчку с подобным названием вам необходимо переместить на первой место.
После этого сохраняете настройки BIOSa. Для сохранения внесенных изменений вам следует найти пункт “Save and Exit Setup” и нажать “Enter”. После этого последует перезагрузка компьютера. Если вами все было сделано верно, то следующая загрузка должна пойти с флешки.
Установка Windows 8
Как только виндовс начнет загружаться с флешки, перед вами появится вот такое окно:
Спустя несколько секунд перед вами появится окно, в котором необходимо выбрать язык установки Windows 8, а также раскладку клавиатуры. Сделав выбор, можно нажимать “Далее”.
После этого в появившемся окне нажимаете “Установка”. В этом же окне находится строка, выбрав которую можно начать восстановление системы. Но пока данная функция нам не нужна.
Собственно после нажатия этой кнопки и начинается процесс установки. Чуть позже вам будет предложено ввести лицензионный ключ. Вводите ключ и нажимаете кнопу “Далее”.
После появится окно с лицензионным соглашением. Ставите птичку опять нажимаете кнопу “Далее”.
Затем вас попросят выбрать тип установки. Вам необходимо указать второй тип, который имеет название: “Выборочная: только установка Windows (для опытных пользователей) ”, как показано на скриншоте внизу.
Теперь вам следует выбрать диск, на который будет производится установка. На нашем снимке показаны три локальных диска. У вас их может быть больше или меньше. Это не столь важно. Но как минимум, желательно что бы было два локальных диска. Первый будет задействован под операционную систему, а второй будет использоваться для хранения ваших данных (документв, фотографии, музыка и т.д.).
Но прежде чем будет произведена установка винды, диск, на который будет устанавливаться систем, нужно отформатировать. Для этого нажимаете строчку Drive options (advansed). После этого перед вами откроется окно расширенных настроек. Для создания дополнительного раздела нажимаете кнопу “New”. На нашем фото данная кнопка не активна, так как у нас физический диск уже содержит три раздела.
После того, как вы нажмете кнопку “Format”, на экране появится сообщение с предупреждением. Вы нажимаете “ОК”, после чего начнется процесс форматирования раздела. После окончания форматирования пойдет процесс копирования файлов Windows с загрузочной флешки на диск.
На этом этапе ваш компьютер перезагрузится (на экране предварительно появится соответствующее сообщение). Обращаем ваше внимание на то, что после перезагрузки ПК должен начать загружаться уже с диска, на котором началась установка. Если загрузка началась снова с флешки, то вам необходимо зайти в BIOS и выставить настройки по умолчанию (поставить первым пунктом в меню загрузки ваш винчестер).
После того, как компьютер начнет загружаться с винчестере, вам необходимо подождать несколько минут. Затем на экране появится окно Персонализация (англ. Personalize). В этом окне вы присваиваете компьютеру имя и жмете
После перезагрузки через несколько минут появится окно Персонализация (англ. Personalize). В нем вводим имя компьютера и нажимаем “Далее”.
Затем в окне “Параметры” (Settings) нажимаете кнопку “Use express setting” (означает использование стандартных параметров).
Вводите имя учетной записи и нажимаете кнопку “Готово”.
Через несколько секунд на экране появляется результат проделанной работы: установленная операционная система Windows 8.
На видео внизу представлена поэтапная установка Windows 8
https://youtu.be/a08B74EX2_E
Предыдущая
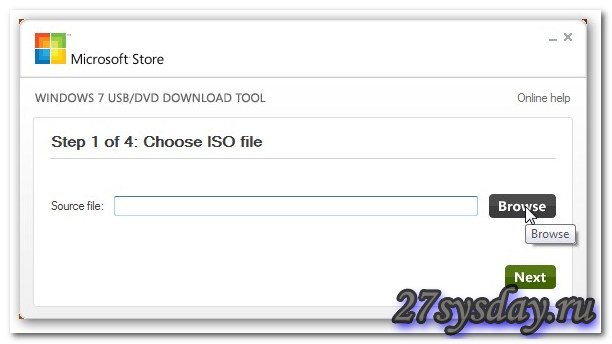
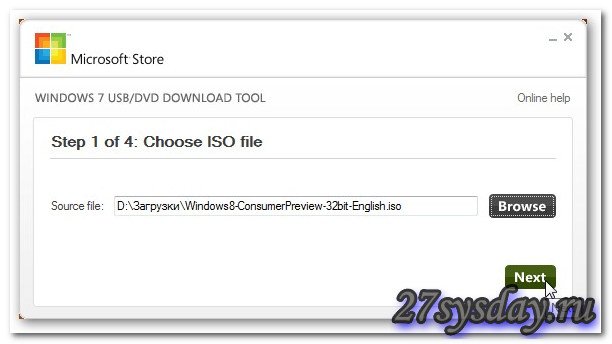
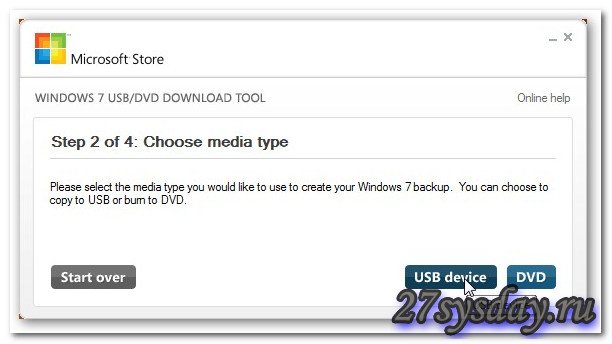
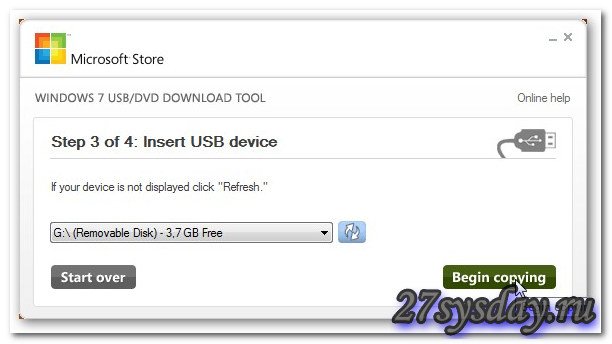
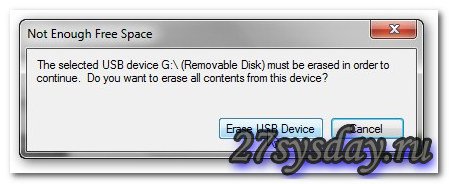
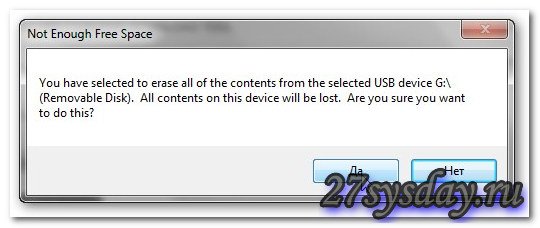
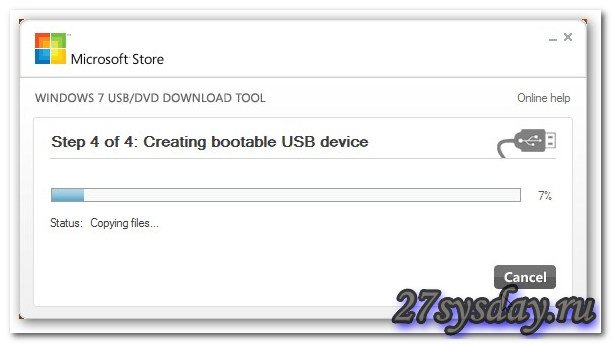
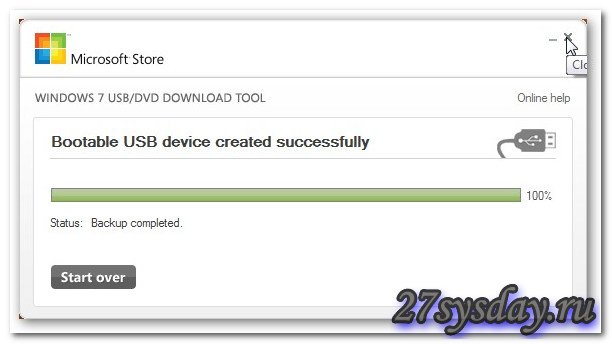
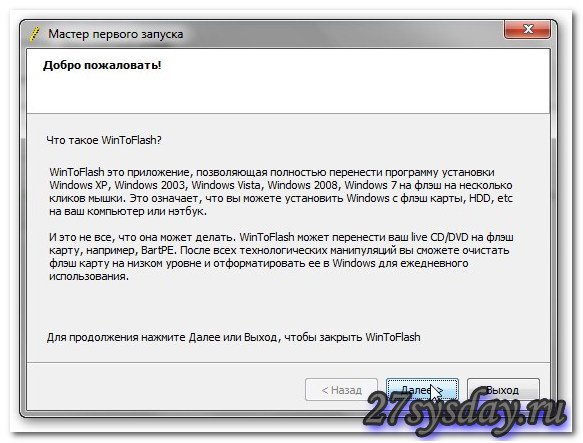

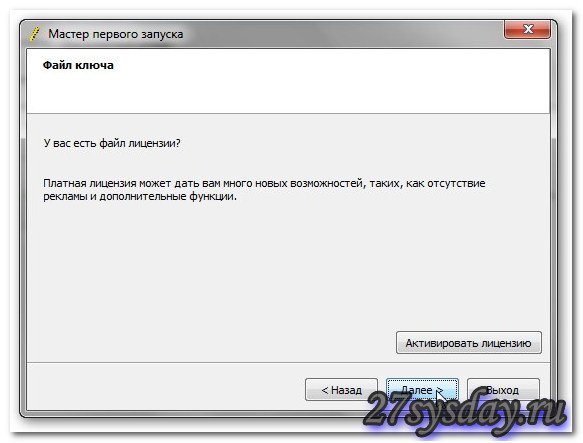
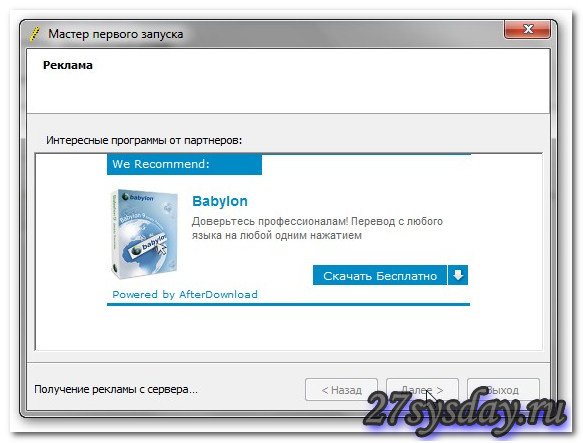
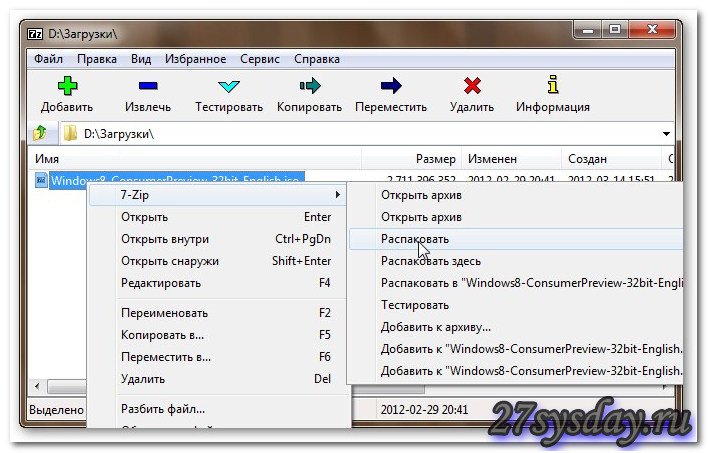
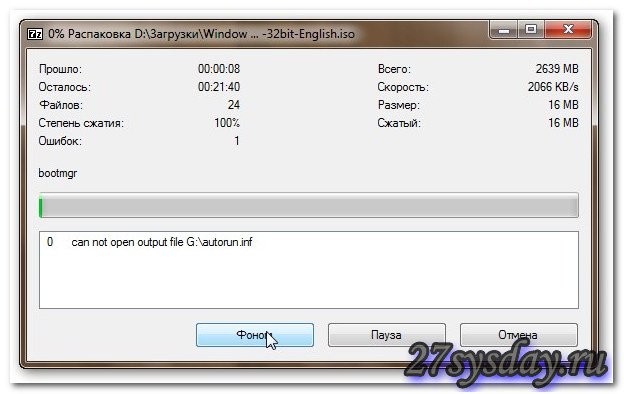
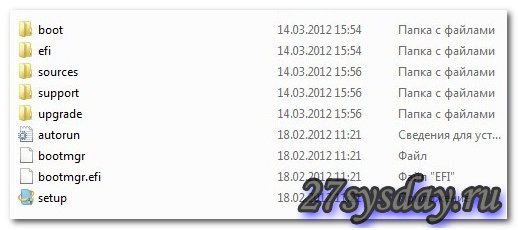
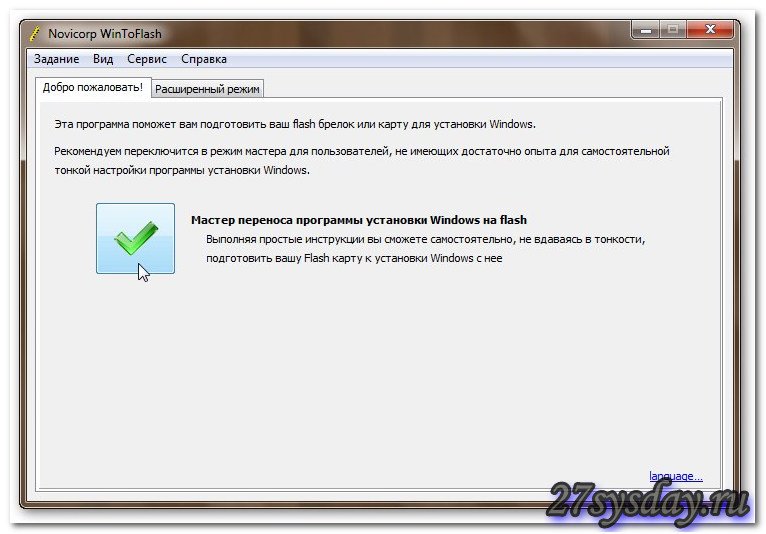
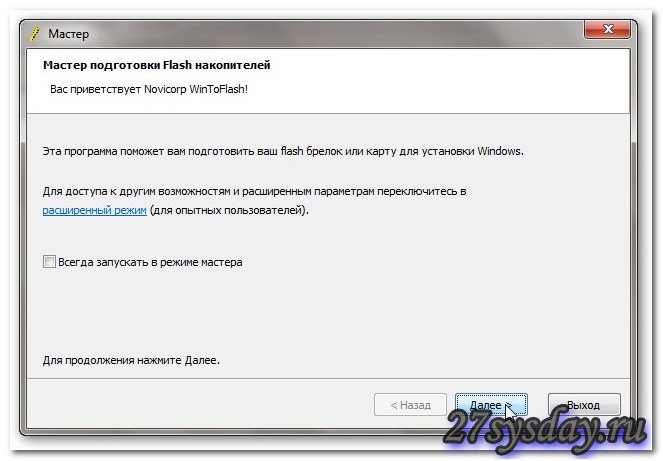

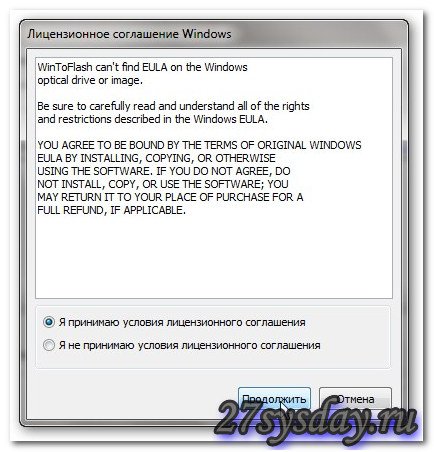



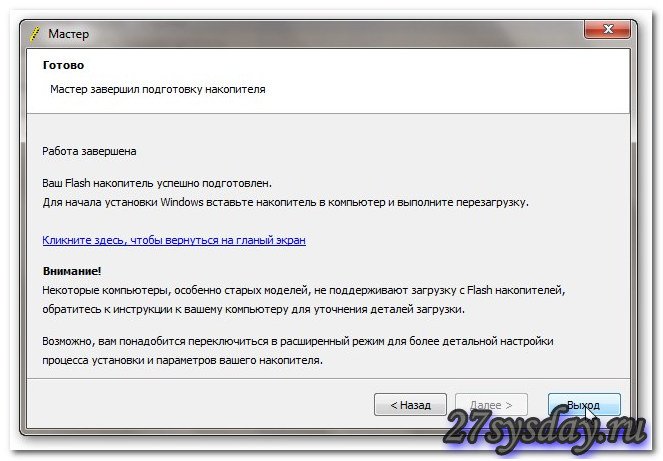


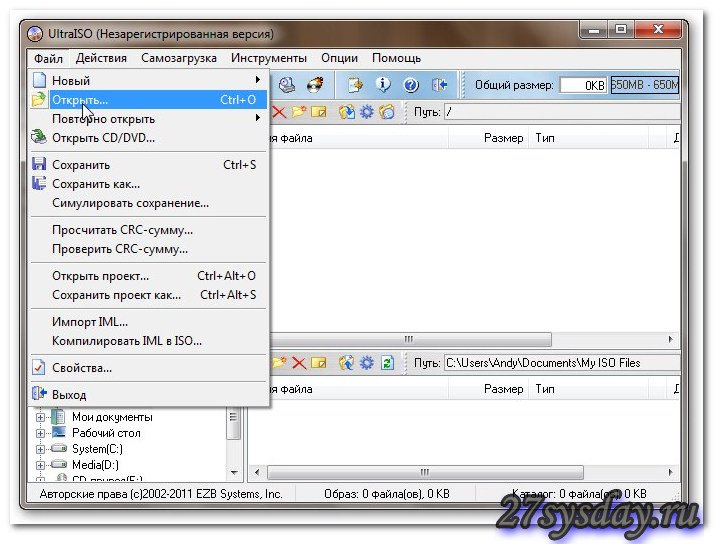
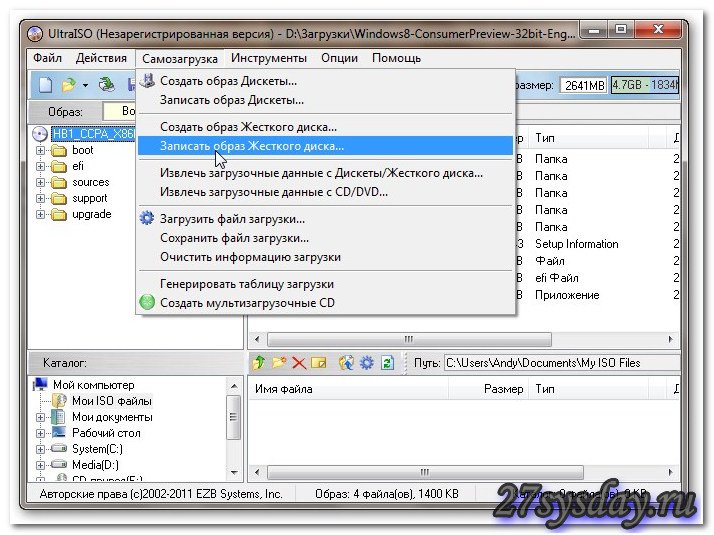
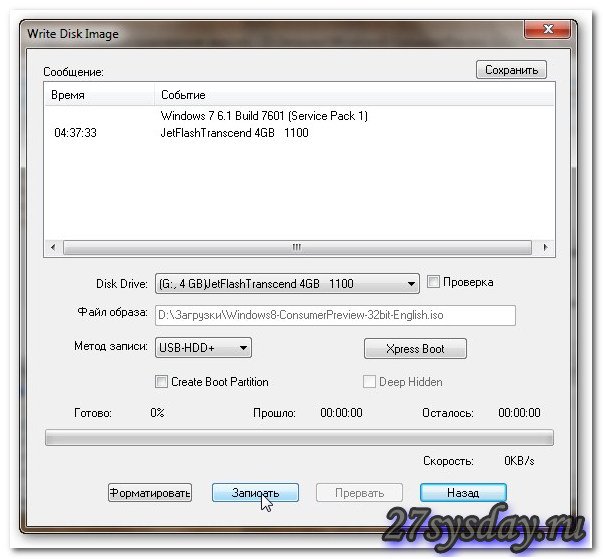
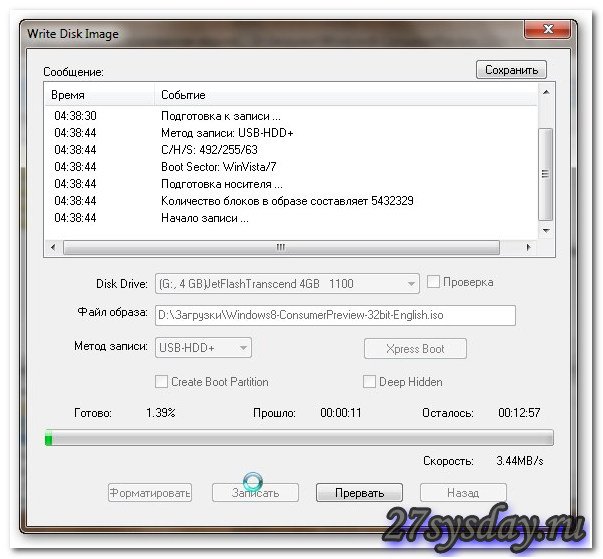
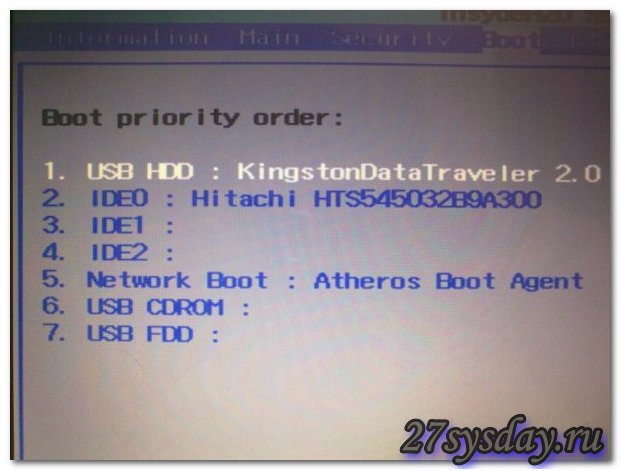
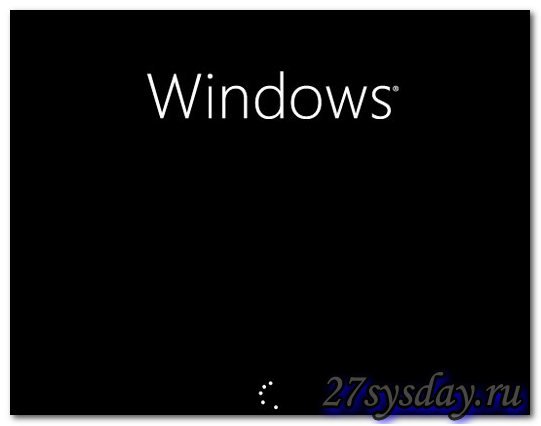
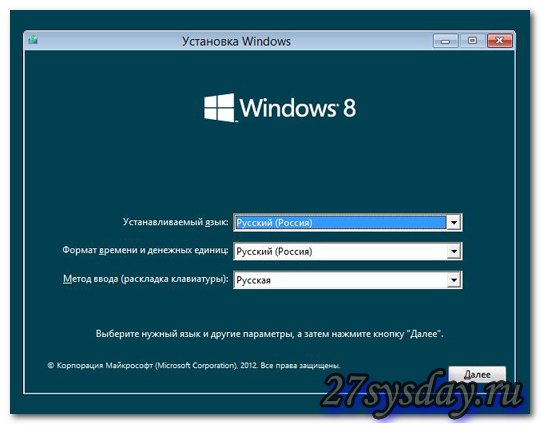
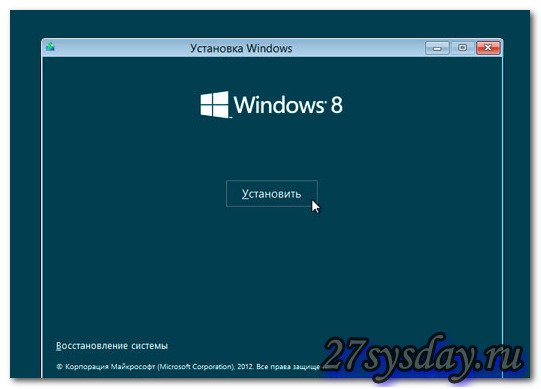

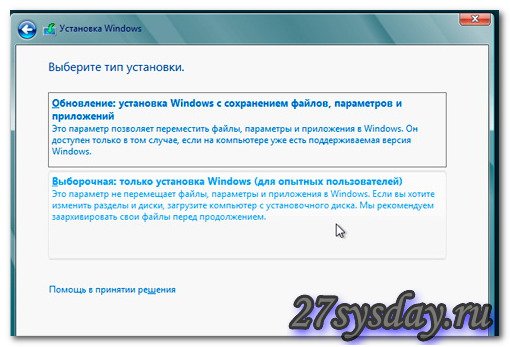
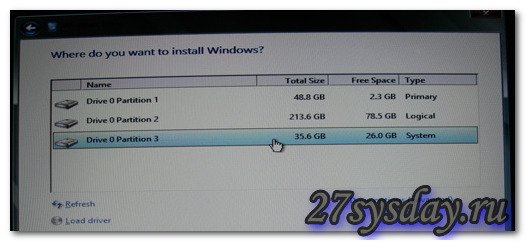
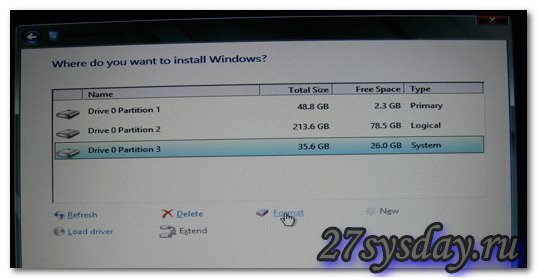

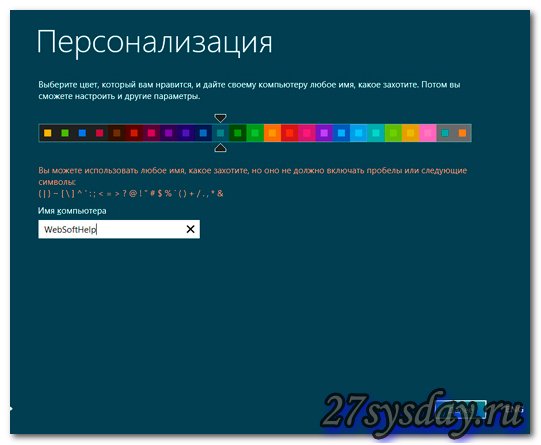


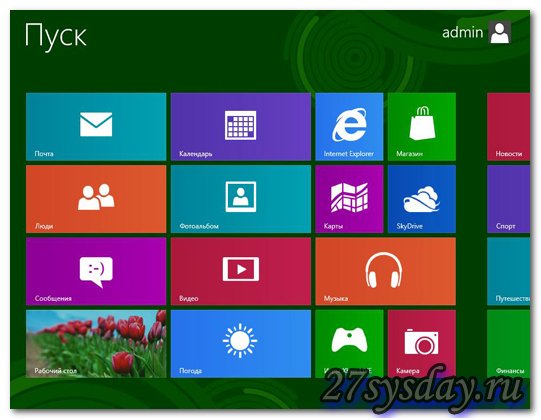


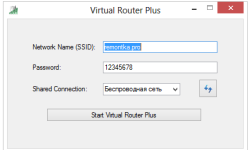
Чем больше я читаю информации на вашем блоге, тем как-то яснее становятся для меня те мысли, которые вы хотите донести.
Про флешку и ВИНДОУС 8 прочла с интересом…
все отлично понятно и доступно спасибо)
где бы взять её,w indows 8, чистую не глючную?
Вот было бы интересно себе поставить.
на торенте =)
помогите настроить биос http://www.youtube.com/watch?v=pALAN_EXwhI
У вас все настроено верно! При загрузки нажимайте кнопку F10 или F11. Появится окошко в котором нужно будет выбрать usb флешку, там ток один будет пункт в котором присутствует слово usb, вот его и выбирайте, дальше у вас пойдет загрузка установки виндовс.
Можно спросить? А если я установил виндовс 8 можно потом также нажатием f10 f11 Вернуть свой виндовс?
Спасибо! Все очень доходчиво! А как установить 8-ку на “чистый” ноутбук/комп? Если я все правильно понял, Вы описываете установку из предидущей системы. И такой вопрос: есть ли нюансы или особые отличия при установке 8-ки на машины с EUFI? В остальном отличная инструкция!!! 🙂
Различий нет, грохаете раздал с линью и в перед.
B еще один вопрос (уж, простите за назойливость): можно ли поставить 64-битную “восьмерку” поверх 32-битной “семерки”? Спасибо!!! 🙂
Можно 🙂
Можно
64 на 32 – без проблемм, а вот в другую сторону не получится!
всё супер спасибо брат