Как пользоваться Dropbox
В этой статье я хочу рассказать как пользоваться dropbox. Постараюсь пошагаво рассказать, как зарегистрироваться в этой системе, для чего нужен этот сервис, как пользоваться dropbox.
Для чего он нужен:
Вы понимаете, что технологии не стоят на месте, постоянно придумывают что-то новое. Отойдем немного от темы. Вы, наверное, застали времена когда были флопики, да и сейчас они порой встречаются. Затем, на смену им пришли сидиромы, дальше дивидиромы (с помощью этих устройств можно было записать информацию на сд-диск), ну а потом придумали флешки – это все устройства на которых можно хранить информацию. Так вот, мы подобрались к сути, сервис dropbox, эта ваша виртуальная флешка. И, конечно, нужна она вам для хранения информации. Флешка может сгореть, сломаться, чаем её можно залить, а с этим сервисом такого не будет, там сто процентная гарантия сохранности ваших файлов ( пароль только не придумывайте 123, и все будет хорошо).
Регистрация:
Переходим на этот сайт https://www.dropbox.com/ там в центре большая синяя кнопка, Download Dropbox. Жмем на неё и автоматически начнется скачивание файла. Если вы пользуетесь браузером firefox, то у вас будет как у меня на картинке.
После того как скачается файл, жмем по нему два раза, и начнется установка.
Жмем на кнопку Install. Откроется следующее окно.
После того как зеленая полоска дойдет до конца, у вас появится следующее окно.
Если вы еще не создали аккаунт в системе, то выбираем верхнюю строчку, если же вы уже зарегистрировались, то выбираем вторую строчку, вводим логин, пароль. Я же еще не регистрировался и поэтому выбираю первую строчку «I don`t have a Dropbox account».
Водим данные которые требует от нас система:
- First name (Ваше имя)
- Last name (Ваша фамилия)
- Email (Ваша почта)
- Passwords (Придумываем пароль – сложный, чтобы не подобрали)
- Verify passwords (вводим еще раз пароль, который вы придумали)
- Computer name (система сама поставит Имя компьютера, можете не менять)
- I have read and agree to the Terms of Service (ставим галочку, что мы согласны с условиями использования системой)
Нажимаем Next. У нас появится следующее окно.
Как видно на картинке, система предлагает нам на выбор три варианта:
- 2 gb – бесплатно
- 100 gb – 9.99$ в месяц
- 200 gb – 19.99$ в месяц
Я выбираю бесплатный вариант, т.е. первый. Жмем Next.
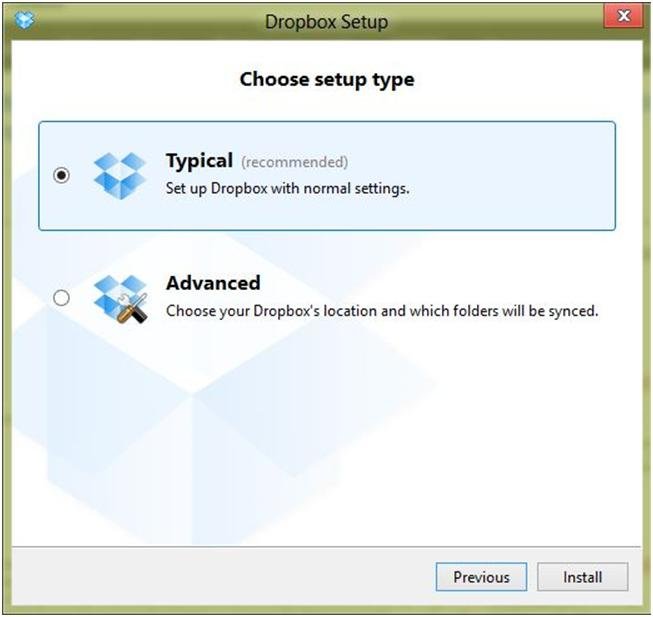
Выбираем Typical. К этому пункту можно будет вернутся в более удобном варианте позже. Жмем Install. Все. на этом установка окончена, дальше появится окно обучающего режима, можно нажать кнопку skip tour, чтобы пропустить или нажать на кнопку Next, чтобы пройти обучающий режим. Жмем Next.
В этом окне рассказывается, что у вас появилась папка Dropbox на вашем жестком диске.
Открываем => Мой компьютер, Диск С, Пользователи (User, Documents and settings), Ваша учетная запись, допустим Vika, и там вы найдете папку Dropbox. Нажмите на неё правой кнопкой, выпадет контекстное меню, там выберете отправить, на рабочий стол (создать ярлык). Нажимаем Next.
Вы также можете зайти на сайт https://www.dropbox.com/ и работать с вашими файлами через сайт, как? Мы поговорим об этом в конце этой статьи. Жмем Next.
Дальше на экране будет прыгать зеленая стрелка, указывая, что у вас появился значок системы Dropbox. Если нажать на него два раза, то откроется папка вашего виртуального диска. Нажимаем Next.
На этой картинке показывается, как можно дать общий доступ на папку, чтобы её могли видеть ваши друзья. Допустим, вы хотите показать фотографию вашего нового автомобиля, а они живут за границей, вы открываете папку Dropbox, перетаскиваете туда фотографию вашего авто. Жмете правой кнопкой по фотографии, выпадает контекстное меню, выбираете Dropbox, нажимаете share link. Откроется браузер с просящим окном выполнить какие-то действия, нажимаете в нижний левый угол на кнопку Copy link to this page, в буфер обмена скопируется ссылка на эту картинку, и передаете эту ссылку вашим друзьям. Также можно поступить с резюме, при поиске работы, высылать не документ с резюме, а ссылку на него, что повысит ваш уровень знания компьютера в глазах работодателя. Жмем Next.
На этом обучающий режим кончился, нажимаем кнопку Finish.
Как пользоваться Dropbox через браузер
Заходим на сайт https://www.dropbox.com/ находим верхнем правом углу форму ввода логина и пароля. После того как вы зашли в систему, вы увидите все ваши файлы которые лежат у вас в папке dropbox на компьютере. Вы также можете их редактировать, просматривать, удалять через сайт, там все интуитивно понятно, останавливаться на этом не будем, если возникнут вопросы, пишите их в комментариях, я с радостью отвечу на них.
Еще хочу вам рассказать как совершенно бесплатно увеличить размера жесткого диска с 2-х гигабайт до 3-х, если у вас есть какое-либо устройство из перечисленных: Android, iPhone, iPad, BlackBerry, Kindle Fire, то вам повезло. Вам нужно с устройства перейти по ссылке https://www.dropbox.com/mobile и выбрать ваше устройство. Установив приложение dropbox на свое устройство вам добавится еще один бесплатный гигабайт.
Ну и еще напоследок, вы можете увеличить ваш виртуальный жесткий диск до 16 гигабайт! Как? Да очень просто – вот по этой ссылке https://www.dropbox.com/referrals Заходим. там снизу есть форма, куда можно вводить почту ваших друзей, за каждого друга, который воспользуется сервисом вы получите дополнительных 500 мегабайт.

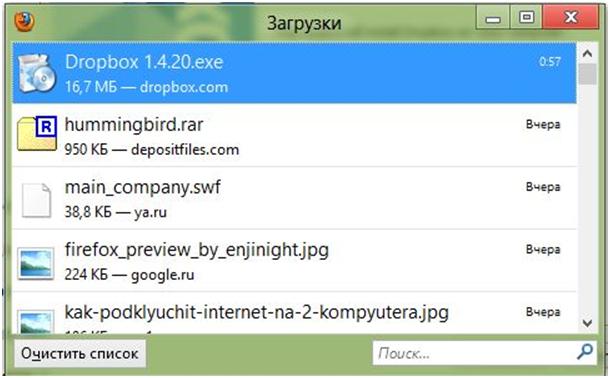
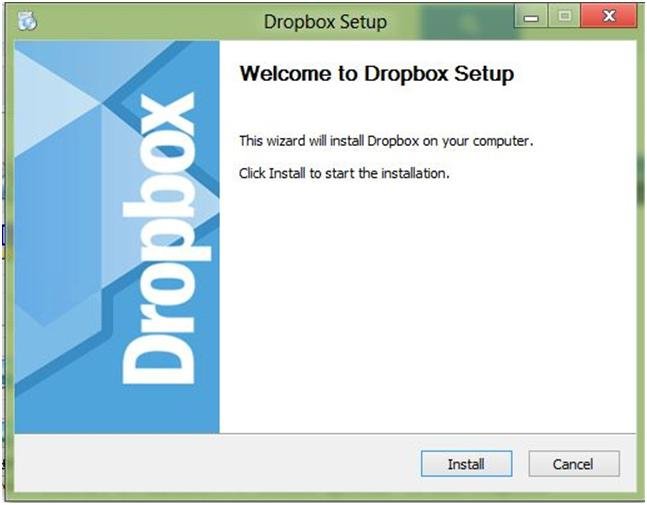

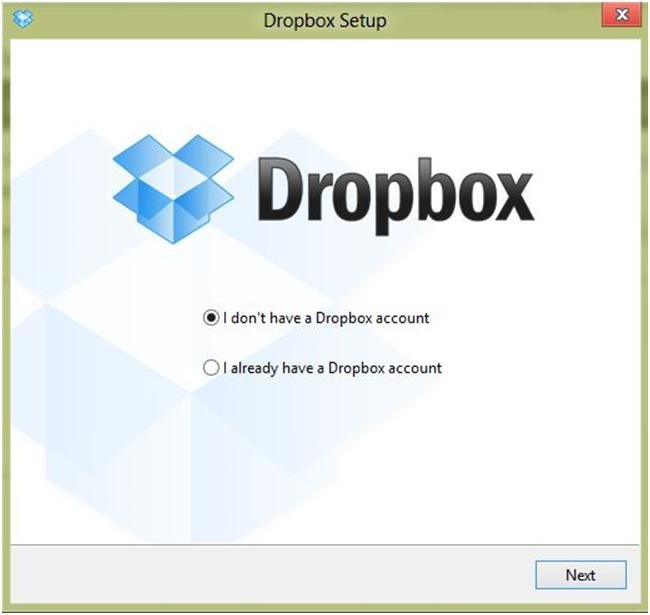
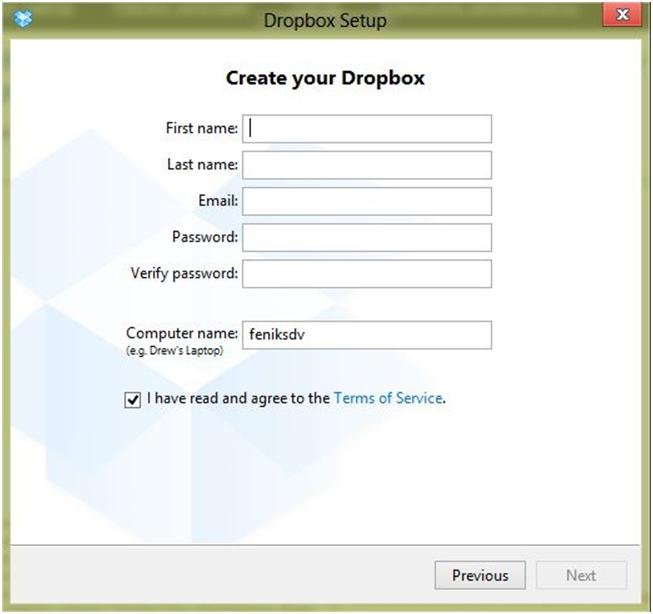
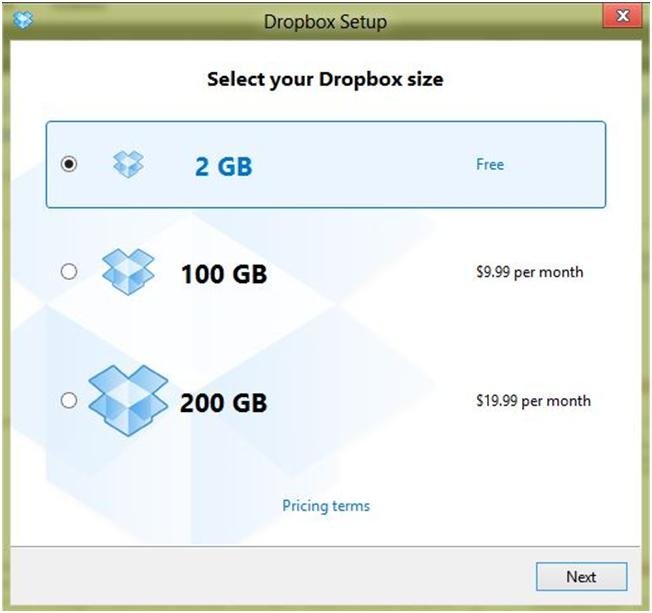
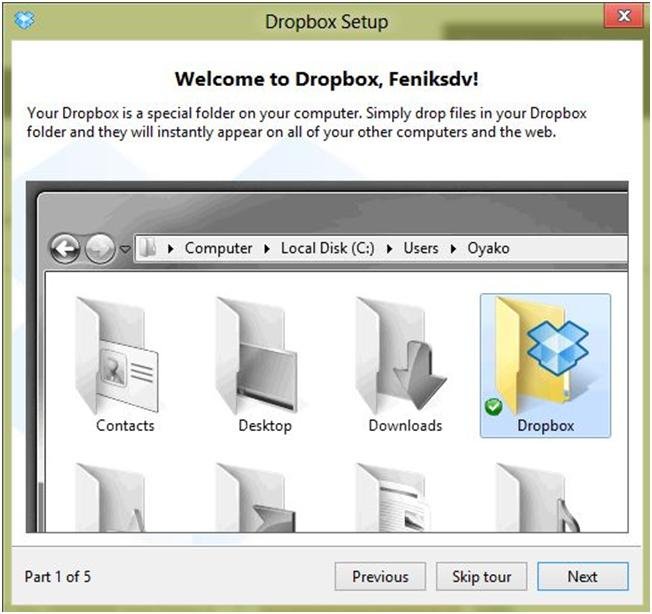
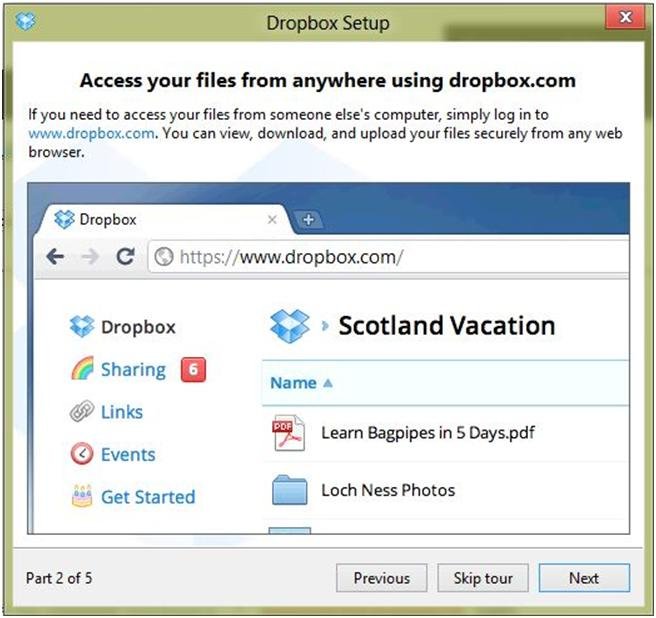
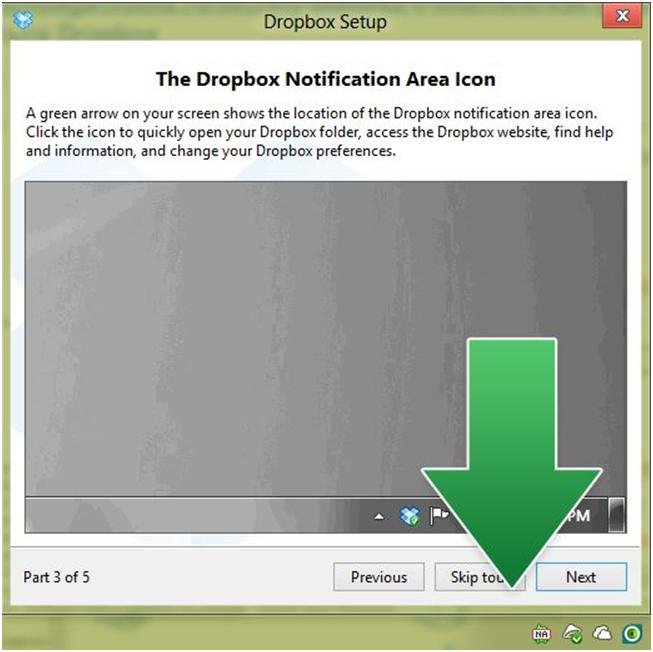
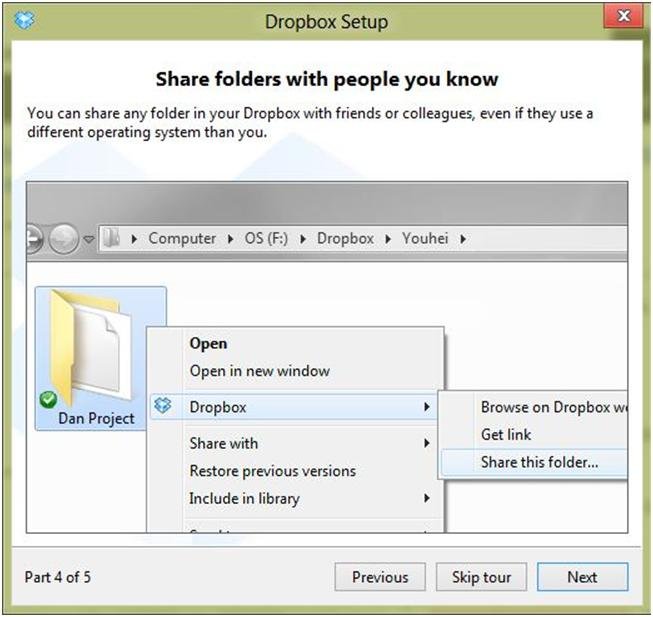
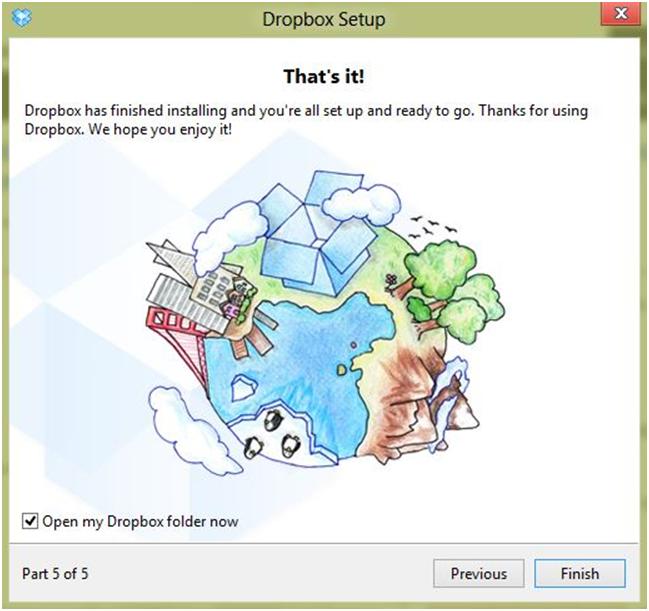



Отличная и подробная инструкция в картинках, думаю, что даже неопытному новичку будет легко разобраться в установке Dropbox. Сервис Dropbox не плохой, хотя маловато дает бесплатного места, всего 2 Гб, у меня на ukr.net есть флешка на 4Гб и после двух лет работы и этого мало.