Обзор программы tune up 2012

Оказывается, увеличить скорость работы программ, да и просто компьютера с операционной системой, такой как Windows 7 – можно. Для этого, необходимо задействовать особые возможности. Чтобы использовать их, требуется настройка и активация. Для решения данной задачи существует несколько программ, наиболее популярной и простой из них считается TuneUp Utilities.
О популярности говорит тот факт, что эту программу используют по всему миру. Поэтому, в ней в том числе предусмотрены различные языковые пакеты. Установка и взаимодействие с Windows 7 русской версии – проблем не вызывает.
Что обеспечивается благодаря использованию подобных программ? Прежде всего, более надежная работа компьютера их обладателей. В то же время, вы можете сразу заметить, насколько быстрее компьютер стал работать – так же быстро, как в самый первый день после установки Windows. Программой tune up 2012 поддерживаются версии: Windows 7, также Vista, XP, и другие.
Как именно это работает?
Программа помогает устранить любые причины «торможения» работы операционной системы. Не секрет, что Windows (в том числе «7») устроена так, что со временем – в ней образуется много «лишних» файлов. В том числе, на жестком диске, в таких каталогах, как Temp (C:\Windows\Temp) и других рабочих папках ОС Windows (так называемые «временные» файлы).При этом, еще, логическая структура диска постепенно «усложняется», меняются местами кластеры (возрастает время доступа к файлам), а при установке новых программ, иногда добавляются «фоновые» процессы, которые в реальной работе компьютера почти не используются.
Надо сказать, все эти проблемы можно решить и штатными средствами Windows: дефрагментация, удаление временных файлов. Для устранения «лишних» процессов – можно «править» реестр (если есть достаточная квалификация). Для выполнения этих действий автоматически – может использоваться сторонняя программа, дополнительно установленная в системе (желательно – после установки остальных программ и драйверов, но – до установки антивируса).
Таким образом, производительность компьютера будет поддерживаться на максимальном уровне, и – без вмешательства пользователя (программа будет включаться по мере необходимости). Обратите на это внимание.
Установка, настройка
Официальный сайт программы – здесь: http://www.tune-up.com/download/. Сайт позволяет скачать бесплатно tune up 2012 (и – более ранние версии):
Язык загрузки – должен быть «Русский».
После несложной установки (выбирать галочку «Расширенных настроек» при этом не нужно), сразу запустится настройка в 1 клик, с помощью которой осуществляется проверка параметров вашей системы:
Примечание: указывайте при установке валидный e-mail; если возникнет ошибка – выберите «незащищенное соединение».
Через две минуты после запуска – выводится отчет, который позволит решить любую обнаруженную проблему в один клик (жмем «Провести обслуживание»).
Особого эффекта такое обслуживание не окажет, поскольку оно сейчас ограничено (с жесткого диска – только удаляются временные файлы и папки, устраняются некоторые ошибки реестра), но это подходит для быстрого старта.
Все функции по управлению программным пакетом – организованы в одном окне: «Центре запуска».
Здесь вы сможете быстро настраивать все «программки», содержащиеся в пакете, или включать «Запуск обслуживания» (впрочем, ярлык для которого – уже есть на Рабочем столе).
В интерфейс программы, мы видим пять различных разделов (пять вкладок). На вкладке «Статус и рекомендации» приводятся все аспекты по производительности и возможные проблемы данной системы (и – быстрые решения для них).
Сейчас – нажмем левой кнопкой мыши на зеленой галочке «Автоматическая» (под «Обслуживание системы»). Перед нами откроется окно, в котором как раз и включается (и – отключается) автоматический режим обслуживания.
В первом и втором списке – оставим 3 галочки по умолчанию (если у вас не ноутбук – последний пункт, связанный с батареей, можно убрать).
А вот в списке «Задания», можно убрать что-либо (например – Дефрагментацию жесткого диска). Не снимайте галочку с «Удаления временных файлов» – иначе, какой смысл в использовании этой программы? Ну а работу с реестром – можно, также, оставить (с ним программа работает корректно).
Теперь, окно можно закрыть, и программа продолжит работу в авто-режиме.
Колонка «Устранение неполадок»
Как правило, редко когда в третьей колонке («Устранение неполадок») все будет о-кей. Не нужно пугаться – здесь просто приводятся потенциальные угрозы (нажав «Показать сведения» – вы убедитесь в этом). Собственно, чаще всего, менять (то есть, решать) ничего и не нужно. Ну, нет брэндмауэра, и что же… Зато (мы надеемся), у вас есть антивирус. То же касается и проблемы с автоматическим обновлением… Оставляем, как есть.
Вкладка «Оптимизировать Систему»
Как видим, деинсталлировать программы можно прямо отсюда. Можно отключить программы автозагрузки (кстати, зайдите в «Отключение программ автозагрузки», скорее всего, там – программы и драйверы, действительно нужные вам).
А вот о функции «Отключение программ» мы расскажем подробнее. Прежде всего, нажав эту кнопку – увидим окно:
Деактивация состоит в том, что программы, выполняемые в фоновом режиме, станут потреблять меньше ресурсов (проще говоря – процессор не будет их выполнять, когда они – фоновые). Однако, не спешите задействовать данную опцию. Оптимизационный потенциал всех программ может оказаться «низким» (тогда, задействовать опцию – точно, не нужно). Программы в списке Tune Up – Деактиватора можно выстраивать по разным признакам. Если не знаете, какую именно нужно деактивировать – решите потом.
И последнее – настройка Live-оптимизации. Если компьютер загружается медленно, запускается долго виной тому – приложения в фоновом режиме. Первая галочка – снижает приоритет таких приложений, вторая – оптимизирует скорость загрузки системы.
Примечание: при снижении приоритета, программы работают медленнее, и отнимают меньше ресурсов процессора. При Деактивации – останавливаются вовсе (в этом – отличие Деактивации от оптимизации Live).
После внесения любых изменений, надо кликать по кнопке «Применить», затем по «ОК». Выход из основного окна программы – возможен стандартный (нажатием «крестика»), при этом все установки – останутся.
Лицензионное соглашение
Как видите, последний tuneup скачать бесплатно проще всего с официального сайта (см. главу Установка, настройка). Эта версия программы – условно бесплатна, и потребует ввода ключа через 15 дней после первой установки программы.
До истечения «пробного» срока, никаких ограничений на использование – не будет (можно сказать, в это время вы – пользуетесь лицензионной копией программы).
Настройка под ноутбук
В главном окне (находясь на любой из вкладок) надо нажать «Обзор всех функций» (надпись в правом верхнем углу).
Окно изменит свой вид. Как видим, по умолчанию включен «стандартный режим». Который мы заменим на «Режим экономии»: нажав на «ключик», выберем режим максимальной экономии энергии, и выставим галочку (слева-внизу), чтобы этот режим не включался при работе от электросети.
Самостоятельную установку параметров «экономного» энергорежима мы не рекомендуем. Однако, там можно выставить: время (в минутах) на срабатывание отключения дисплея, жесткого диска, или же, отключить это срабатывание полностью.
Что делать по истечении пробного режима использования
Есть три различных пути. Можно легально купить ключ для использования программы на оф. сайте. Для этого понадобится только валидный адрес электронной поты.
Программа стоит 22 доллара. После такой покупки, вы просто продолжите пользоваться утилитой, введя высылаемый на мейл ключ. Еще, вместе с этим, пользователь автоматически получает доступ ко всем обновлениям (включая и новые версии данной программы).
Второй путь – удалить эту программу. Не пытайтесь ее устанавливать заново (эффекта – вы не получите).
http://www.emptyloop.com/unlocker/download.php – адрес программы downlocker (стирание файлов в Program Files/Tuneup Utilites 2012);
http://www.softportal.com/getsoft-3151-ccleaner-3.html – адрес программы downlocker.
Именно так вам придется удалять программу «tune up» (сначала – удаление файлов вручную, затем – чистка реестра). Лучше – дважды подумать, перед тем, как устанавливать что-либо.
Можно пытаться подобрать ключ кейгеном. То есть, программкой, создающий ключи именно для tune up 2012. Но спешим предупредить вас: любые программы (файлы exe), взятые не с официальных сайтов, потенциально несут в себе угрозу появления вирусов. Конечно, никаких функций по бесплатной поддержке (консультациям по работе с программой) в этом случае вы не получите.
Наконец, третий способ, совсем радикальный – найти эту программу на торрентах. Внимание! Не пользуйтесь этим способом, если не хотите повредить файлы операционной системы (и затем, переустанавливать ее заново).
Найти tune up utilities 2012 торрент – проще, чем отдельно кейген. Однако, именно этот вариант – самый опасный (здесь, никто не будет отвечать за работоспособность программы и корректность воздействия ее на систему). «Сломать железо» программа, конечно, не может, но и переустанавливать Windows из-за нее – мы не хотим (не так ли)?

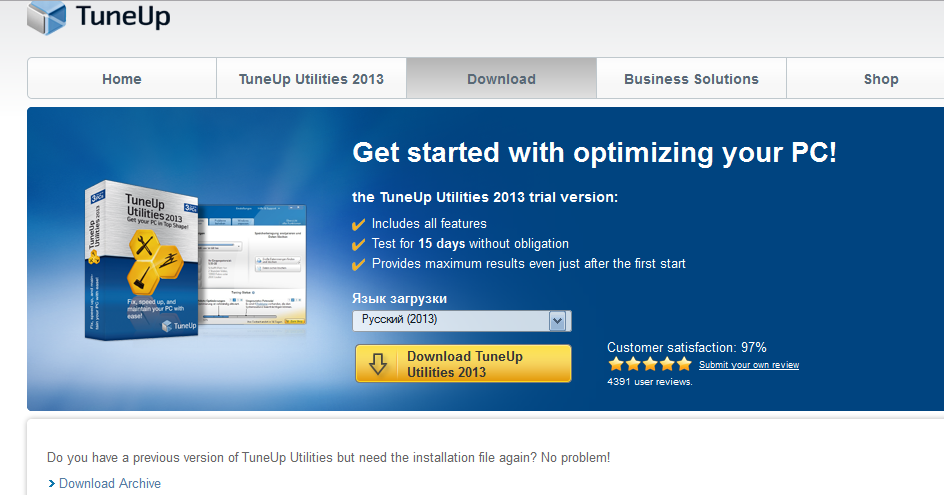
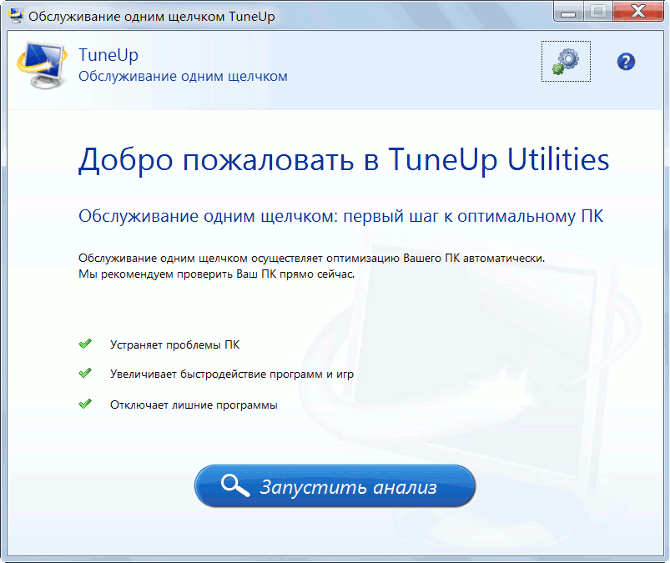
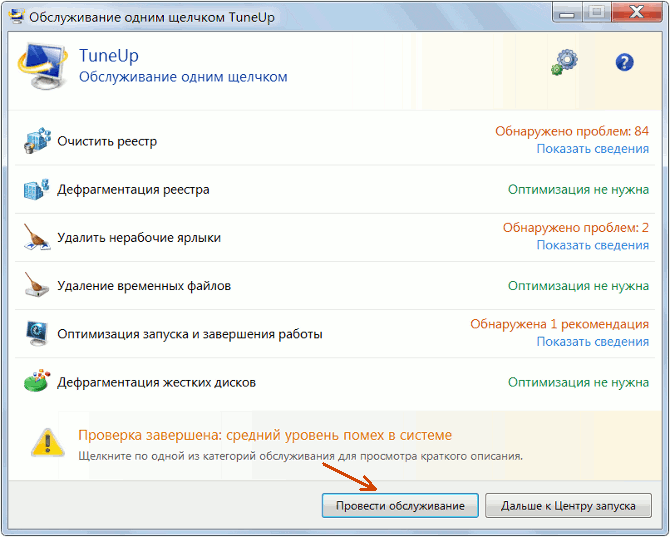
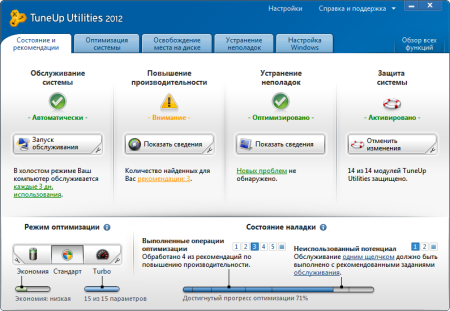
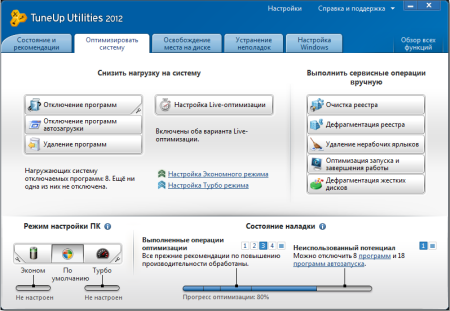
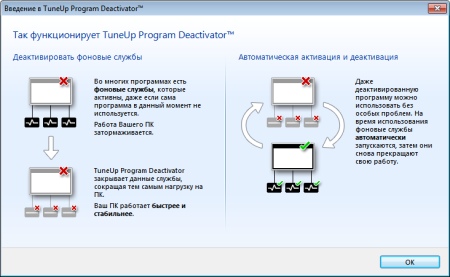
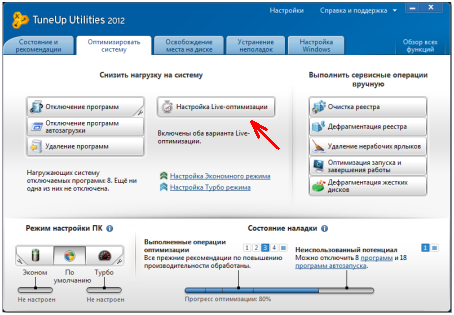
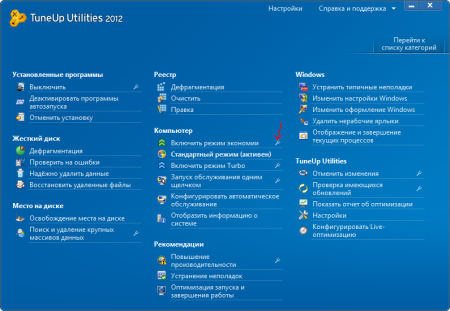
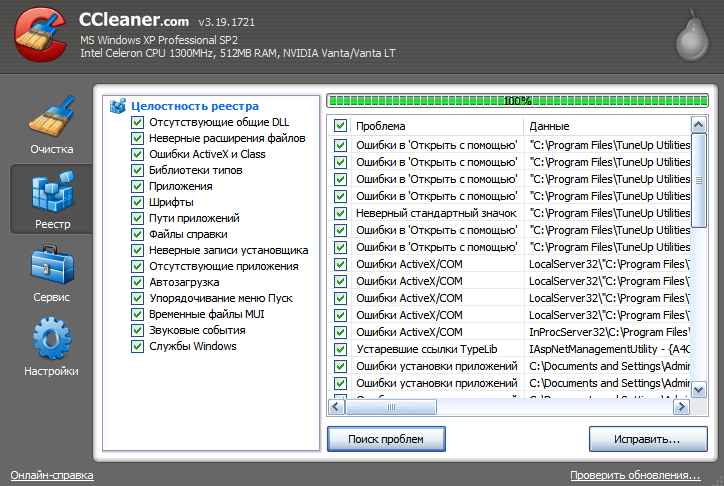

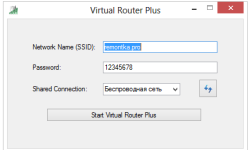
Отличный и объемный пост надо тоже про него написать.
Спасибо за подробный мануал о программе. Моя первая статья была именно об этой программе.