Wi-Fi роутер E586 от МегаФона
С внедрением новых технологий 3G сотовые операторы начали активно рекламировать высокоскоростной доступ в сеть Интернет при помощи мобильной связи и портативных устройств. Одним из примеров является сотовый оператор МегаФон и его 3G роутер мегафон e586.
Сам аппарат производится на китайской фабрике сетевых устройств Huawei Technologies Co., Ltd, МегаФон лишь закупает их оптовыми партиями и устанавливает фирменные прошивку собственной разработки. Разумеется, работает роутер только в родных сотовых сетях, но умельцами было найдено много способов разлочки (взлома защиты) и «обучение» роутера работе в любых сетях.
Внешний вид аппарата
Также сразу бросается в глаза логотип оператора на передней панели. Что относительно материала, из которого изготовлен роутер, то к нему никаких претензий нет, это высококачественный прочный пластик, приятный на ощупь. Передняя панель с дисплеем закрыта стеклом, на котором отлично остаются отпечатки пальцев.
Дисплей у роутера небольшой, учитывая, что размеры самого роутера 96x14x48 мм (ШxВxГ), монохромный, но очень информативный. В верхней зоне отображается уровень сигнала с сотовой вышкой, режим 3G или 2G, активность Wi-Fi модуля, доступ в сеть Интернет и уровень заряда батареи. В центре экрана – логотип сотового оператора. В нижней зоне текущие дата и время.
Подсветка достаточно яркая, на солнце читаемость отличная. Для экономии батареи через некоторое время подсветка автоматически гаснет, но информация на экране остается.
Если снять заднюю крышку и вынуть аккумулятор, то увидим гнездо для установки сим-карты и наклейку с информацией.
Комплектация поставки
Комплект поставки скромный, но полная автономность роутера большего и не требует – сам роутер е586, мини-USB 2.0 кабель (очень короткий) и импульсный блок питания. USB кабель подходит как для зарядки, так и для подключения к компьютеру. Заражать можно не только блоком питания, но и от USB порта компьютера.
Подключается USB кабель с нижнего торца роутера.
Характеристики роутера E586
-
Тип устройства – беспроводная Wi-Fi точка доступа
-
Поддержка 3G – есть
-
Тип защиты Wi-Fi канала – WEP, WPA, WPA2
-
Расширенные функции – файловый сервер, сервер DHCP
-
Способ настройки – веб интерфейс
-
Дополнительные возможности – поддержка microSD карт памяти до 32 Гб
-
Беспроводные технологии – HSPA+/HSPA/HSUPA/UMTS (3G), EDGE/GPRS/GSM, SMS (GSM/GPRS/EDGE – 850/900/1800/1900 МГц, HSPA+ /HSPA/UMTS 900/2100 МГц)
-
Скорости приема/передачи данных – прием до 21,6 Мбит/с, передача до 5,76 Мбит/с.
-
Wi-Fi стандарт – 802.11.b/g/n, поддержка до пяти подключенных беспроводных устройств
-
Время автономной работы без подзарядки – до 5 часов
-
Розничная цена – около 4000 рублей.
Условия приема
Скоростные характеристики, приведенные выше – это расчетные скорости, либо если роутер работает в идеальных климатических и ландшафтных условиях. На самом же деле на скорость влияет огромное количество факторов: загруженность сети, удаленность от передающей вышки, препятствия на пути сигнала в виде домов, деревьев и т.п., расположенность рядом линий высоковольтных электропередач, количества подключенных устройств и так далее.
Хоть официально это и не поддерживается, но умельцы умудряются подключать к роутеру внешние антенны, и, судя по отзывам, это несколько улучшает уровень связи, а, стало быть, и скорость передачи. Но действия такого плана совершаются исключительно на свой страх и риск!
Меню программы 3G роутера
Разобравшись с внешним видом и характеристиками, далее займемся настройкой устройства.
Выше уже говорилось, что настройка проводится через веб интерфейс. Это означает, что сначала необходимо подключиться к компьютеру через Wi-Fi, далее в адресной строке пишем ай-пи роутера – 192.168.1.1.
Роутер e586 имеет полностью русифицированное меню, что вполне естественно, так как разработано российским сотовым оператором.
Выбор раздела меню производится в верхней части окна – Подключение к Интернету, SMS, Баланс, Ссылки и Настройки. После выбора закладки в левой части окна можно выбрать подменю.
В верхней части окна расположены информационные значки, по которым можно узнать о уровне заряда батареи, мощности сигнала, нахождения в роуминге, непрочитанное СМС сообщения и т.п.
Вкладки программы МегаФон 3G
Первая вкладка отвечает за процесс подключения к сети Интернет.
Выбрав вкладку, мы сможем узнать имя устройства, состояние подключения, скорость передачи и IP-адрес. Ниже приводится состояние Wi-Fi. В правой части окна расположены две кнопки – одна для подключения/выхода с Интернета, вторая для включения/выключения Wi-Fi.
Внимание! Если роутер подключен к компьютеру через Wi-Fi, и модуль выключить при помощи кнопки меню, то связь роутера с компьютером пропадет!
Вторая вкладка – SMS сообщения.
В левой стороне можно выбрать подменю – принятые, отправленные, черновики и настройки смс. Данный пункт настраивается аналогично мобильным телефонам, разницы нет.
В меню «Баланс» можно ознакомиться с текущим состоянием баланса, в меню «Ссылки» расположен список избранных ресурсов Интернета (другими словами адреса любимых сайтов для быстрого перехода).
Вкладка «Настройки»
Но наиболее интересна вкладка «Настройки». Выбираем ее. Первым делом настраиваем приоритет сети. Переходим в подменю «Набор номера», далее подменю «Настройка сети».
В области «Сеть» выбираем предпочтительный режим, либо 3G, либо GPRS, либо вперемешку. Далее выбираем диапазон частот, но если есть сомнения, лучше оставить «Все диапазоны».
Далее «Поиск сети». Можно установить значение «Автоматически», но в приграничных зонах можно «нарваться» на роуминг соседней страны, что чревато в финансовом плане.
После настройки жмем «Применить».
Во вкладке «WLAN» производится настройка Wi-Fi сети. В основных настройках пишем имя беспроводной сети, шифрование, пароль для подключения и другое.





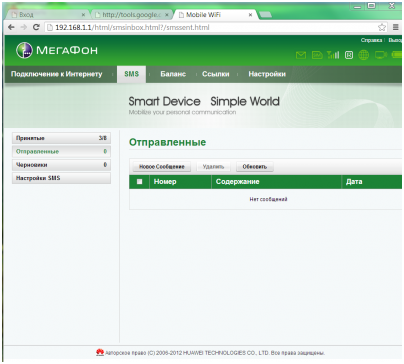
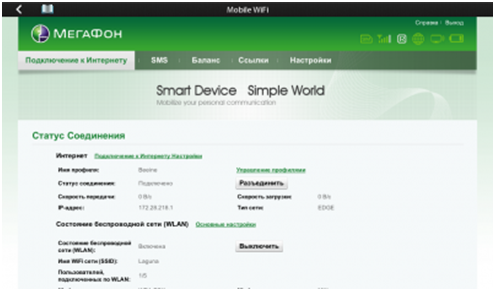
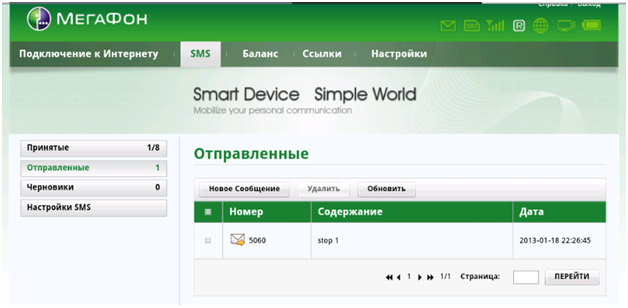
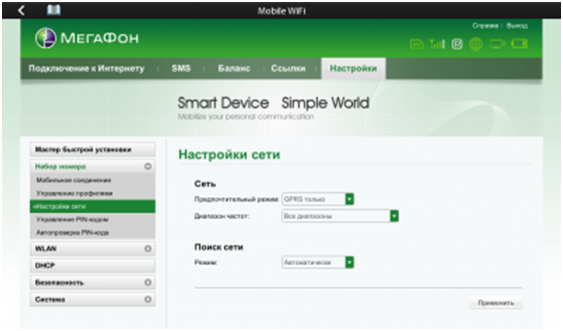
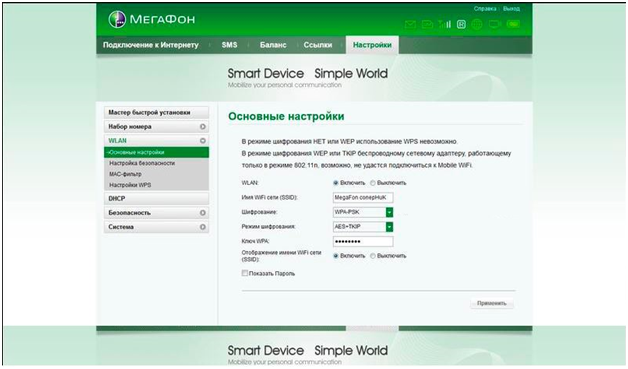





Что делать? если роутер простоял и автоматически отключили сеть
Как в него вставить симку? И извлечь старую?