Обзор и настройка роутера Huawei модели Е5832S с прошивкой Мегафон
Мобильные решения в виде беспроводных роутеров 3G – становятся актуальны. Одна из подобных моделей, роутер WiFi 3g Е5832S, обладает согласно отзывам достаточной скоростью и надежностью «без нареканий». Нам для настройки попалось устройство с прошивкой оператора «Мегафон». На первый взгляд, никто не мешает снять блокировку и устанавливать другое, универсальное программное обеспечение «Huawei». Но подобное действие – лишает гарантии. Рассмотрим настройку роутера из web-интерфейса, и постараемся выяснить, что нужно для перехода к другому оператору без переустановки прошивки. Приступим.
Известно, что 3g роутер Мегафон Е5832S можно настраивать одним из двух способов. Первый – простой, но предназначен только для пользователей «Мегафона»: достаточно подключить устройство по USB, и встроенная программа все сделает «за пользователя». Плох способ тем, что нельзя менять настройки соединения. В то же время, настройка через web-интерфейс – предусматривает максимум возможностей, позволяя создавать новые профили соединений. Рассмотрим настройку в web-интерфейсе.
Изменение настроек базовых функций
Предварительные действия по установке устройства
В комплекте роутера находится аккумулятор и СИМ-карта. Не спешите все устанавливать и подключать: внутри батарейного отсека – находится важная информация.
3g wifi мобильный роутер не имеет в своем оснащении портов Ethernet. Чтобы зайти в web-интерфейс, придется сначала подключиться к беспроводной сети (создаваемой роутером «по умолчанию»). А имя данной сети (значение SSID), так же, как значение пароля – можно найти под крышкой:
После установки СИМ-карты и аккумулятора, устройство можно включить кнопкой питания (находится рядом с кнопкой «WPS»). Должен загореться не только светодиод «включено», но и индикатор сети Wi-Fi.
После включения, через 30 секунд можно будет зайти в беспроводную сеть с ноутбука или другого устройства. Карманный 3g роутер по умолчанию снабжен собственным IP-адресом: 192.168.1.1. Для того, чтобы зайти в web-интерфейс – откройте браузер, перейдите к данному адресу:
Видим, что для настройки – требуется знать пароль (без пароля можно только работать с SD-картой). В инструкции указано значение по умолчанию: admin, однако, у пользователя может быть другое.
Дополнительно, скажем, что режим беспроводной сети, создаваемой роутером – это «b/g mixed». То есть, абонентское устройство, поддерживающее 13 каналов Wi-Fi – должно подключаться без проблем.
Настройка беспроводной сети
В web-интерфейсе, перейдя к вкладке «WLAN» -> «Основные настройки», можно менять параметры беспроводной сети:
3g WiFi роутер Мегафон – снабжен именем сети: «Megafon…». Можно сразу его сменить. Также, иногда есть смысл отключить шифрование (надо поменять значение в том списке, где сейчас – «WPA-PSK»).
Можно скрыть имя сети, но это выполняется уже на другой вкладке («Настройка безопасности»):
Подробнее рассмотрим, что такое «Автовыключение». В подобном режиме работы – роутер будет отключать беспроводную сеть при бездействии 30 минут (значение устанавливается в последнем списке). Как ее затем включить? Надо будет нажать кнопку на корпусе. Такой режим, активировать сразу – не рекомендуем. Настройку Wi-Fi – мы рассмотрели.
Важно знать! Выполнив изменения на любой из вкладок настройки, при переходе к другой вкладке – следует нажимать «Применить».
Успешной настройки!
Создание Интернет-соединений
На вкладке «Набор номера» -> «Мобильное соединение», пользователь должен сделать выбор, какое из настроенных соединений использовать:
3g Wi Fi роутер Мегафон – по умолчанию имеет ровно одно настроенное соединение (один профиль). И у пользователя, как бы, нет выбора, так как в списке «Выбрать профиль» доступно одно значение.
Ситуацию можно исправить, если перейти к вкладке «Управление профилями». Где можно добавить новый профиль, или отредактировать уже существующий (в том числе, поменять название).
С «симкой» другого оператора – роутер работать не обязан. Однако, есть отзывы, что в некоторых случаях такое возможно, так как устройство – оказывается уже разблокировано. Можно сначала проверить, так ли это в реальности, и затем перейти к настройке нового профиля.
Удачного роутинга!
Использование дополнительных опций
UPnP и настройка uTorrent
Чтобы в роутере активировать опцию «UPnP», перейдите к вкладке «Безопасность» -> «Настройки UPnP»:
Вкладка содержит единственный переключатель («активируйте» его, нажмите «Применить»). Для чего нужна данная опция?
В программах, которые установлены на компьютере, использование подобной опции – тоже предусмотрено. Речь идет о программах Scipe, ICQ, uTorrent. Иногда, без включения «UPnP» – для них могут быть недоступны ресурсы «внешней» сети (нельзя использовать их корректно). В каждой из программ, понадобится не только «выставить галочку», но и придумать и задать уникальное значение порта. После чего, в «uTorrent» мы заметим прирост скорости передачи файлов (кстати, в самой программе – желательно ограничить ее несколькими МБ/с).
Любые роутеры 3g 4g Wi Fi раздают с высокой скоростью, превышающей скорость соединения. Если значение последней из них – не превышает мегабита в секунду, нет смысла включать в Торренте даже «150 Кбайт/с» (на прием и отдачу в сумме). На этом, рассмотрение настройки uTorrent мы завершим.
Вопрос-ответ
Вопрос: какова скорость соединений для «Е5832S»?
На данный 3g WiFi роутер отзывы относятся скорей к операторам, чем к самому устройству. По умолчанию, в настройках соединения – включен режим «предпочтительно 3G» (по крайней мере, для «Мегафона» – так). И если в данной точке карты есть поддержка 3G-сети, устройство должно работать с максимальной скоростью.
Вопрос: на сколько часов хватает стандартного аккумулятора?
При включенном Интернет-соединении и активной сети Wi-Fi, как и заявлено производителем, время непрерывной работы составит 4 часа. Устройство можно заряжать по USB только от компьютера (ЗУ «220В» – в комплекте не предусмотрено).
Подробнее о работе устройства – в этом фильме:
http://youtu.be/NW-rTncPIV4
Предыдущая


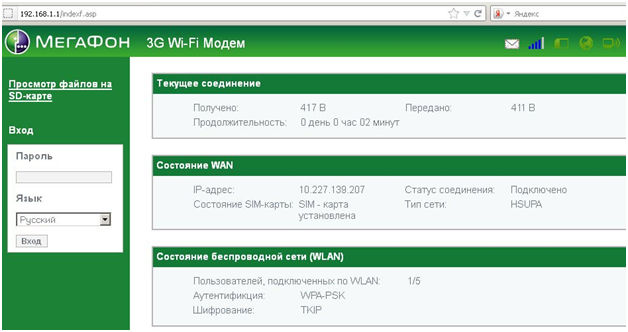
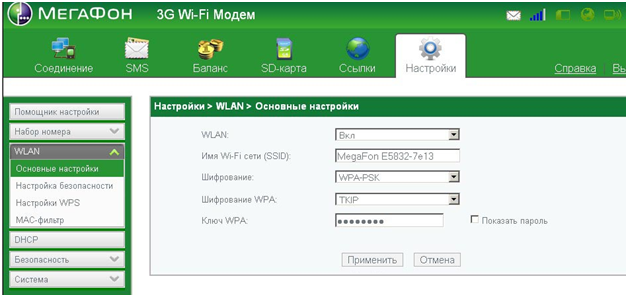

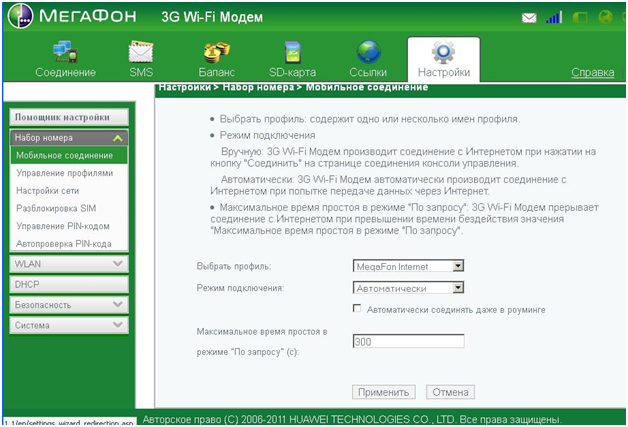
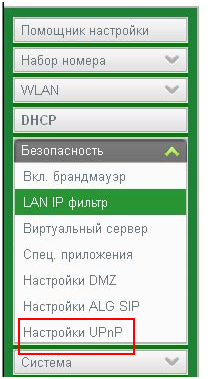


Ох и намучился я, ужас а не роутер, ваша статья помогла, спасибо.