Переносной Wi-Fi-роутер и мобильный Интернет «Мегафон»
Речь пойдет о настройке роутера-модема, продаваемого фирмой «Мегафон» под названием «MR100-1». Сейчас цена почти на каждый мобильный роутер Мегафон не превышает 3 тысячи рублей, а рассматриваемая модель, вдобавок, обладает таким несомненным «плюсом», как наличие LTE-модуля. Рассмотрим, как производится настройка.
Сразу приведем несколько «минусов», не столь очевидных в процессе выбора. Во-первых, любой мобильный роутер обладает портом USB для подключения к компьютеру. Так вот, «MR100-1» может работать, как 4G-модем (если его подключить к ПК шнуром), или раздавать сеть Wi-Fi, то есть, «быть роутером». При попытке подсоединить USB-кабель к разъему ПК, а не к заряднику, беспроводная сеть тут же выключится.
Емкость аккумулятора устройства – в принципе, достаточная для данного класса роутеров. Только время работы, в зависимости от условий провайдера, слишком уж различается (четыре заявленных часа – это в самом идеальном случае). Однако, «MR100-1» не так плох, если пользователю нужен мобильный роутер WiFi мегафон с 4G-модулем, и рядом всегда будет ноутбук с двумя свободными USB для подзарядки.
Экран, установленный на лицевой стороне корпуса – по диагонали имеет размер меньше двух дюймов. Он еще и «OLED», то есть, светодиодный. Хотя, ничего особенного этот дисплей не отображает (заряд батареи, тип соединения с Интернет, уровень сигнала, число пользователей Wi-Fi). Переходим к настройке.
Настройка базовых опций
Подсоединяем компьютер к роутеру по Wi-Fi
В роутере есть установочный файл программы (*.exe), который можно запустить на выполнение. Для этого надо подсоединить устройство по USB-кабелю к компьютеру с Windows. Однако, настройка роутера Мегафон «MR100-1», согласно официальной инструкции, производится через web-интерфейс. Именно так можно получить доступ к максимальному числу параметров.
Проблема – в следующем: не всегда можно выполнить подключение по Wi-Fi. Сеть роутера по умолчанию зашифрована, пароль используется «12345678», а вот тип шифрования – «WPA/WPA2». В таком режиме, Windows работает не очень хорошо (надо либо «WPA», либо «WPA2»).
Если зайти в беспроводную сеть роутера – все же, получится, то первым делом лучше поменять тип шифрования Wi-Fi (либо полностью отключить его, на выбор пользователя).
В завершение главы – еще кое-что. Если роутер не получает и не передает данные в Интернет и не работает с абонентами Wi-Fi в течение 10-ти минут, он отключается. Вывести устройство из спящего режима можно нажатием на любую кнопку (но все же, данный режим мы рекомендуем деактивировать).
Открываем web-интерфейс
Если компьютер смог обнаружить сеть Wi-Fi, и в нее получилось зайти с паролем «12345678», значит, можно открыть браузер и перейти к адресу: 192.168.10.1. Появится окно авторизации:
Здесь, надо использовать имя пользователя и пароль admin. Установите это значение в верхнем и нижнем поле, нажмите «Применить».
Важные вкладки интерфейса
Пройдя авторизацию, пользователь в любом случае должен увидеть следующую страницу:
На данной вкладке, как видим, не только отображается статус устройства (хотя она называется «Статус» -> «Информация»). Здесь можно включать и отключать Интернет-соединение, но при условии, что оно уже было настроено.
Переходим к другой вкладке: «Настройки» -> «Параметры SIM-карты». Если СИМ-карта «Мегафон» еще не была активирована, здесь необходимо установить ее PIN-код и нажать «Применить»:
На данный роутер Мегафон отзывы в 90% случаев говорят о том, что устройство – «залочено». То есть, даже включить роутер с картой других операторов, скорее всего – не получится. Quanta WR-250, вот настоящее название данного устройства (и если не жалко 3000 р., можно попробовать переустановить прошивку).
А настройка Интернет-соединения – выполняется на вкладке «Настройки» -> «Конфигурация мобильной сети»
В верхнем блоке – все понятно (поле «APN» не заполняют, если установлено «Автоопределение», а дальше, устанавливают логин и пароль). Смысл использования переключателя «Роуминг» – тоже ясен, причем, по умолчанию использование роуминга выключено.
А вот «Режим выбора сети: Авто» означает следующее. Когда условия провайдера позволяют, соединение автоматически переключается на самый быстрый протокол. Например, если доступны сети LTE и 3G, будет активно LTE-соединение. Режим «только LTE» используйте, находясь в зоне покрытия 4G.
Установив значения настроек на вкладке, нажимают «Применить». Удачного роутинга!
Настройка беспроводной сети
Прежде всего, перейдите к вкладке «Wi-Fi» -> «Настройки»:
Здесь можно установить следующие параметры:
- SSID (имя сети)
- Номер радиоканала (мы оставили «Auto»)
- Режим шифрования: лучше всего выбрать WPA2 либо WPA. Первый из них (WPA2-AES) – могут использовать не все абонентские устройства. Так что, в некоторых случаях придется перейти к WPA-TKIP, или же, отказаться от шифрования полностью.
- Если шифрование используется, в поле «Пароль» должен быть установлен ключ из 8-ми знаков
В завершение, нажимают «Применить».
Настройка дополнительных опций
Регулировка потребления питания
Чтобы роутер не переходил в «спящий» режим через 10 минут при отсутствии обмена информацией с пользователем, можно данную опцию отключить полностью:
Настройка опции – выполняется на вкладке «Настройки» -> «Управление режимами питания». Установите вместо «10 минут» значение «Отключен» и нажмите «Применить».
Проблема в том, что в подобном режиме работы, когда устройство должно постоянно «держать соединение», аккумулятор разряжается все время. В некоторых случаях, разряжается даже быстрее, чем идет восполнение энергии через пару USB. И все это – не «исключения», а вполне вероятный сценарий.
Например, если данный роутер использовать в транспорте, то соединение будет поддерживаться при движении (в том числе, по 4G-протоколу). Но даже подключение к прикуривателю – не обязательно спасает батарею от разряда.
Вообще, в случае с автомобилем лучше приобрести отдельный роутер для Мегафон модема (который может работать с аккумулятором и без него). Другое решение, подбор аккумулятора большей емкости – тоже вполне реально, но такой «подход» лишит пользователя гарантии.
Вопрос-ответ
Вопрос: если батарея и СИМ-карта были установлены, как включить этот роутер?
«Клавишу питания» нужно зажать и удерживать 3 секунды. Точно так же осуществляется отключение:
Вопрос: есть ли у роутера кнопка reset?
Reset, оказывается, спрятана под задней крышкой
Важно знать! Сброс настроек выполняют при включенном питании устройства.


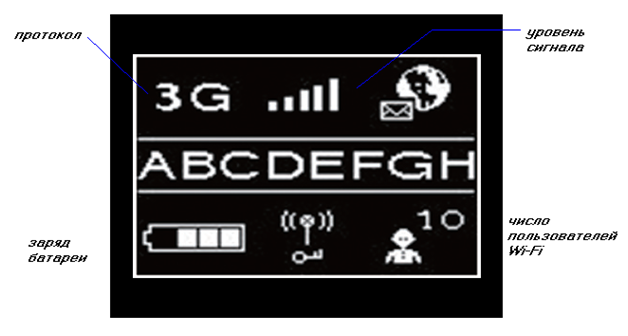
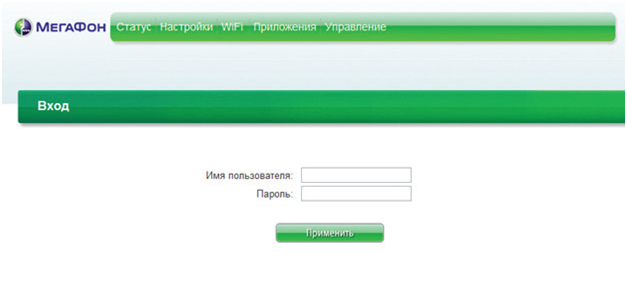
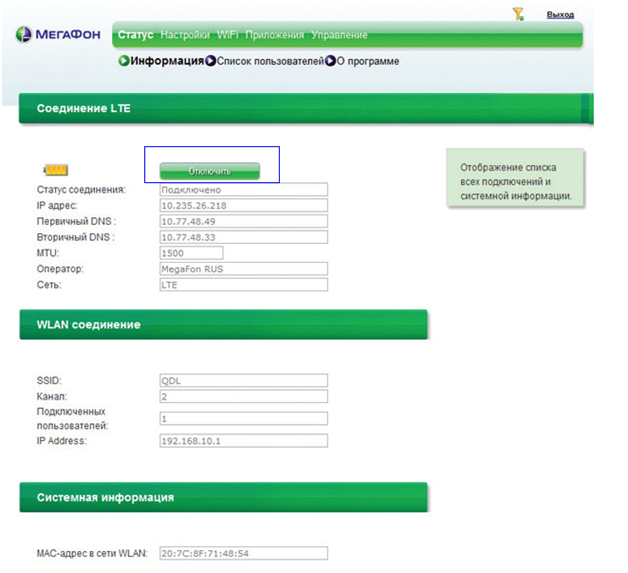
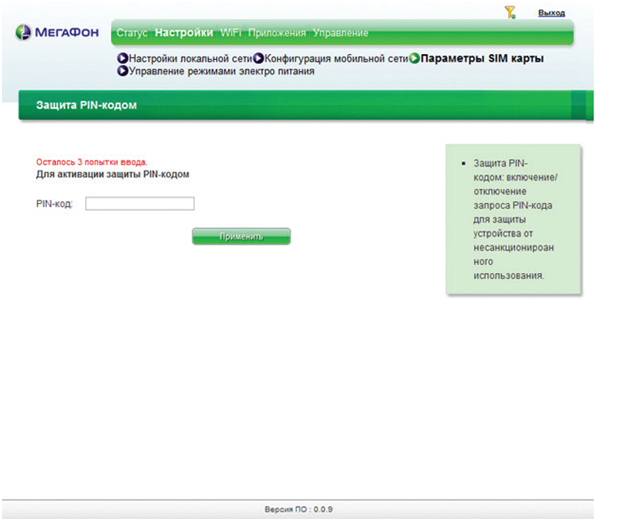
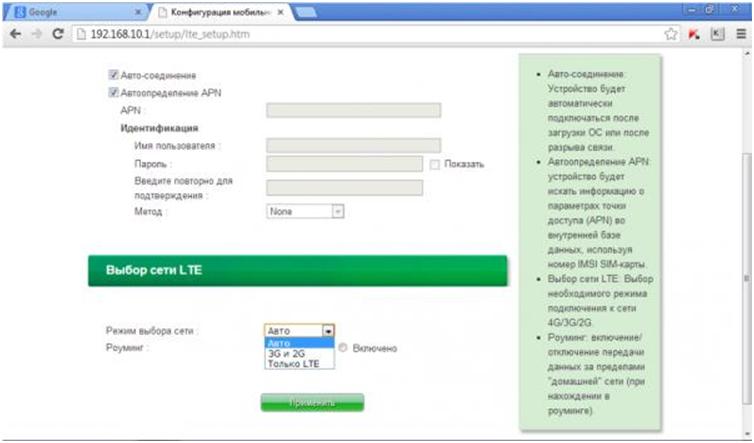
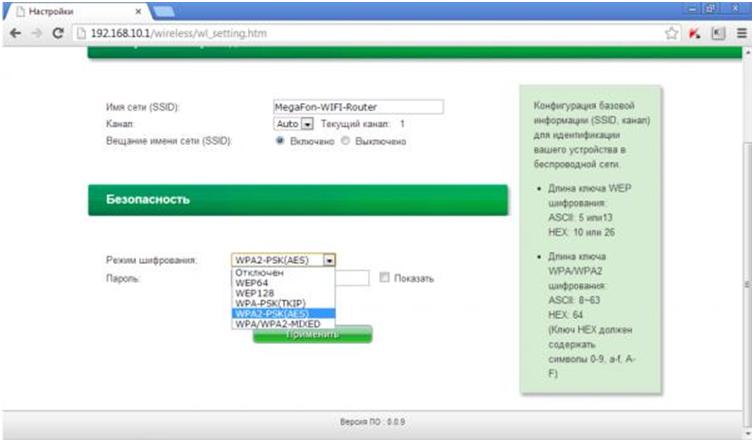
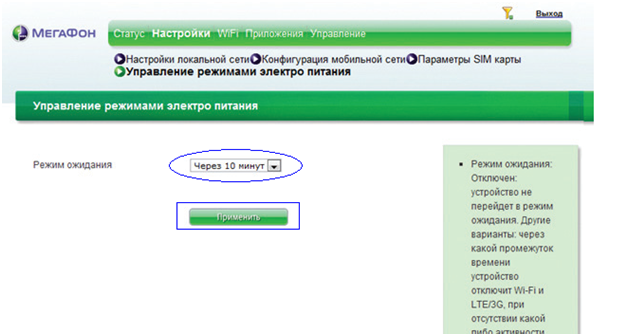

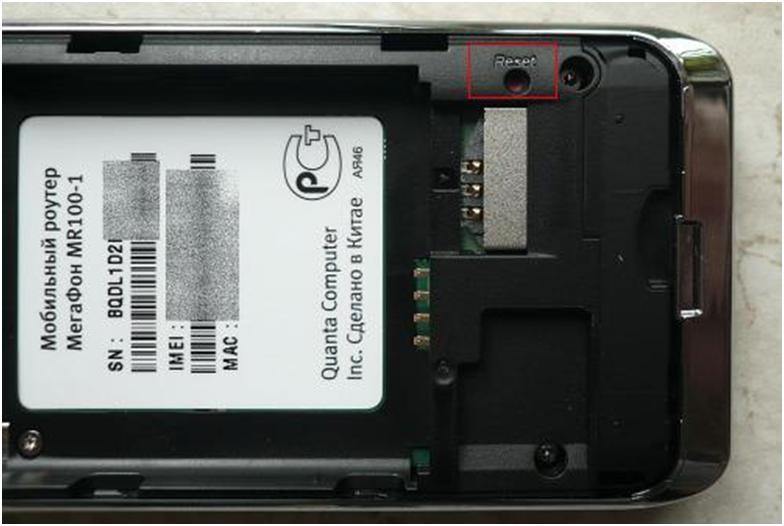



У меня после смены пароля пропало подключение к WIFI, только через провод подключается к интернету, что делать:(
Сделала сброс, попробовала ещё раз поменять пароль, бесполезно! он зависает и не шевелится, а потом подключится не могу, делала сброс второй раз.