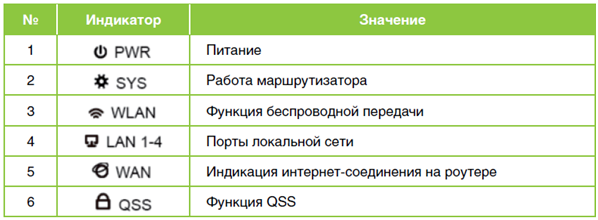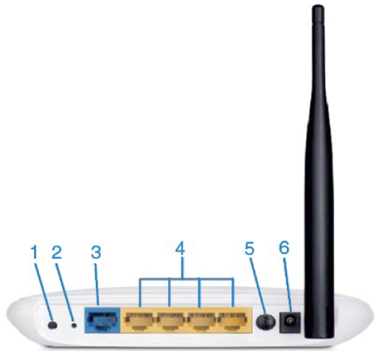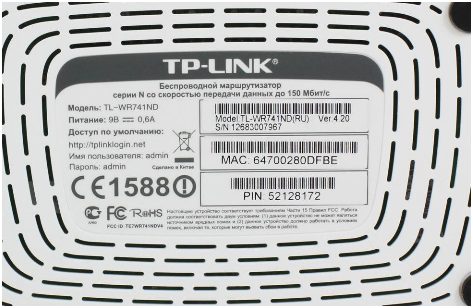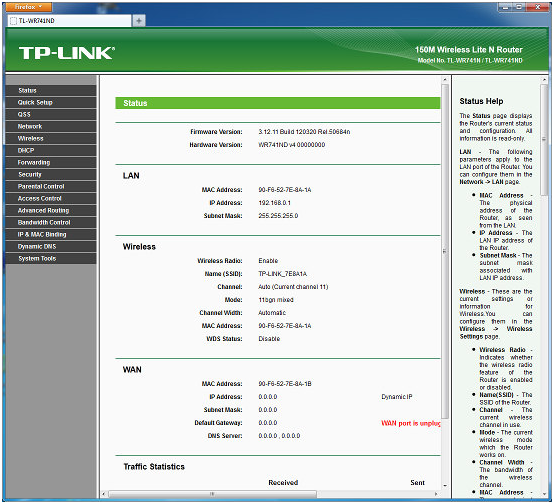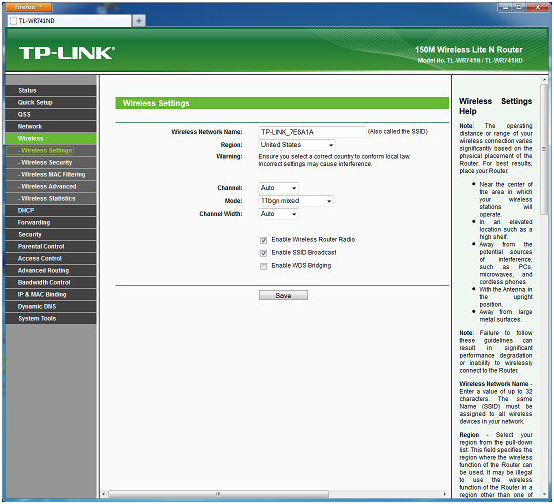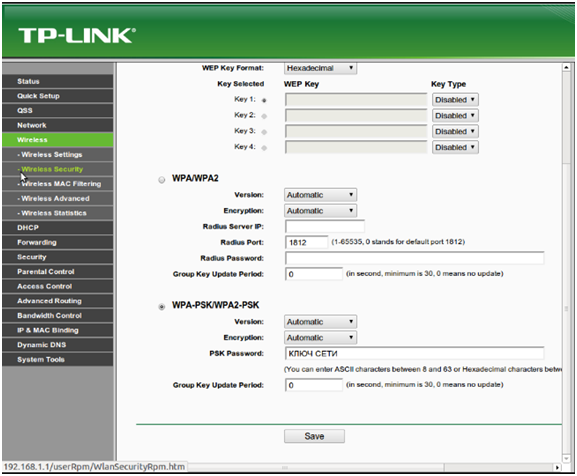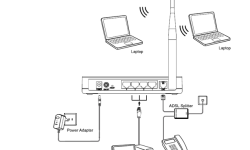Wi-Fi роутер за 1 гривну
Украинский провайдер «Киевстар» в настоящее время проводит акцию – при заключении договора на предоставление услуги доступа в сеть Интернет провайдер каждому абоненту продает роутер киевстар всего за 1 гривну. Данный роутер ничто иное, как популярный беспроводной маршрутизатор TP-Link WR741ND.
Данный роутер получил широкую популярность благодаря многим положительным качествам, и зарекомендовал себя только с положительной стороны. Что это за аппарат и как произвести его настройку – об этом посвящена данная статья.
Комплектация маршрутизатора
Коробка, в которой продается маршрутизатор, приятных светло-синих оттенков, все информационные надписи на украинском языке.
В нижнем правом углу видим и саму модель – TL WR741ND. Как видно по изображению роутера на лицевой стороне коробки – корпус роутера украшают логотип провайдера. Это общепринятая практика, никаких претензий нет и быть не может.
Комплектация также стандартная (помимо самого роутера), провайдер ничего не менял:
-
Импульсный адаптер питания;
-
Сетевой провод витая пара, длиной 1 метр;
-
Внешняя съемная антенна, коэффициент усиления 5 дБи, черного цвета;
-
Компакт диск с фирменной программой-помощником настройки;
-
Краткая инструкция по настройки + гарантийный талон.
Все упаковано в ячейки, ничего не болтается и не потеряется.
Внешний вид роутера
Достаем все комплектующие из коробки. Маршрутизатор достаточно стильный, округлой формы.
Цвет корпуса белый, лишь передняя панель и антенна – черного, да на верхней панели синие надписи и логотипы провайдера. Ранее на том месте был логотип TP-Link.
Передняя панель не спроста черного цвета, это чтобы лучше виднелись индикаторные светодиоды, информирующие пользователя о текущей работе роутера. Всего индикаторов девять, и каждый имеет несколько цветов и режимов свечения/мигания.
Например – если мигает индикатор WLAN (беспроводная сеть), то в данный момент по Wi-Fi идет передача данных.
Задняя панель роутера, днище
На задней панели расположились порты и кнопки:
-
Кнопка включения функционала QSS, которое является фирменным названием общепринятой WPS – автоматическая установка безопасной беспроводной сети Wi-Fi одним нажатием кнопки;
-
Кнопка сброса настроек Reset. Очень полезна для сброса всех настроек на заводские значения при неправильной конфигурации настроек;
-
WAN порт. Именно к данному порту подключается витая пара, идущая от провайдера (выход во «внешний мир»);
-
Четыре LAN порта, к которым подключаются провода компьютеров локальной сети;
-
Кнопка включения маршрутизатора;
-
Гнездо для подключения адаптера питания.
На днище аппарата расположена наклейка с полезной информацией:
На этикетке указан адрес роутера, логин и пароль для входа на веб интерфейс (для настроек), версия прошивки, мак-адрес и многое другое.
Полезный совет – при установки нового пароля для входа в настройки или подключении к сети Wi-Fi удобно использовать серийный номер роутера – так его невозможно забыть.
Внутренняя начинка роутера
Работает устройство под управлением процессора Atheros AR9331 (тактовая частота 400 МГц), оперативная память равно 32 Мб, флэш память – 4 Мб.
Wi-Fi модуль и проводной коммутатор также управляется процессором, что свойственно для бюджетных моделей. Wi-Fi стандарта 802.11n, работает на частоте 2,4 ГГц, что позволяет в теории передавать данный со скоростями до 150 МБ/с. Система охлаждения хоть и пассивная, но даже при максимальных нагрузках корпус роутера не нагревается выше комнатной температуры.
Настройка маршрутизатора
Настройка аппарата осуществляется через веб интерфейс, к которому можно подключиться через любой компьютер либо по проводам, либо через Wi-Fi. Первый способ более предпочтительный (меньше вероятность внезапного обрыва связи). Настройка производиться в любом веб браузере.
Итак, сначала необходимо подключиться к роутеру компьютером. Для проводной связи берем сетевой провод витая пара из комплектации, один конец подключаем к любому из четырех LAN портов роутера, вторым – к сетевой карте роутера.
Для объединения по беспроводной сети включаем на роутере функцию QSS, далее компьютер (разумеется если он оборудован Wi-Fi адаптером) обнаружит сеть, и подключаемся к ней.
Вход в меню настроек маршрутизатора
Объединив компьютер и роутер в сеть, открываем на компьютере любой веб браузер, и прописываем сетевой адрес роутера – 192.168.1.1 (либо тот, который указан на днище роутера – это не важно). Откроется окно авторизации пользователя.
В оба поля вводим «kyivstar», жмем ОК. Если все введено верно – откроется начальная станица настроек.
На данной странице отображается общее состояние маршрутизатора. В графе «статус» можно ознакомиться с текущей версией как аппаратной платформы, так и версией установленной прошивки. Далее сверху вниз идут графы локальной сети, Wi-Fi сети, глобальной сети и затраченного трафика.
В древе, расположенном в левой стороне окна, выбираются интересующие нас пункты настройки. Перейдем к настройкам, и первым делом рассмотрим настройку беспроводной сети Wi-Fi.
Настройка вай-фай
Переходи в пункт меню «Wireless». Раскроется вложенное меню, которое состоит из подпунктов, относящихся только к беспроводной сети. Сначала обратимся к общим настройкам Wi-Fi, и по этому выбираем подпункт «Wireless Setting».
Откроются общие настройки беспроводной сети. В поле «Network Name» прописываем имя сети, которое отображатся в списке найденных сетей в системном трее. В поле «Region» можно, но не обязательно, выбрать свой регион проживания. В поле «Channel» выбираем канал передачи, но рекомендуется оставлять выбор на «Auto», то есть автоматический выбор. Опцию «Mode» выставляем на смешение всех стандартов «11bgn mixed», опцию «Channel Width» также оставляем на автомат. Для подтверждения изменений жмем кнопку «Save».
Далее настроим безопасность вай фай. Переходим в соседнее подменю «Wireless Security».
На выбор предлагается несколько вариантов шифрования, но наиболее стойкий ко взлому является WPA-PSK/WPA2-PSK. Выбираем его (самый низ), все графы оставляем по умолчанию, кроме PSK Password, в который придумываем и прописываем ключ (пароль) для подключения к Wi-Fi сети. Как уже говорилось выше – удобно в качестве пароля использовать серийный номер роутера.
Жмем «Save». Все, беспроводная сеть настроена.
Альтернативные микропрограммы (прошивки)
Работа маршрутизатора зависит не только от процессора и аппаратной начинки в целом, но и от установленной прошивки. Это касается и функционала, и стабильности работы. По этой причине в Интернете можно скачать не только официальные прошивки, но и альтернативные, то есть созданные простыми пользователями-любителями. Разумеется, гарантия на изделие при установки данной продукции аннулируется, но порой игра стоит свеч.