Настройка роутера Yota Gemtek
В данном обзоре мы рассмотрим, как настроить самый дорогой роутер, предлагаемый компанией Yota. 4G роутер рассматриваемой модели – оснащен слотом SIM-карты, и в то же время, может выполнять все функции роутера. В частности, организуя беспроводную локальную сеть с выходом в Интернет. Кроме этого, к устройству можно подключить сразу два телефона, либо телефон и факс, используя стандартный провод. А называется это чудо просто: Yota Gemtek.
Надо сразу предупредить пользователя о следующем. Данный роутер, сделанный по заказу Yota, поддерживает только 4G (в понимании Yota), то есть, LTE. Модуля 3G или GSM в устройстве – попросту, нет. Можно разблокировать прошивку под SIM других операторов, но протокол LTE останется единственным из возможных вариантов подключения.
В общем, роутер с поддержкой VOIP-телефонии – можно считать хорошим универсальным решением. При выполнении настройки, замечено: 4G WiFi роутер «Gemtek» может работать с частотными каналами беспроводной сети с 1-го по 11-й. Всего их существует 13 (в некоторых странах разрешено 14). Неполный «захват» диапазона 2,4 ГГц – можно списать на то, что устройство будет предлагаться в разных странах, в том числе тех, где разрешены каналы 1-11.
Есть смысл попробовать сразу установить SIM-карту и включить питание:
Устройство уже настроено на подключение к Yota. Максимум через 5 минут после подачи питания – загорится лампочка с «антенной». Значит, поиск сети – успешно выполнен.
Настройка базовых функций
Подключение роутера и переход к web-интерфейсу
Любой из двух разъемов роутера, обозначенных значком «Сеть», соединяют с разъемом сетевой карты ПК. Для выполнения этого используют патч-корд (сигнальный сетевой шнур из комплекта).
Затем, в компьютере – настраивают сетевой адаптер (на «Авто IP» и «Авто DNS»). Пример показан на рисунке:
В последнюю очередь надо включить питание роутера. И отправить ПК на перезагрузку.
Когда компьютер загрузится, в браузере – переходят к адресу 10.0.0.1. Используйте для прохождения авторизации логин и пароль admin. В результате, должна появиться вкладка:
Вертикальное меню слева является списком вкладок (в данном случае – принадлежащих группе «Информация»). Переключать группы вкладок – надо в верхнем меню. Рассмотрим пример: пусть нужна вкладка «Управление» -> «Настройки WAN». Надо выполнить клик на слове «Управление», и откроется первая вкладка в списке:
На самом деле, LTE-соединение настраивать не нужно. Чтобы посмотреть его статус (поиск, отсутствует, подключено) – перейдите к вкладке «Информация» -> «Сеть LTE».
Важно знать, что если интерфейс по указанному адресу оказывается недоступен, через минуту после включения – можно это исправить, выполнив «сброс настроек». Для чего нажимают кнопку reset, и удерживают ее 5-6 секунд.
Настройка Wi-Fi-сети
Открываем web-интерфейс. Переходим к вкладке «Управление» -> «Настройка Wi-Fi». Обладая модулем 4G Wi Fi роутер данной модели – наделен качественной беспроводной точкой доступа, и организует сети стандарта «N150».
На вкладке надо установить следующие параметры:
- Выставить галочку «Включить…»
- Задать в поле SSID значение имени сети
- Номер радиоканала – оставляем в «Авто»
- Режим – для начала, пусть будет смешанный (b/g/n), затем можно переключить в «802.11n»
Остальные параметры оставим «по умолчанию». Режим защиты CTS, кстати, можно установить в «Выключено», если не будет использоваться протокол «802.11 b». Нажимаем в завершении «Применить», видим результат (новую Wi-Fi-сеть).
Что касается защиты сети, самый простой способ выполнить это – включить «Подавление SSID» (в последнем списке данной вкладки). А настройки шифрования – выглядят так:
Рекомендуется выбирать WPA2-PSK с алгоритмом AES. В поле «Пароль WPA-PSK» надо установить 8-значный ключ шифрования. А затем – нажать «Применить». Успешной настройки!
Телефонная связь
Как можно понять, настройка параметров Интернет-телефонии SIP доступна на вкладке «Управление» -> «Телефонная связь». Инструкция на Gemtek router 4G не содержит определенных сведений по настройке SIP. Значения параметров будут зависеть от условий оператора, предоставляющего услугу.
Интерфейс имеет следующую структуру: «Общие настройки», «Настройки линии 1/2» («Основные настройки», «Дополнительные настройки»).
Пример для zadarma.com:
- «Домен пользователя», «Регистратор адреса», «Исходящий прокси-адрес» – sip.zadarma.com
- «Начало диапазона…» – 200000
- Остальное – оставить по умолчанию
- В «Основных настройках» – указать имя пользователя, пароль (с подтверждением), и повторить еще два раза имя пользователя
- В «Дополнительных настройках» – все галочки будут «по умолчанию», поля – тоже (проверьте порядок набора: звездочка хх прямой слеш xx точка T).
Что тут можно добавить? Разве что, пожелать удачного роутинга.

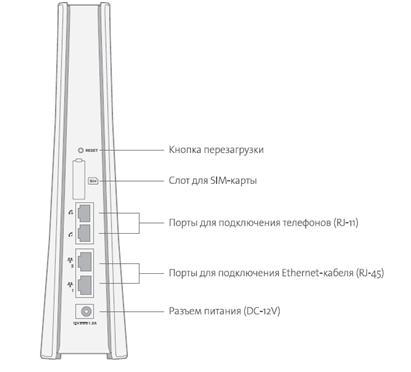
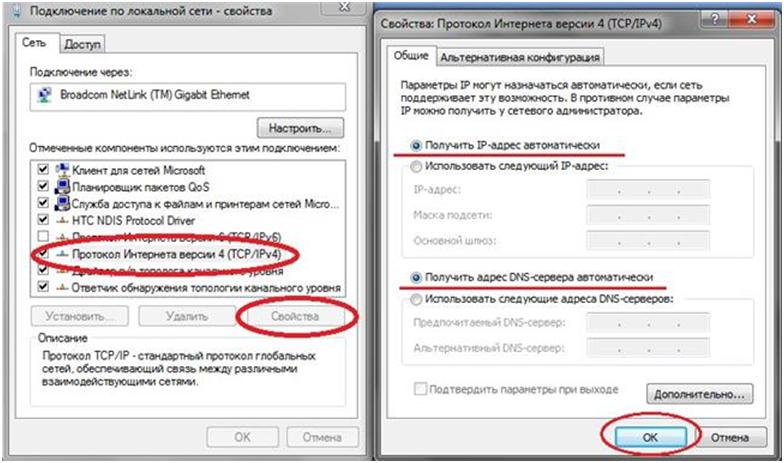
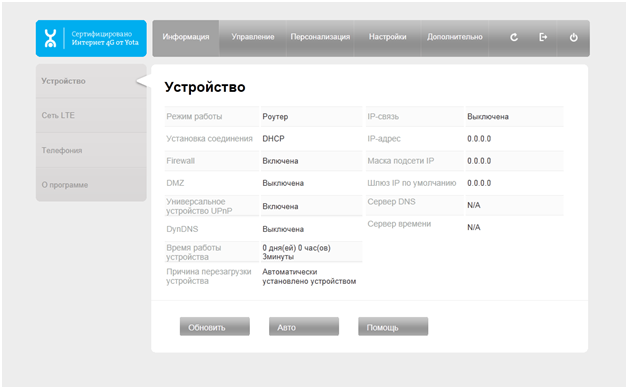
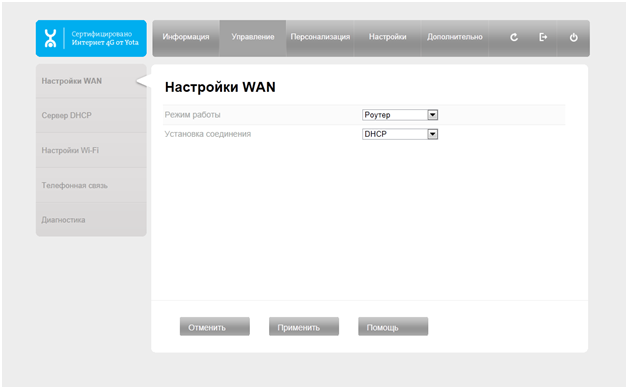
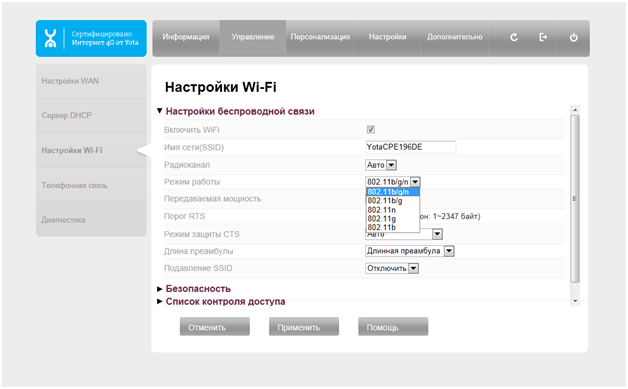
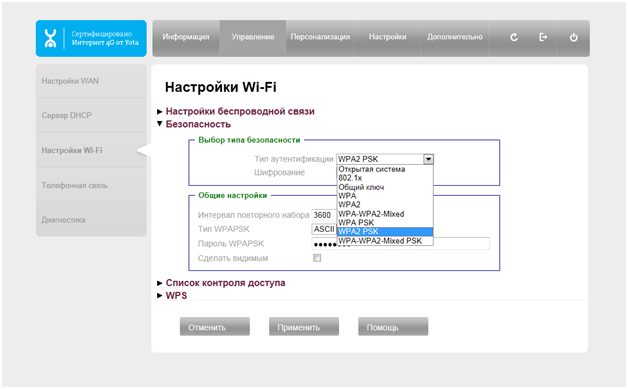
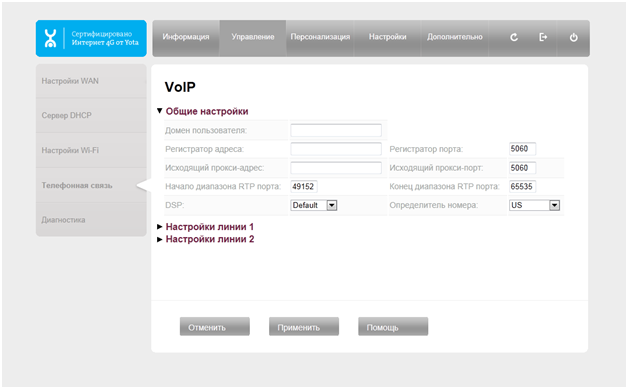


Все это и без помощи может настроить рядовой пользователь. Вы подскажите как настроить правильно удаленный доступ. Уже все перепробовал – ничего не выходит
Ну вы хот бы напишите, что делали и где возник затык.
ddns сервер попробуй
У вас получилось настроить? Тоже бьюсь, никак не выходит
полноценный удаленный доступ вы не сможете настроить, в том числе и ddns, в ёте используются серые адреса 10.0…., белых адресов нема. единственный вариант, городить костыли – настраивать teamviewer и оставлять открытую сессию (не сочтите за рекламу)
Приветствую.
Ввели все настройки для IP телефонии как вы указали. Гудок появился, набираю телефон ( после набора тишина сек 10 и потом скидывается … короткие гудки. Не знаю что и делать ? Можете подсказать или проконсультировать ? скайп traalala16
Автор, исправьте
Когда компьютер загрузится, в браузере – переходят к адресу 10.10.0.1.
на
10.0.0.1
Спасибо поправил
Добрый день.
Такая проблема с этим роутером: Настраиваю IP камеру, внутри сети камера видится! Но за пределами сети ни в какую. Вариант с TeamViewer не подходит, хочется просто вводить адрес и видеть что происходит. Как в данном девайсе настроить проброс порта? Посоветовали 554 порт пробросить напрямую на камеру. Как сделать не понимаю, в инструкции тоже ничего на этот счет.
Как прошить под другую Симку?