Wi-Fi роутер TP-LINK TL-WR1043ND
После принятия стандарта IEEE 802.11n беспроводных сетей Wi-Fi скорости передачи данных возросли в разы, что в итоге в скором времени приведет к тому, что Wi-Fi полностью вытеснит проводное соединение Ethernet в домашних сетях. Одним из маршрутизаторов, полностью реализующим «N» стандарт, является TP-LINK TL-WR1043ND. Ознакомимся с его характеристиками, как подключить роутер tp link и настроить должным образом.
Первым делом рассмотрим его характеристики.
Комплектация, внешний вид роутера
Аппарат укомплектован в красочную картонную коробку, окрашенную с зеленых тонах, на которой нанесена информация и характеристики маршрутизатора. К сожалению, только на английском языке.
Внутри коробки расположен картонный лоток, в отсеках которого плотно закреплены и сам роутер tp link tl wr1043nd, и все комплектующие. Это сохранит все в целости и сохранности при транспортировке.
С одной из сторон коробки перечислены все комплектующие (помимо роутера):
-
Блок питания;
-
Три съемные антенны;
-
Метровый сетевой провод патч корд (витая пара) категории 5е (скорость передачи до 1 Гбит\сек);
-
Большая пачка цветных брошюр и рекламных проспектов;
-
Бумажная документация по настройке и установке роутера + гарантийный талон;
-
Компакт диск с оцифрованной документацией программой помощником настройки.
Каждое из наименований упаковано в отдельный пакетик и надежно закреплено, ничего не болтается.
Внешний вид роутера
Первое, что бросается в глаза – не одна, не две, а целых три антенны на задней панели устройства. Именно эта деталь и делает его очень конкурентоспособным устройством на рынке сетевого оборудования, ведь скорость беспроводной передачи достигает до 300 мегабит в секунду.
Во всем остальном внешний вид самый типичный для роутеров данного класса. Но за счет специальных прорезей на днище под шляпки саморезов установка роутера tp link возможна и в вертикальном положении – его можно «спрятать» на стенку за стол и забыть.
На днище также находится полезная наклейка, на которой пропечатан IP-адрес роутера, логин и пароль для входа в меню настроек. Также распространённым приемом является установка серийного номера, который также находится на той этикетке, в качестве пароля для подключения к Wi-Fi (его не надо запоминать).
Передняя и задняя панели роутера
Все световые индикаторы расположены на передней панели.
Индикаторы светят мягким зеленым светом. При передаче данных индикатор мигает.
По подписям светодиодов не трудно догадаться об их предназначении – питание, состояние, беспроводная сеть, LAN порты, WAN порт, USB порт и QSS. Для активации функции QSS рядом с индикаторами вынесена отдельная кнопка.
Все остальные органы подключения и управления роутером находятся на задней панели.
Здесь также все понятно с первого взгляда – три гнезда для съемных антенн, разъем подключения провода блока питания, кнопка «Reset» для сброса настроек на заводские значения, USB-2.0 порт, один WAN порт и четыре LAN порта.
LAN и WAN порты гигабитные, антенны – каждая с коэффициентом усиления 3 дБи.
Аппаратная начинка маршрутизатора
Внутренняя начинка роутера достаточно высоких показателей: модуль Zentel A3S56D40FTP, оперативная память – 32 мегабайта, флеш-память – 8 мегабайт, беспроводной контроллер – Atheros AR9103, Ethernet контроллер – RTL8366RB. Все это работает под руководством процессора Atheros AR9132-BC1E с тактовой частотой 400 МГц.
Именно начинка плюс невысокая цена делают его столь популярным.
Настройка маршрутизатора
Подключения устройства, вход в меню настроек
Подключение роутера tp link к компьютеру возможно как по проводному соединению, так и по Wi-Fi соединению, если на компьютере установлен Wi-Fi адаптер. Но для уменьшения вероятности обрыва связи рекомендуется соединение по проводу, идущему в комплектации.
Вход в меню настроек производится через веб браузер компьютера. Открываем браузер, в адресную стройку вводим IP-адрес (192.168.1.1), вводим логин/пароль (admin/admin), и откроется главная страница настроек.
Если же выдается ошибка – произведите сброс настроек к заводским, нажав и удерживая кнопку сброса на задней панели устройства в течение 10 секунд.
Внимание! При этом будут сброшены абсолютно все настройки!
Итак, мы зашли в настройки роутера.
Главное меню, к сожалению, на английском языке. Попробуем разобраться что к чему, и начнем с настройки Wi-Fi.
Настройка Wi-Fi маршрутизатора
Первым делом необходимо выбрать соответствующий пункт в меню слева – «Wireless».
Начнем с общих настроек. Выбираем подменю «Wireless Setting».
Поле SSID служит для названия беспроводной сети. Придумываем и вводим его буквами английского алфавита. Остальные графы оставляем по умолчанию, как самые оптимальные значения, и жмем кнопку «Save». Далее настроим безопасность сети, чтобы хитрый сосед не смог подключиться к ней и воровать Интернет.
Выбираем подменю «Wireless Security». Откроется окно, в котором необходимо выбрать стандарт защиты. Самый наиболее взлома-устойчивый WPA-PSK/WPA2-PSK. Выбираем его. В поле «PSK Password» придумываем и вводим пароль, также состоящий из букв английского алфавита и цифр. Как уже упоминалось выше – можно ввести просто серийный номер роутера – и длинный пароль, и невозможно забыть.
Обновление прошивки роутера
Далее ознакомимся, как обновить ПО маршрутизатора, так называемую микропрограмму. Иногда обновленная прошивка даже улучшает подключение wifi роутера tp link, так как исправляются найденные ошибки программного кода. Но в большинстве случаев обновление добавляет новый функционал, и изменяется интерфейс оболочки.
Итак – переходим на сайт производителя:
http://www.tp-linkru.com/products/details/?model=TL-WR1043ND#/download
и загружаем на свой компьютер обновленную версию микропрограммы.
Далее в меню роутера выбираем пункт «System Tools», подменю «Firmware Update».
В открывшемся окне жмем «Обзор…», указываем путь к сохраненному файлу прошивки, жмем кнопку «Update».
В процессе обновления ни в коем случае не отключаем питание роутера!
После успешного окончания процесса устройство автоматически перезагрузится и оно полностью готово к работе.
Расположение роутера в квартире
И на последок ознакомимся, как установить роутер tp link в квартире. Дело в том, что Wi-Fi сигнал очень сильно заглушается, преодолевая разного рода препятствия – стены, ковры, мебель. Очень сильно влияет на диапазон 2,4 ГГц микроволновые печи, так как они работают на той же частоте.
По этим причинам нередко приходится перемещать роутер по квартире в поисках наиболее удачного места расположения.
Дополнительно с устройством можно ознакомиться из видео обзора:
http://youtu.be/w6KwuFlckAc
Предыдущая








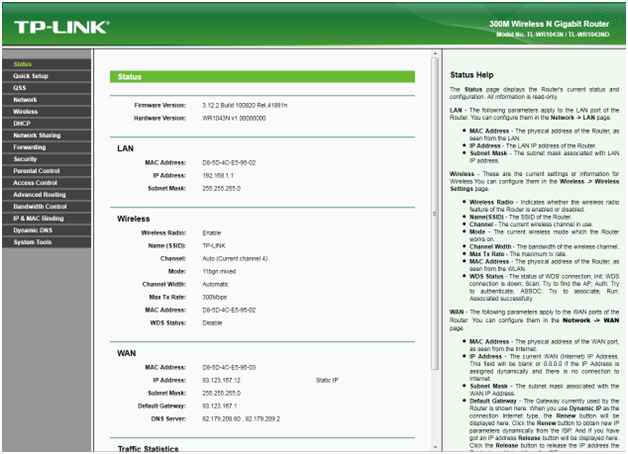
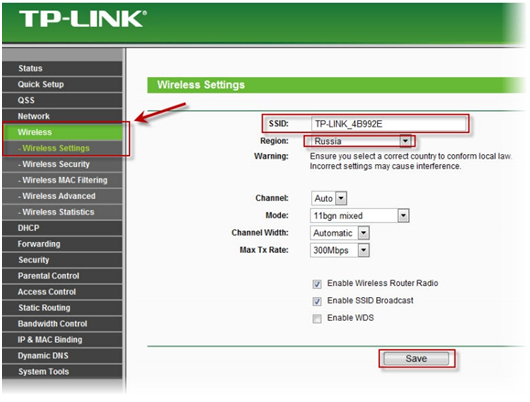
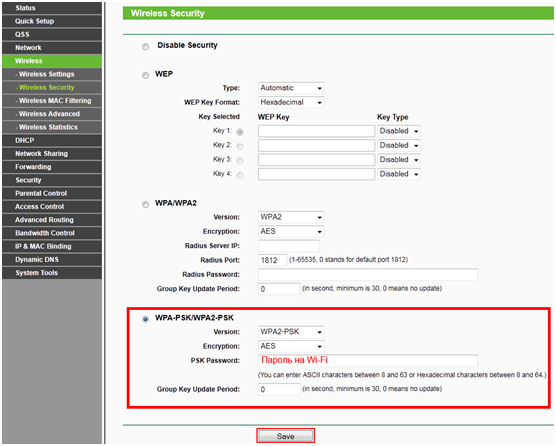
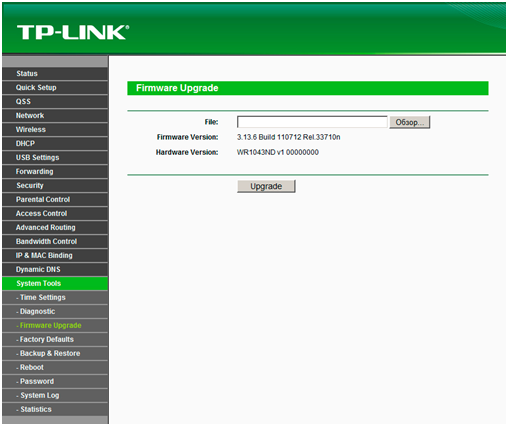

купил TP-Link TL-WR1043ND,не могу подключится к точке доступа, чтобы принимал- передовал через антену , либо отдавал по проводам