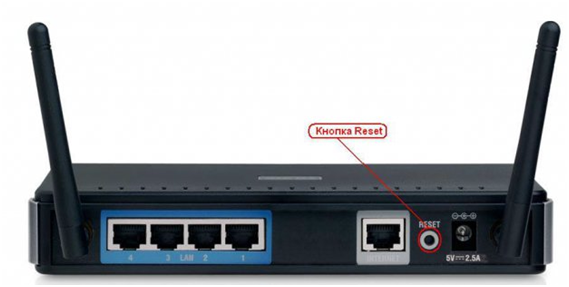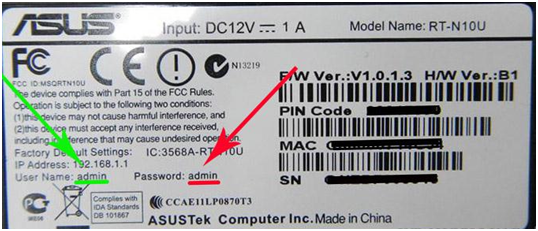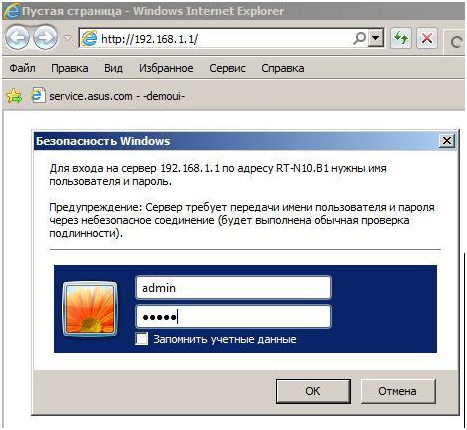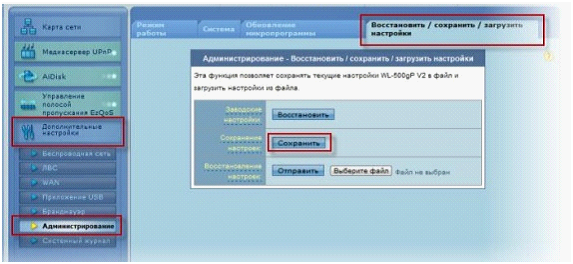Настройка маршрутизатора
Любой сетевой администратор, и зачастую простой пользователь, сталкиваются с необходимостью настройки маршрутизатора. Если для сетевого администратора это не составляет проблем в виду его профессии, которая подразумевает обучение и вероятный опыт, то для простого пользователя это может оказаться первый раз, что приведет к ряду вопросов – как зайти в настройки, что и как настраивать, и как сбросить настройки роутера в случае с неудачным экспериментом.
Именно для неопытных пользователей (или как их еще называют – юзеров), и предназначена данная статья. В ней пошагово описаны все этапы настройки, начиная от распаковки маршрутизации после покупки в магазине, до тестирования настроенного аппарата.
Покупка устройства
Если роутер не достался в качестве бонуса от провайдера, то перед пользователем открывается огромные просторы выбора маршрутизатора.
Выбор зависит от некоторых факторов:
- Проводной или беспроводной роутер. Проводной более стабильный, более защищенный, более скоростной. Беспроводной удобнее, проще;
- Характеристики. Наличие USB порта, поддержка 3G модемов;
- И, разумеется, цена. Чем навороченнее маршрутизатор, тем дороже.
Как правило, в стандартной комплектации роутеры поставляются со всем необходимым дополнительным оборудованием – съемные антенны, сетевые провода, компакт диски, блоки питания и другое.
Если маршрутизатор поддерживает технологию подключения ADSL, то в комплект также добавляют сплиттер.
Задняя панель маршрутизатора
Для удобства и по эстетическим соображениям все порты подключения и кнопки на домашних роутерах расположены на задней или боковых сторонах корпуса устройства.
LAN порты служат для подключения компьютеров локальной сети сетевым проводов витая пара. Их по традиции окрашивают в синий цвет. Следует отдельно обратить внимание на кнопку «Reset», сброс настроек. Очень часто данная кнопка очень выручает, когда после некорректных настроек маршрутизатор отказывается работать, и гораздо проще просто сбросить все настройки на заводские значения, чем искать и исправлять причину сбоя.
Серверные роутеры, напротив, располагают портами и кнопками на передней панели.
Связано это с трудным доступом к задней панели аппарата, так как они располагаются в специальных серверных стойках высотой несколько метров и вплотную к стене.
Настройка маршрутизатора
Любой маршрутизатор требует настройки, которая производится через встроенный в него веб интерфейс. Это означает, что к роутеру необходимо подключиться либо проводным соединением, либо через Wi-Fi (если таковой имеется), и зайти в меню настроек любым веб браузером.
Хоть выбор между проводным и беспроводным подключением не столь важен, но все же рекомендуется проводной из-за стабильности связи, Wi-Fi в любой момент может попросту потерять связь.
Вход в меню настроек роутера
Возьмем в качестве примера проводное соединение. Для связи компьютера с роутером подключаемся прилагаемым в комплектации сетевой провод одним концом в любой из синих портов маршрутизатора, а вторым концом в сетевую карту компьютера. Включаем роутер и компьютер. Далее запускаем любой веб браузер и вводим адрес роутера, который указан в инструкции по настройке, либо на наклейке под днищем роутера.
После ввода адреса маршрутизатор попросит авторизоваться путем ввода имени пользователя и пароля. Их так же смотрим в инструкции или этикетке.
Если пароль не менялся – произойдет вход в меню настроек. Если же браузер выдает ошибку, то необходимо произвести сброс настроек роутера, нажав на задней панели кнопку «Reset» и удерживая 15 секунд.
Внимание! При сбросе все настройки вернутся к заводским значениям! Потребуется полная настройка с «нуля».
Программный способ сброса настроек
Но возможна такая ситуация, когда логин/пароль подходят, и войти в меню настроек возможность имеется, но тем не менее настройки на столько неудачны, что проще произвести сброс и настроить все заново, но доступ к роутеру затруднен. В таком случае сбросить можно не касаясь маршрутизатора.
Итак, заходим в настройки. Для примера возьмем роутер Asus rt n10.
В открывшемся меню выбираем меню «Дополнительная настройка», далее подменю «Администрирование». В открывшемся окне выбираем вкладку «Восстановление настройки».
В данном окне можно произвести сброс настроек, нажав кнопку «Восстановить», сохранить текущие настройки для возможного отката кнопкой «Сохранить», или же наоборот загрузить сохраненную ранее конфигурацию, выбрав файл кнопкой «Выбрать файл» и нажав «Отправить».