Подключение принтера через роутер
Принтер + роутер: сетевая печать
У многих сегодня, дома и в офисе, есть своя локальная сеть на несколько компьютеров. Чаще всего, построить такую сеть можно при помощи роутера. Если роутер оснащен USB портом, в любом случае вы получаете возможность вывода на печать любых документов, если к роутеру подключите принтер. Сетевые технологии – позволят вам это. Подключение принтера через роутер – возможно всегда, если на роутере есть USB-порт. Единственным ограничением может быть то, что функция «сетевой» печати – не у всех будет поддерживаться ПО (то есть, прошивкой) самого роутера.
Большинство из современных моделей роутеров – имеют поддержку «печати». Мы рассмотрим, как настроить принтер через роутер, на примере типичного wi-fi роутера WL-500gP от ASUS.
Настройка роутера
Сразу хотелось бы обратить внимание на следующее. Если даже ваш роутер, с той версией firmware (прошивки), которая сейчас установлена, поддерживает опцию подключения принтера, предварительно ознакомьтесь со списком моделей принтеров, этой прошивкой поддерживаемых. Список должен быть приведен на сайте изготовителя роутера (либо – изготовителя прошивки).
То, как подключить принтер к роутеру, наверно, вопросов не вызовет.
Примечание: USB-кабель подключается к роутеру при выключенном адаптере (блоке питания).
При необходимости, можно использовать USB-разветвитель. После включения питания роутера, зайдите с компьютера локальной сети в web-интерфейс (IP-адрес – обычно указывают на коробке):
После ввода логина с паролем, на главной вкладке («Карта сети») – сообщается, что принтер был обнаружен и успешно распознан роутером. Если роутер не видит принтер, либо пишет неправильное имя модели, тогда, возможно, данный USB-принтер, прошивкой вашего роутера – не поддерживается. Но если все правильно – переходим к следующей стадии (из web-интерфейса, теперь можно выйти).
Настройка принтера на компьютере
В Windows 7, настройка выглядит так: зайдите в «Пуск» -> «Поиск», наберите «установка»:
Нам нужна «Установка принтера». Нажав на ссылку, увидим окно:
В этом окне, добавляем именно «Локальный» принтер («Далее»). Затем, делаем выбор порта (как на рисунке):
После нажатия «Далее», вас просят ввести IP-адрес:
Здесь нужен тот IP-адрес, по которому заходили в web-интерфейс (т.е., адрес роутера). Галочка «Опросить…» должна быть снята. Жмем «Далее», и ожидаем:
В результате, должно появиться окно, как здесь:
Не стоит беспокоиться: принтер через роутер, действительно, «видится». Выбирайте тип – «Обычное», и «Generic Network Card», нажимаете «Далее».
Примечание: нужно обратить внимание на правильность задаваемого IP-адреса (он совпадает с адресом роутера, то есть, адресом web-интерфейса).
Драйвер принтера
После нажатия кнопки «Далее», не выбирайте принтер из списка.
Нужно нажать «Установить с диска», и затем выбрать путь к папке с драйвером. Обычно, драйвер для принтера записан на компакт-диск, входящий в комплект.
Перед установкой, придумайте имя для принтера:
Под этим именем, вы будете видеть данный принтер в компьютере. Нажмите «Далее»:
По окончании установки, выбираете «Нет общего доступа» (что важно):
И, можете сделать этот принтер используемым по умолчанию:
Нажмите «Готово». На самом деле, настройка принтера через роутертребует еще одного действия.
Последний штрих
На «Панели управления», выберите интересующий нас принтер (в «устройствах»):
В «Свойствах принтера», мы изменим ровно один параметр – протокол порта. Вкладка «Порты», галочка – на нужный принтер (можно сориентироваться по IP-адресу порта), кнопка «Настроить порт»:
Затем, выбираете, как на рисунке (LPR-протокол). А «Имя очереди» – можно любое:
Поздравляем! После нажатия «ОК», можно выполнить печать пробной страницы.
Нам удалось подключить принтер через роутер, но из компьютера, принтер видится как один из «локальных» принтеров (но, не как «сетевой»). Поэтому, аналогичные настройки, придется выполнить на каждом компьютере (ноутбуке), с которого вы хотите печатать.
Дополнительно
Так же, в принципе, можно выполнить и подключение мфу к роутеру (тогда, в локальных устройствах компьютера, появится сканер). Технология, выше рассмотренная, носит название «Share Port». Если в роутере есть такая настройка – с большой вероятностью, все – заработает.
Другое дело, если настраивается сетевое подключение принтера к роутеру («сетевой» принтер):
Samba-сервис (реализующий данную «опцию»), обычно в роутерах не предусмотрен. И даже с «dd-wrt», настраивать – сложно (charmlab.ru/podklyuchenie-printera-k-routeru-dlink-dir-320-pod-upravleniem-dd-wrt/). Выбор – за вами. Предыдущая



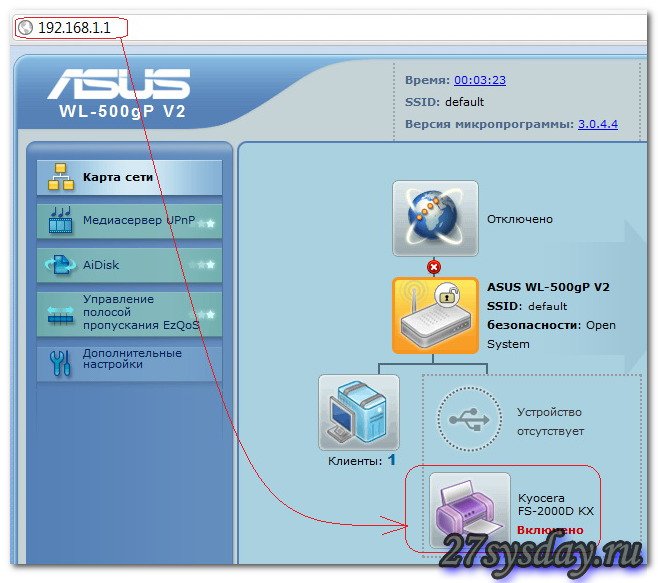
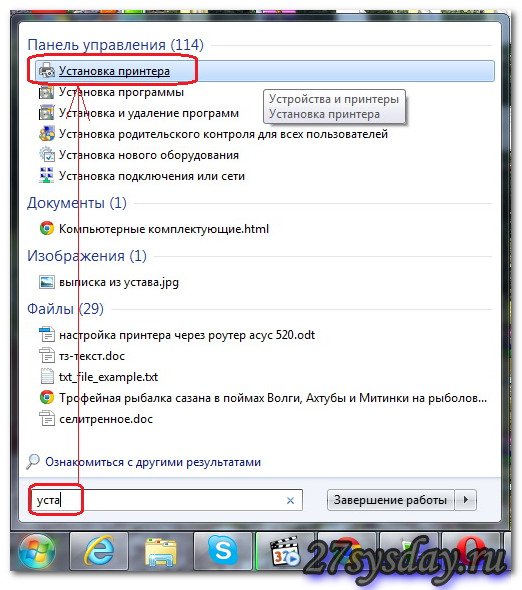
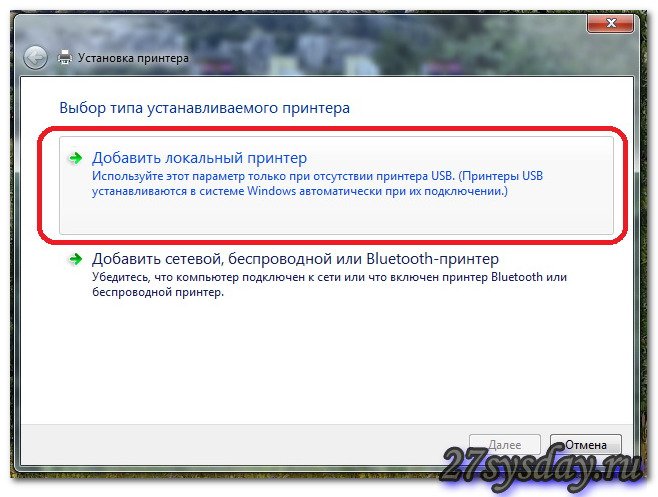
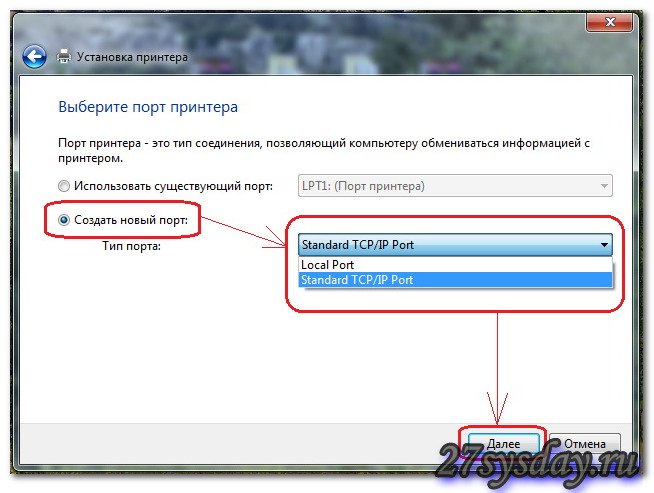
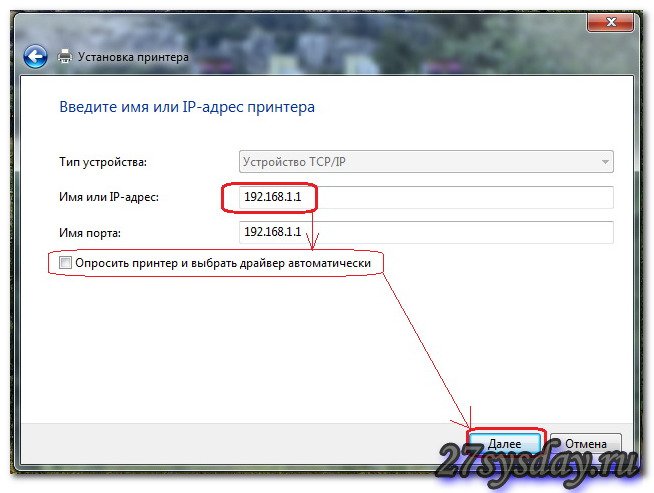

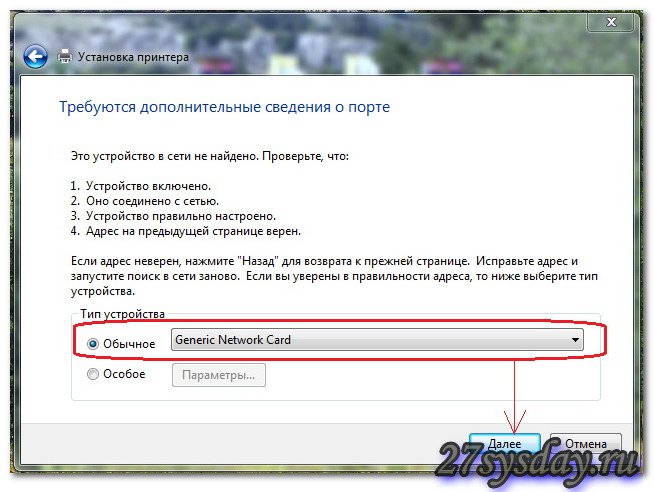
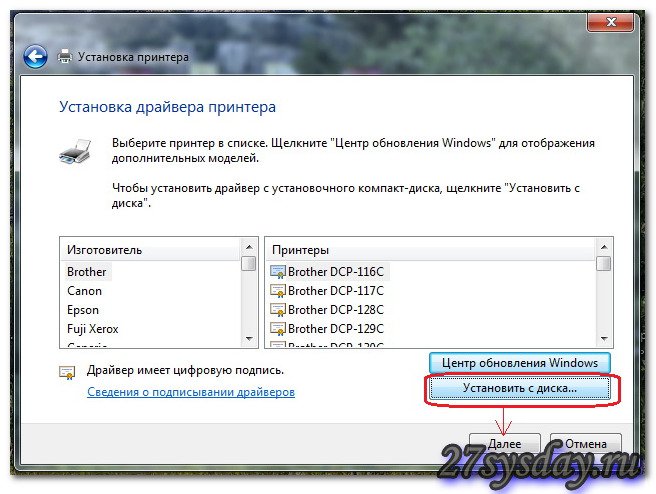
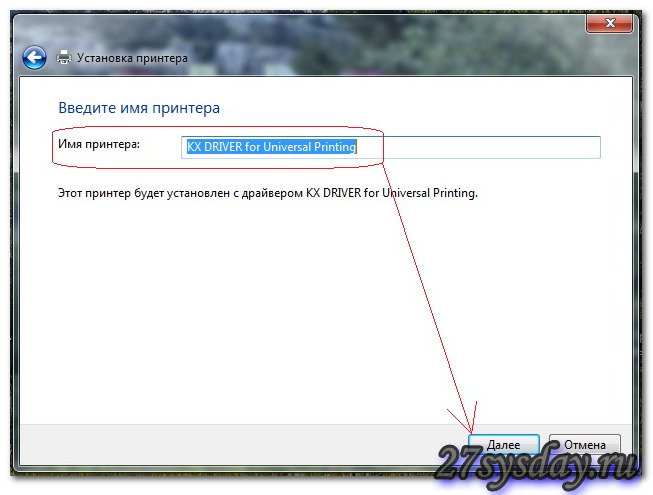

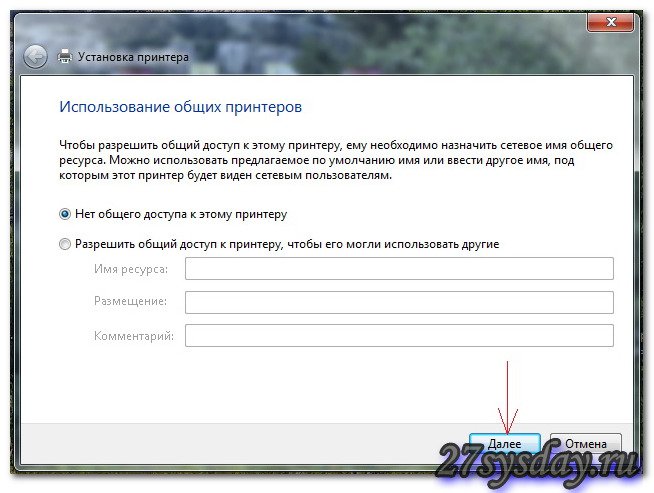
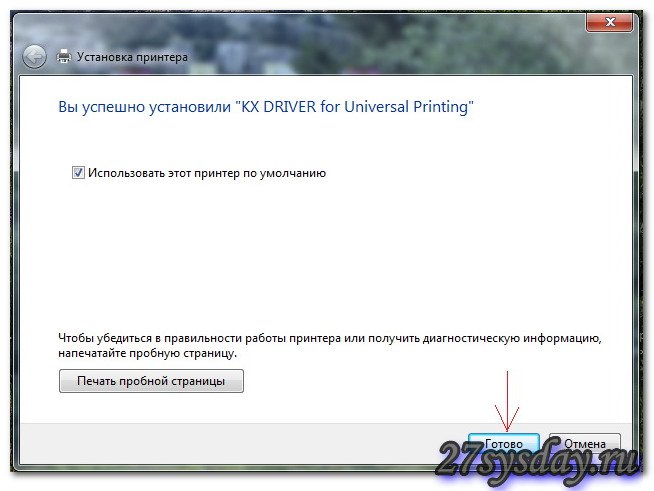
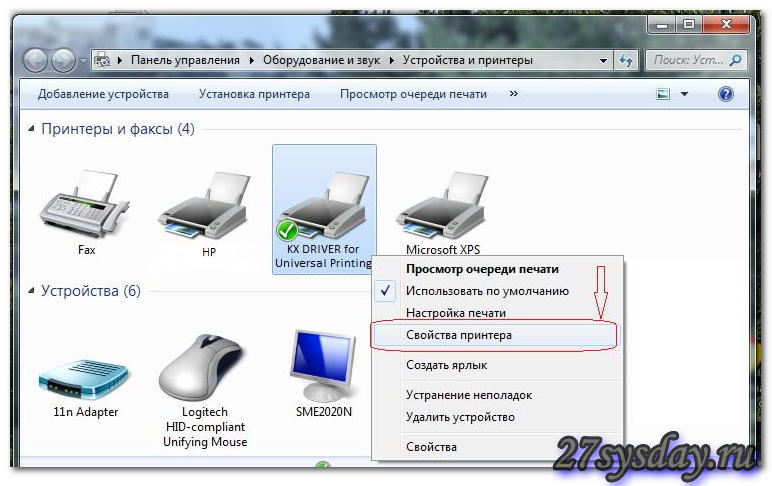
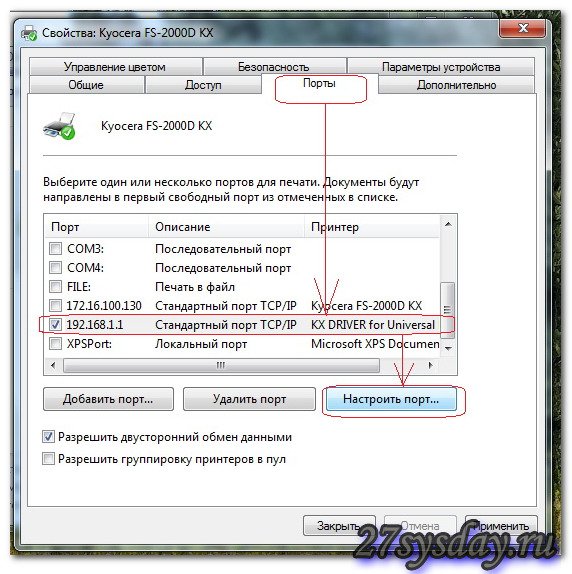
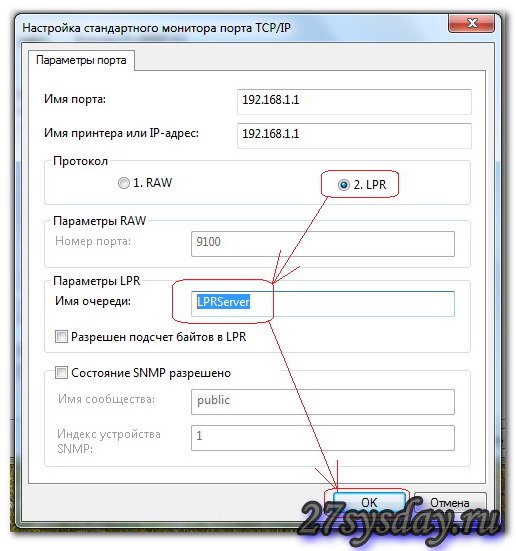
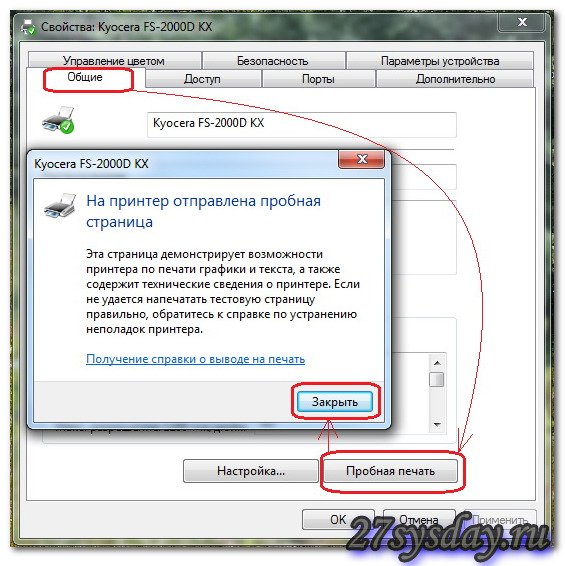
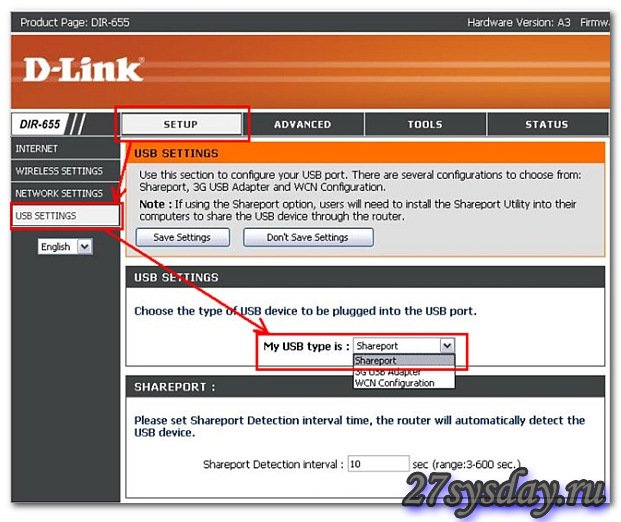
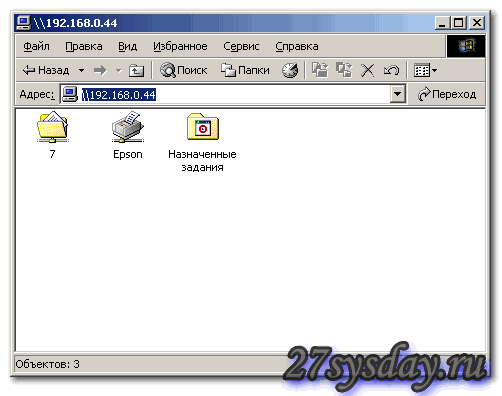


Спасибо, помогло!
Проделал все как было описанно – не работает принтер!
Роутер fast2804, принтер samsung ML1865W, Ноут Samsung X460 (Intel(R) Core(TM)2 Duo CPU P7450 @2.13GHz 2.13 GHz RAM3.0Gb.
Может еще какой секрет есть…
Не заработало…
В настройках протокола ставим RAW порт 9100. Заходим в настройки принтера в роутере (192.168.1.1 в зависимости от производителя роутера айпи адрес может быть другим) и выставляем Тип – Direct (по умолчанию стоит CIFS) Порт – 9100 и отметить галочку Разрешить двусторонний обмен данными. Только так у меня заработало на компах с 7й и 10й.
Все объясняют как подрубить юсб, но это любой школьник знает. А вот кто подскажет какие порты надо пробрасывать на роутере если принтер имеет собственную сетевуху? Мне нужно пробросить порты на WAN интерфейс чтобы был доступ на мой принтер с любой точки мира (у меня прямой статический ip). Роутер – ZyXel, принтер – Ricoh afficio ap400n. Пробрасывать порты ессно умею, просто надо список необходимых портов. Эти уже пробросил: 137-139,170,445. Подскажите?
135/tcp еще пробробросте
Пожалуйста помогите пробросить какие порты для варианта если не ЮСБ асетевая карта..я тоже пробрпосил 9100, 170, 445, 135-139 и ничего..
Здравствуйте!
Напишите пожалуйста, как настроить принтер на OS X.
Спасибо )
Принтер подключил, НО печатает пол страницы и висяк . Ошибка печати. Подключаю к компу напрямую печать без проблем. Роутер ASUS R56U.
првод юсби попробуйте заменить и сделайте не таим длинным.
провод менял на короткий несколько лет назад (в поддержке посоветовали),т.к. принтер не печатал даже без роутера. Тогда помогло.
Автору статьи огромное спасибо. А то уже замучился переключать принтер между компьютером и ноутбуком.
Респект.
Спасибо автору за такое понятное объяснение. Все получилось.
(У меня принтер samsung SCX-4200. роутер d-link dir 620)
с вашей настройки всё работает вот только как делаю “Последний штрих” так сразу печатать перестоёт.
поэтому если у когонить не печатает попробуйте не настраивать “Последний штрих”
Спасибо! Заработало сразу!
а нельзя ли поподробней написать о подключение мфу к роутеру
роутер асус vl500
по сети мфу используется только как принтер, а хотелось бы и как сканер
Спасибо большое! Все получилось!!)
подскажите, если я уже сделала “последний штрих”, то как его теперь убрать?))) у меня тоже пока не заработало, пишет, что сбой, нельзя настроить порт (это при осуществлении “”последнего штриха”) и удалить этот порт тоже не дает( пишет, что он используется. Что же делать?
Принтер HP M1005, роутер ASUS AC-51U. Принтер подключил к роутеру по USB, настроил – печатает. Но печатать идет постоянно, т.е. напечатанный документ не удаляется из очереди на печать. Не важно doc, JPEG или пробная страница. Как этот недуг победить? Постоянно ручками очищать очередь печати не вариант!
Александр, криво драйвер поставился – однозначно.. Переустанавливай драйвер по новому, лучше после чистки реестра.
Спасибо помогло. Но с “последним штрихом” не спешите. У меня с ним не работало. Роутер ZTE ZXHN H218N, принтер EPSON L805.
Последний штрих не удается выполнить пишет – требуемый ресурс занят (может комп брата подключен также и это влияет), а без этого штриха на печать не отправляется, в чем дело? А если без этого шага отправляю пробную печать, win 8.1 пишет – ошибка, состояние сервера неизвестно.
1. попробуйте перезагрузить принтер.
2. попробуйте очистить очередь печати.
3. попробуйте пропинговать сам принтер.
Очень долго настраивал! но ваша инфа и переписка помогла. Огромное спасибо!
Пожалуйста
Спасибо ОГРОМНОЕ, мил человек! 3 года не мог понять, что не так. Кучу инфы перерыл – на одной только винде работает МФУ, и больше нигде, ни на одном компе. И никто не говорил про “последний штрих”. Только у тебя увидел, и все ЗА-РА-БО-ТА-ЛО!!!!! Я в восторге!)
To port to which the printer is connected is not supported. Check the port все перепробовал, но выдаёт такую ошибку. Роутер асус rt-ac58u с прошивкой гаргулья а принтер canon lbp 2900. Помогите пожалуйста