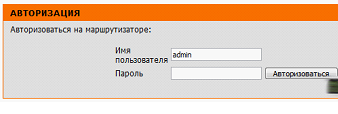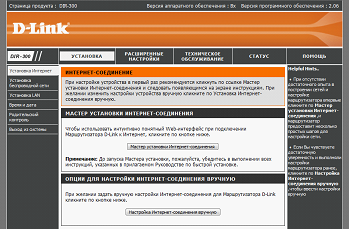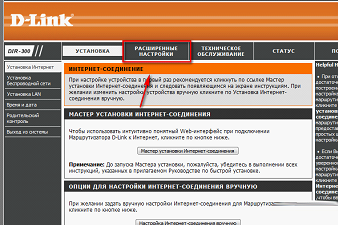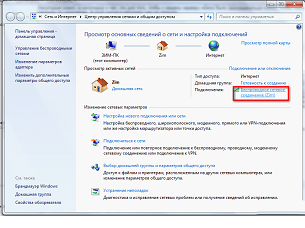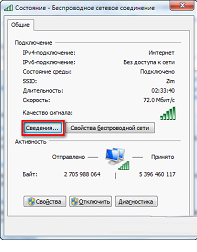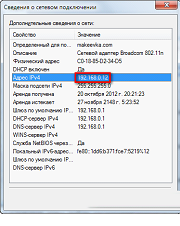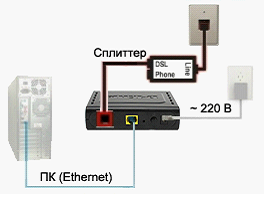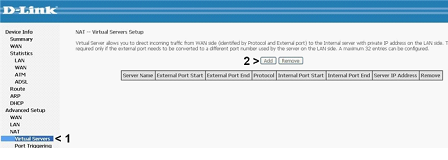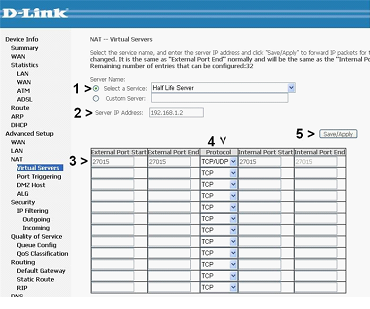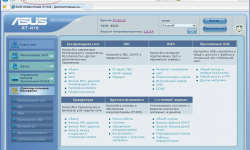Делаем доступными порты маршрутизатора
Если у вас есть роутер, то вы должны знать, как открыть порты. Например, чтобы создать свой сервер. Для этого потребуется произвести некоторые настройки, так как изначально в любом роутере они закрыты в целях безопасности. Первый маршрутизатор, который мы будем использовать – Dlink DIR-300.
Вход в конфигурацию роутера и его конфигурация
На передней панели данной модели имеется светодиодная индикация, которая поможет вам понять, правильно ли он работает, подключены ли к нему по Ethernet-кабелю ПК или ноутбук, а так же включен ли режим беспроводной передачи данных.
На задней панели данного маршрутизатора расположились порты подключения LAN 1-4, Internet, а так же гнездо питания и кнопка Reset.
IP-адрес роутера указан на стикере под днищем. Заходим по нему на страницу маршрутизатора, и видим требование авторизации.
Особенность данного маршрутизатора в том, что по умолчанию здесь нет пароля, имеется только логин – admin.
Важно! Стандартный логин admin пишется с маленькой буквы.
Сложности входа в меню
Может случиться так, что роутер устанавливали не вы, и заводской пароль изменен. Если вы его не знаете, то вы можете узнать у человека, который производил его установку, в противном случае можно воспользоваться клавишей Reset (нажать и держать 10 секунд).
Меню маршрутизатора
После вхождения в конфигурацию маршрутизатора, вы увидите следующее окно.
Маршрутизатор имеет обширную конфигурацию, но для того, чтобы пробросить порты, нам нужно зайти в Расширенные настройки (находятся в верху).
Следующее окно, которое вы увидите – Расширенные правила перенаправления портов.
Далее делаем по порядку:
- В поле Имя, потребуется ввести любое произвольное. Писать нужно исключительно английскими буквами;
- В IP адрес нам потребуется ввести адрес того компьютера, для которого и открывается порт. Как его узнать, будет написано чуть ниже;
- В столбце Порт нужно заполнить все три поля, указав, какой именно порт необходимо открыть;
- Сохраняем изменения.
Конфигурация ОС Windows 7
Теперь подробнее о том, как определить IP адрес необходимого компьютера (для примера используем ОС Windows 7).
Для начала нам необходимо зайти в Панель управления, далее выбрать Сеть и интернет – Центр управления сетями и общим доступом. Следующий шаг – выбираем Беспроводное сетевое соединение.
В следующем открывшемся нам окне выбираем Сведения.
Нас интересует строка Адрес IPv4, ведь именно в ней и отображается необходимый IP адрес.
После таких несложных действий порт будет открыт, так что вы можете играть с друзьями или выполнять другие задачи, которые требовали открытия любого(или определенного) порта.
Настраиваем модем
Следующее устройство, в котором мы будем открывать порт – ADSL модем D-Link DSL-2500U.
На передней панели имеются светодиодные индикаторы, которые оповещают о том, как работает устройство, и включен ли он вообще.
На задней панели имеется разъем подключения ADSL кабеля, LAN выход, кнопка ON/OFF, Reset, и гнездо подключения питания.
Доступ к устройству
Для того, чтобы начать его конфигурирование, необходимо включить питание и подсоединить все требуемые провода, как это показано на рисунке.
Внимание! Не перепутайте разъемы подключения, иначе вы можете вывести сплиттер из строя.
Производим вход в конфигурацию
После проведения всех необходимых подключений и включения питания, через короткий промежуток времени загорится ADSL индикатор. Если этого не произошло, а горит только индикатор питания, значит, вы могли не подключить провод от телефонной линии к сплиттеру, либо не подключить к сплиттеру провод, который уже подсоединен к устройству. Проверьте еще раз схему подключения. Если вы сделали все правильно, то, скорее всего, произошла авария на линии провайдера.
Если вы уже настраивали сетевую карту для другого провайдера, и устанавливали определенный статический адрес, вам необходимо вернуть стандартные настройки – она должна находиться в режиме автоматического определения IP.
Чтобы войти в конфигурацию нашего оборудования, напишите в адресной строке браузера 192.168.1.1. После чего нажмите Enter на клавиатуре. Вы увидите диалоговое окно, где вы должны ввести пароль и логин (на заводе установлено admin-admin).
Если пароль или логин не подходят, значит, установлены другие значения. Чтобы сбросить аппарат на заводские настройки, зажмите и удерживайте клавишу Reset, на задней стенке аппарата, не мене 5 сек.
Если вы правильно выполнили все действия, то вам будет доступно главное меню модема.
Меню настроек модема
Главное меню модема
После того, как вы зайдете в меню, нам будет необходима строка меню NAT-Virtual Servers. Стоит сказать, что настроить можем можно двумя способами, но мы рассмотрим самый оптимальный. Для примера будем открывать порт для игры Half Life.
Для начала в строке Select a Service выбираем интересующую нас игру. После этого видно, что порты стали прописаны, точнее один стандартный порт, который имеет номер 27015. Далее нам необходимо найти строку Server IP Address, в которой нам нужно установить IP адрес с таким значением – 192.168.1.2. В том случае, если вы желаете открыть несколько портов, то нам нужно менять IP, точнее последнюю его цифру.
Следующий этап – это поле Protocol. В нем нам необходимо указать значение подключения TCP/UDP.
Если вы внесли все необходимые конфигурации, то можете смело наживать на Apply, и дождаться перезагрузки модема.