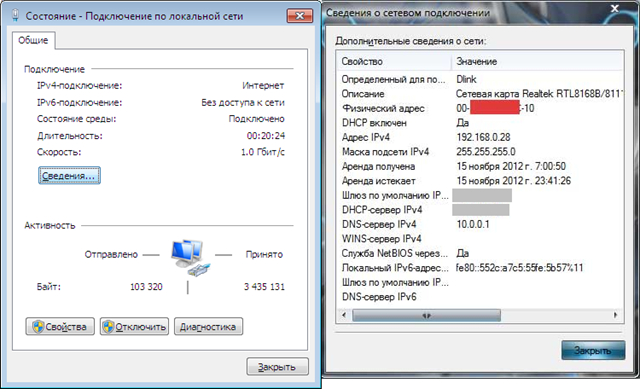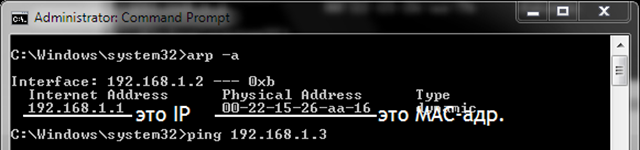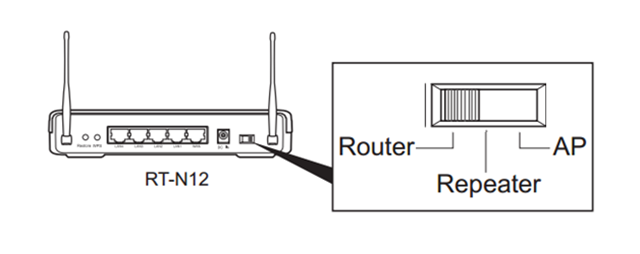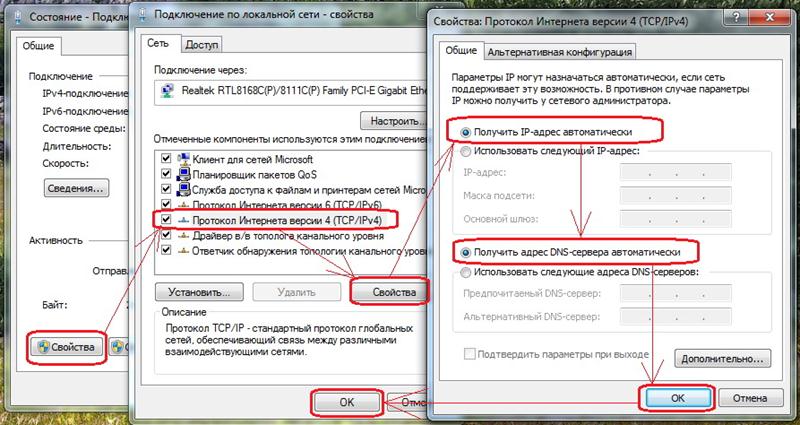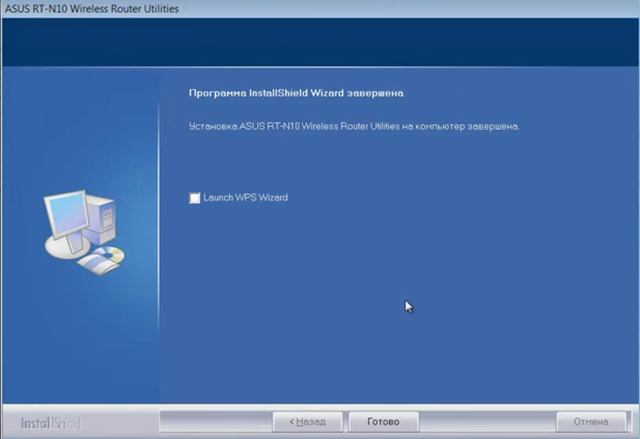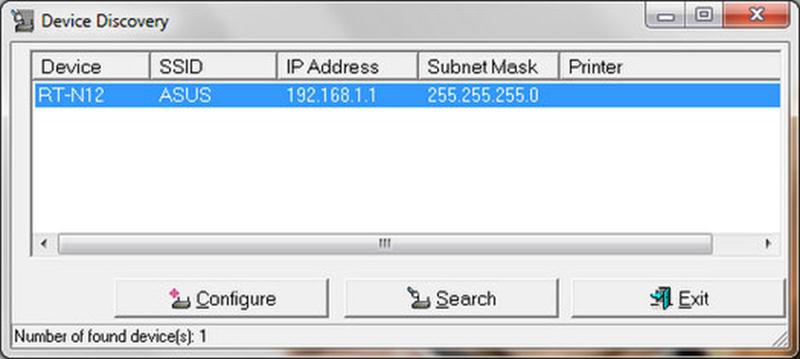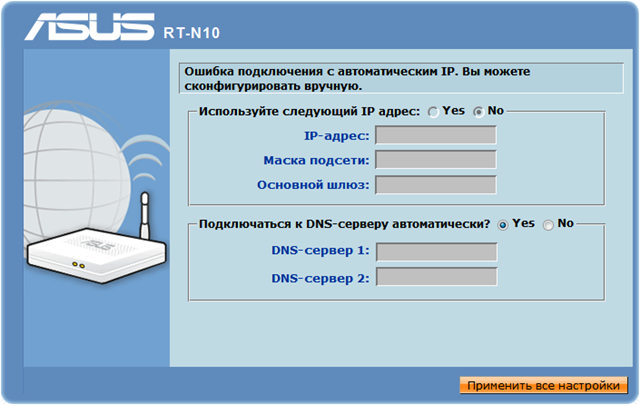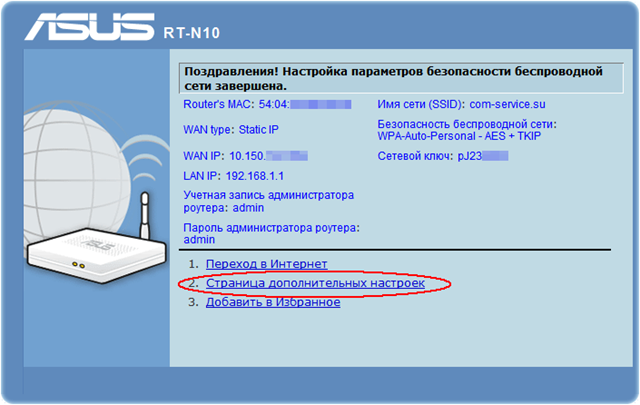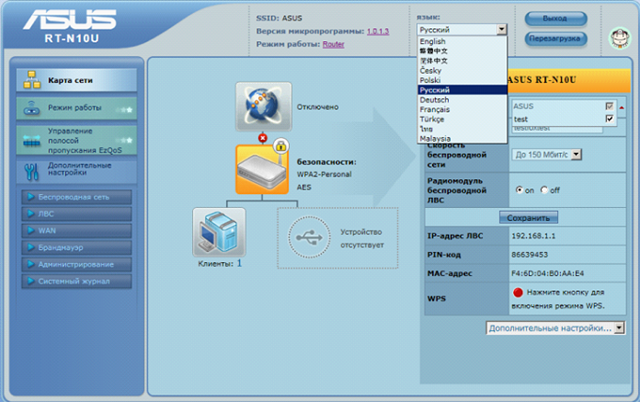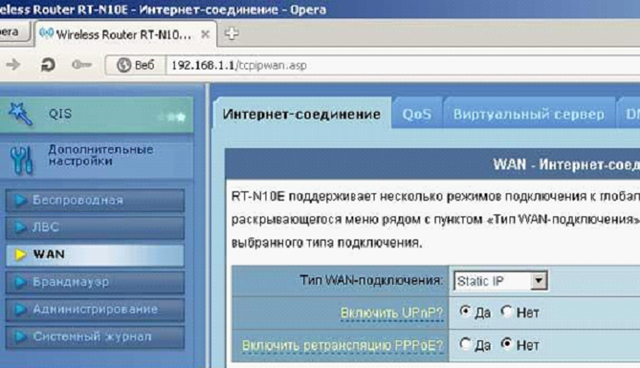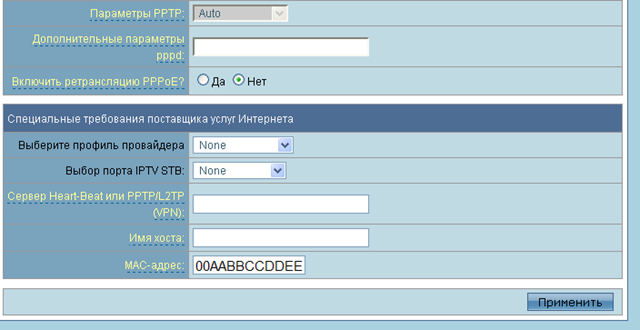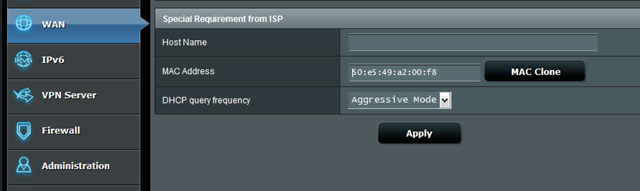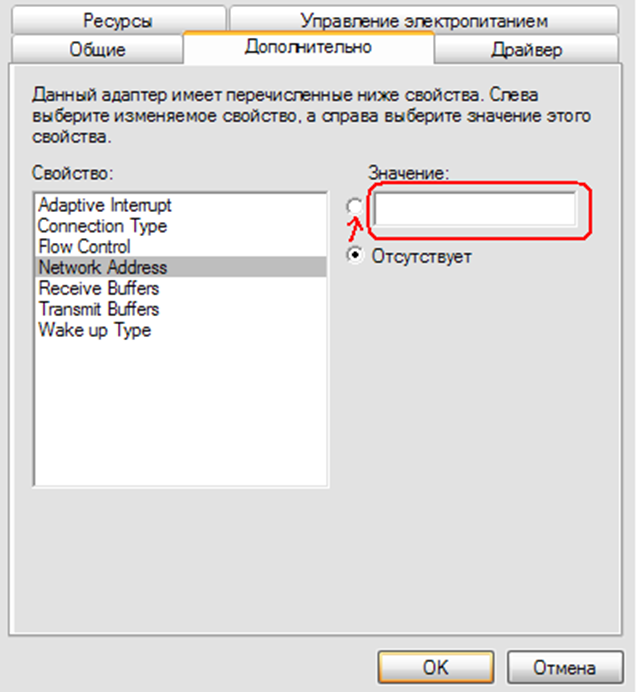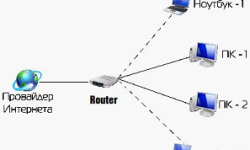Программа настройки роутеров ASUS
Как известно, настройка вай фай роутера ASUS семейства RT-N может быть выполнена при помощи мастера, запускаемого из приложения Device Discovery. Данное приложение есть на установочном диске, которым комплектуется роутер. Однако, в своих отзывах пользователи сообщают о том, что настраивая роутер ASUS рассматриваемым способом, не получается создать работающее соединение.
В действительности, мастер настройки не может оперировать таким параметром, как MAC-адрес, присвоенный роутеру, в чём и состоит проблема. Но это можно обойти.
Провайдер может проверять значение MAC-адреса, либо не использует такую проверку. Если для Вас актуален второй вариант, дальше можете не читать – всё должно настраиваться автоматически, какой бы тип соединения не использовался.
В первом случае, наоборот, соединение не заработает без проведения подмены MAC-адреса. Более того, роутер даже не сможет получить динамический IP-адрес и адрес DNS, так как без прохождения идентификации по MAC это невозможно. Если к провайдеру был подключен компьютер, мы будем клонировать MAC, но для гигабитных роутеров затем выполняют ещё одно действие. Пусть Интернет раздавал другой роутер, а не ПК, тогда выясняют значение MAC, присвоенное этому девайсу.
Находим актуальное значение MAC
Допустим, выполнены два условия: настраивается роутер модели более поздней, чем RT-N16 (с «чёрным» web-интерфейсом), и для выхода в Интернет использовался компьютер. Тогда данную главу Вы пропускаете. Мы хотим выяснить, какой MAC-адрес присвоен устройству, подключаемому к провайдеру, и ничего больше. Самим этим устройством может быть ПК, либо другой роутер, будем считать так. Узнать MAC-адрес компьютера – просто, для этого открывают «Свойства» соединения и кликают по кнопке «Сведения»:
Примечание: в Windows XP вместо клика по кнопке выполняют переход «Поддержка» –> «Подробности».
Ну а чтобы выяснить, чему равно значение MAC для какого-либо роутера, не обязательно открывать его web-интерфейс. Если «локалка» функционирует исправно, то на ПК или другом абонентском устройстве выполняют команду «arp -a» в командной строке. В ответе должен появиться IP, оканчивающийся единицей, и значение MAC-адреса. Запишите последнее на листик:
Если команда «arp -a» не помогла Вам, пользуйтесь инструкцией к роутеру.
Настраиваем роутер, используя мастера настройки
Прежде всего, заметим, что для выполнения настройки в любом случае понадобится компьютер, оснащённый портом Ethernet (100 или 1000 Мбит/с). Порт LAN, расположенный на задней стенке роутера, соединяют с портом ПК, используя патч-корд. Затем выполняют другие требуемые подключения. Тумблер роутера, если он есть, переводят в положение «Router»:
В последнюю очередь подают питание. Компьютер при этом должен быть включен, а проводное соединение в нём, согласно официальной инструкции, настраивают «на автоматику»:
Сейчас мы рассмотрим, как запустить «мастер настройки», и что нужно сделать дальше.
Запуск мастера настройки ASUS
В корневом каталоге установочного диска ASUS есть файл «Autorun.exe». Запустите его на выполнение, выберите первую опцию в открывшемся окне («Установить утилиты ASUS…»). Дальше, следуя указаниям мастера установки, можно всё время нажимать кнопку «Далее», дойдя до вкладки с кнопкой «Готово»:
Здесь лучше выключить опцию «Launch WPS», затем нажимают «Готово».
Если с момента включения роутера прошло больше минуты, а на значке проводного соединения горит восклицательный знак, то сначала отключите это соединение, щёлкнув по значку правой кнопкой. Затем, соединение включают снова, выполнив переход «Панель управления» –> «Центр управления Сетями» –> «Изменение Параметров Адаптера». В Windows XP это всё заменяется кликом по строке «Исправить». Затем, можно запустить программу «Device Discovery», входящую в группу приложений ASUS (проверьте меню «Пуск» –> «Все программы»).
В окне программы «Device Discovery» нажмите кнопку «Search» («Поиск»):
Пустой список должен пополниться новым элементом – строкой с названием настраиваемого устройства. Дальше, выполните действия:
- Нажмите кнопку «Configure» («Конфигурация»)
- Откроется браузер, где на вкладке нажимают кнопку «Далее»
- Затем, сразу нажимают кнопку «Перейти к ручной настройке», задают IP-адрес и DNS (либо устанавливают селекторы в «Авто»), и нажимают «Применить все настройки»:
- Дальше потребуется установить имя беспроводной сети и пароль для неё (8 символов или больше), а после нажатия кнопки «Завершить» Вы увидите следующую вкладку:
- Пройдите по ссылке «Страница дополнительных настроек»
- Если всё выполнить, как указано выше, браузер должен отобразить web-интерфейс с неработающим Интернет-соединением:
Сразу задействуйте «Русский язык». Осталось установить «правильный» MAC-адрес.
Установка MAC-адреса роутера ASUS
Находясь на стартовой странице интерфейса, Вы можете выполнить клик на прямоугольнике «Дополнительные настройки». Затем есть смысл перейти к вкладке «WAN» –> «Интернет-соединение»:
Проследуйте к нижней строке страницы, которая называется «MAC-адрес». Заполните поле требуемыми цифрами, а затем, нажмите «Применить»:
Роутер с гигабитными портами, если Вы выполнили перенос значения с сетевой карточки, сразу потеряет связь с ПК. Как с этим справиться, указано дальше.
Ещё заметим, что в современном варианте интерфейса есть кнопка «Клонировать MAC», а между символами находится знак «двоеточие»:
Чтобы установить то или иное значение, здесь сначала нажимают «MAC Clone», а затем цифры можно подправить. Если речь идёт о гигабитном роутере, то знайте, что два девайса с одинаковым параметром «MAC» в одной сети быть не могут. Исправляют это легко: открыв настройки сетевого адаптера, переходят к вкладке «Дополнительно».
Вам нужен параметр «Network Address»: задайте случайное значение (например, «001122334455»).
Роутер не задействует новые значения, если не нажать «Apply» / «Применить».
Все параметры соединения собраны на одной вкладке. Узнать, как лучше их задавать, можно из договора с провайдером. Порт «STB» выбирают затем, чтобы подключить ТВ-приставку. Чтобы смотреть IPTV на компьютере, используют опцию «Multicast» (многоадресные маршруты).