Программа Virtual Access Point
У всех пользователей сети Интернет есть компьютер, но не у всех есть роутер, способный раздавать беспроводную сеть прямо в квартире. Решить проблему можно, используя обычный адаптер Wi-Fi в качестве точки доступа. Только вот подобный режим работы поддерживают не все адаптеры, и даже обновление драйвера помогает далеко не в каждом случае. Тем не менее, возможность создать программную точку доступа в действительности есть. Но для этого понадобится виртуальный роутер, скачать и настроить который не составляет труда. А выбор программы, используемой для создания сети Wi-Fi, сильно зависит от версии Windows.
К примеру, если на ПК установлен Windows XP, такой компьютер может быть хорошим проводным маршрутизатором, а вот с организацией беспроводной сети все выглядит сложнее. Проще всего к компьютеру с XP подключить аппаратную точку доступа, для чего используется дополнительная сетевая карта. Подобная сеть будет выглядеть так:
Мы рассматриваем другой вариант, когда в роли точки доступа выступает абонентский адаптер Wi-Fi, подключаемый к компьютеру. Работать в нестандартном для себя режиме адаптер сможет, если на компьютер будет установлена специальная программа.
Например, одна из которых совместима с Windows XP.
Первичная настройка программы VAP
Приложение Virtual Access Point (VAP) служит для организации точки доступа, аппаратным обеспечением которой является абонентский адаптер. Речь идет и о встроенных сетевых картах Wi-Fi, и о внешних USB-«свистках». Главное, чтобы адаптер, подключенный к ПК или являющийся его частью, поддерживал режим работы, называемый сокращением «Soft AP» (точка доступа). Лучше перед установкой рассматриваемой здесь программы обновить драйвер беспроводной сетевой карты. Но не обольщайтесь: многие модели оборудования указанный режим все-таки не поддерживают.
Скачиваем, устанавливаем, запускаем программу
Чтобы скачать файл установщика, используйте официальный ресурс производителя программы:
http://web.archive.org/web/20150525071722/http://download.virtual-ap.com/virtual-ap_setup.exe
Файл занимает 3,5 Мб. Установка идет в стандартном режиме, а в завершении запускается сама программа:
Как видим, приложение, которое было скачано и установлено, является условно-бесплатным. Им можно пользоваться 14 дней, а затем придется либо купить ключ, либо отказаться от использования.
После запуска программы жмем кнопку «Continue», и сразу переходим к вкладке «Share My Internet»:
На указанной вкладке выполняется следующее:
- Необходимо нажать кнопку «Select», расположенную в нижнем блоке;
- Дальше Вы указываете тот адаптер, который планируется использовать в качестве точки доступа;
- В завершение, нажмите «OK».
Если все выполнено правильно, надпись «Disconnected» в нижнем блоке изменится на «Connected». Но, если адаптер не поддерживает режим «Soft AP», последний шаг завершить не удастся.
Расшариваем Интернет-подключение компьютера
Беспроводной адаптер у нас будет точкой доступа, ну а компьютер должен выступать в роли маршрутизатора. Чтобы задействовать последнюю опцию, достаточно в свойствах Интернет-соединения выставить одну галочку. Она находится на вкладке «Дополнительно»:
Мы разрешили другим пользователям локальной сети использовать Интернет-подключение. Указанный пример относится к Windows XP, а в более современных ОС еще требуется указать, какой именно адаптер используется, как точка доступа (под галочкой будет расположен список). Вы укажете тот адаптер, который ранее был выбран в программе Virtual Access Point.
Заметим, что рассмотренным выше действием Вы не просто наделяете других абонентов определенными правами, но и включаете на ПК целый набор сервисов.
Например, после применения указанных настроек начинает работать сервер DHCP. Нажмите на кнопку «Параметры», расположенную в нижнем блоке, чтобы убедиться в этом. Для Windows XP адрес компьютера в локалке получает значение 192.168.0.1. Соответствующие адреса начинает выдавать и встроенный DHCP-сервер. В более поздних версиях ОС цифра «0» заменяется на «137».
Управление беспроводной сетью VAP
Мы рассмотрели, как установить и настроить приложение «VAP». Осталось только научиться пользоваться беспроводной сетью, то есть управлять ей. На вкладке «Share My Internet» находится кнопочка «Start Sharing». Нажмите ее, и Вы получите действующую сеть Wi-Fi:
Мы включили точку доступа на компьютере, а чтобы выключить ее, достаточно нажать «Stop». Сейчас мы рассмотрим, какие еще настройки доступны в интерфейсе приложения.
Задействуйте ссылку «Options», расположенную в блоке «Settings». Появится окно с параметрами беспроводной сети:
В верхнем поле появившегося окна есть возможность указать имя сети, то есть SSID. Второе поле содержит значение пароля. Вроде бы этот пароль должен состоять из пяти или тринадцати цифр и букв. В общем, действуйте согласно рекомендациям самой программы, и все будет работать. Удачного роутинга!
Режим шифрования беспроводной сети
Даже посетив официальный сайт, не удается выяснить, какой именно режим шифрования приложение использует. Скорее всего, это «WPA/WPA2» с автоматическим выбором, причем, в обоих случаях используется алгоритм «AES». Согласно отзывам, обеспечена совместимость даже с абонентскими устройствами Android.
Логично предположить, что если бы рассматриваемый софт не обеспечивал должного качества работы, его бы не продавали за 39,9 у.е. Выбор оставим за пользователем.

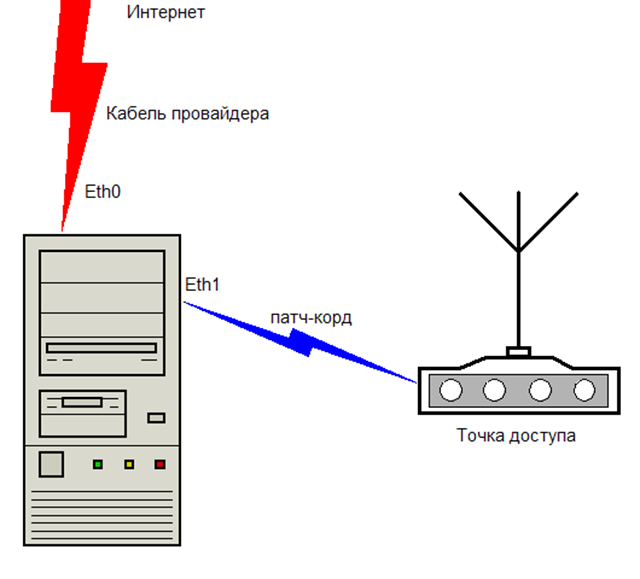
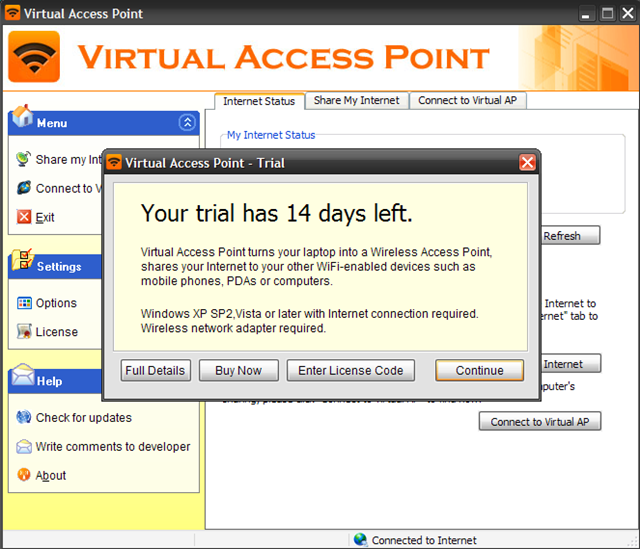
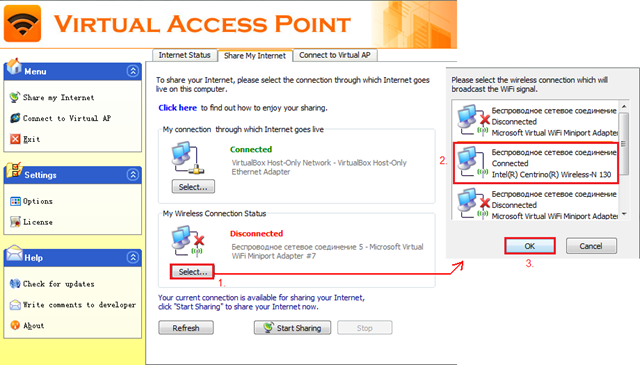
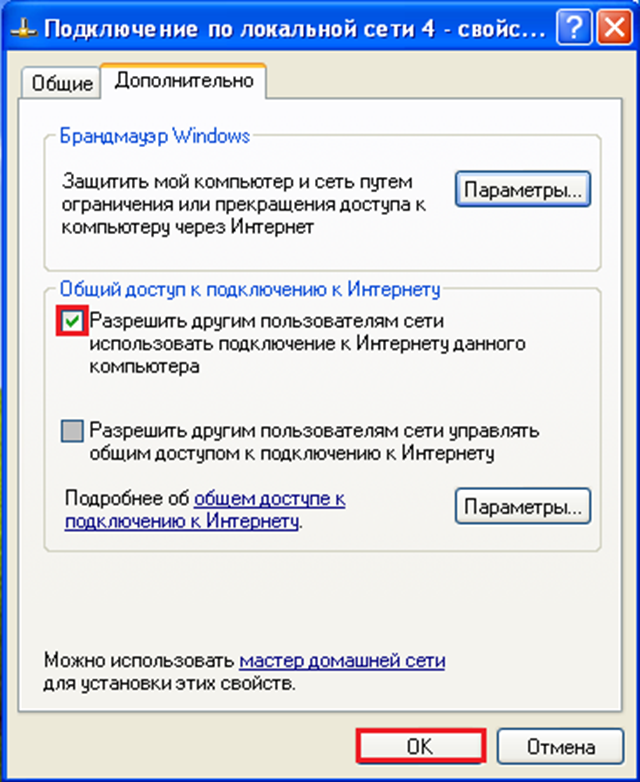
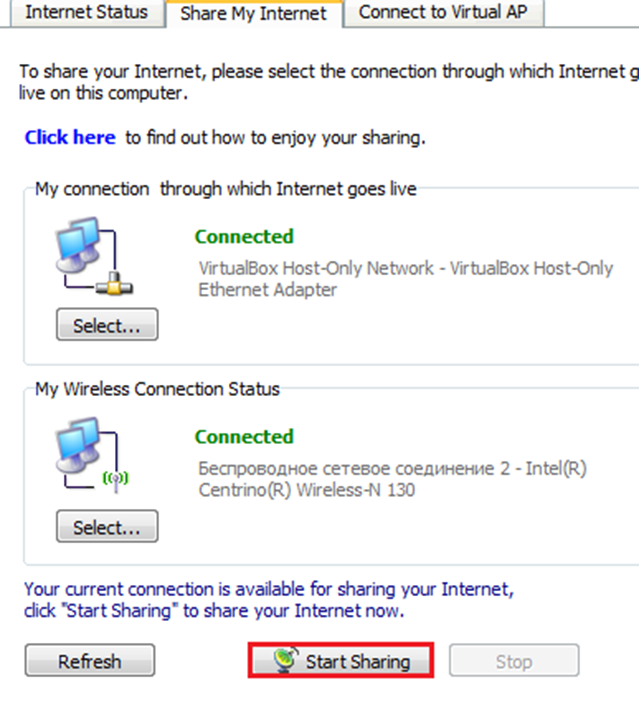
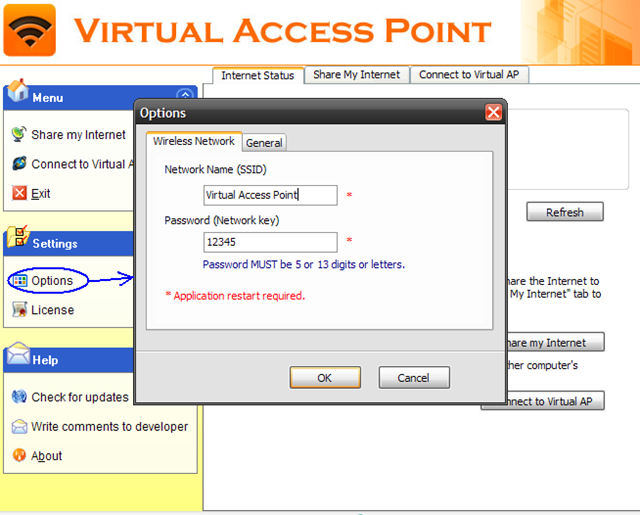


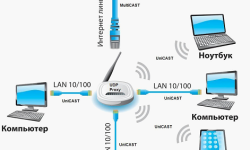

“Скорее всего, это «WPA/WPA2» с автоматическим выбором, причем, в обоих случаях используется алгоритм «AES»” —- неверно. 5 или 13 символов пароля – это WEP. Подтверждено мониторингом (airodump).