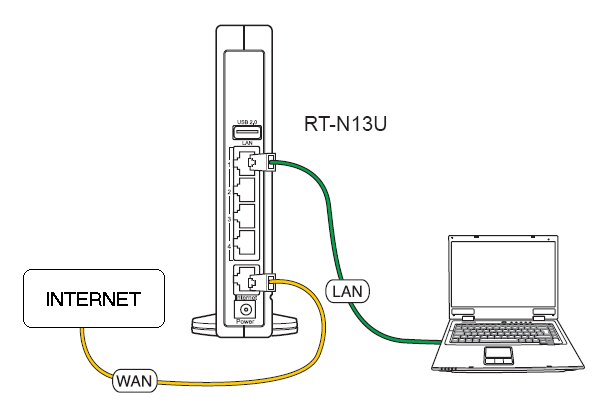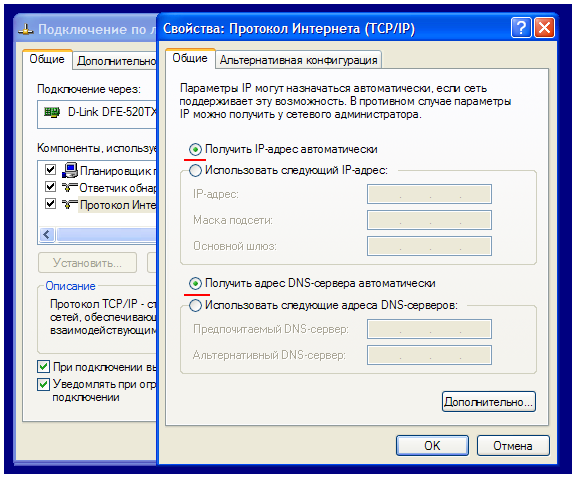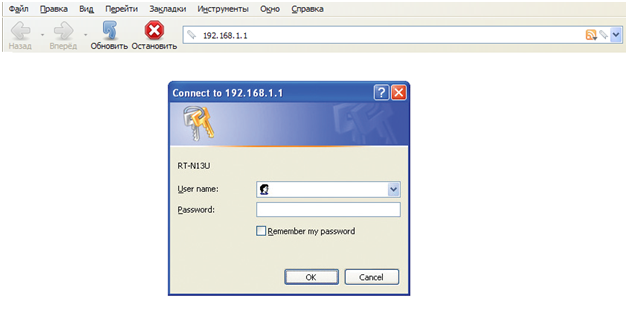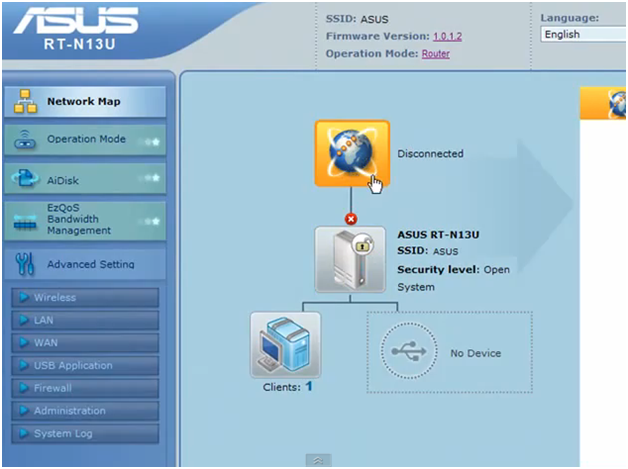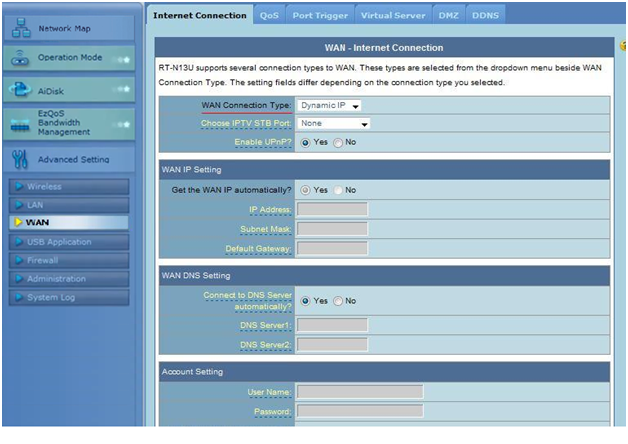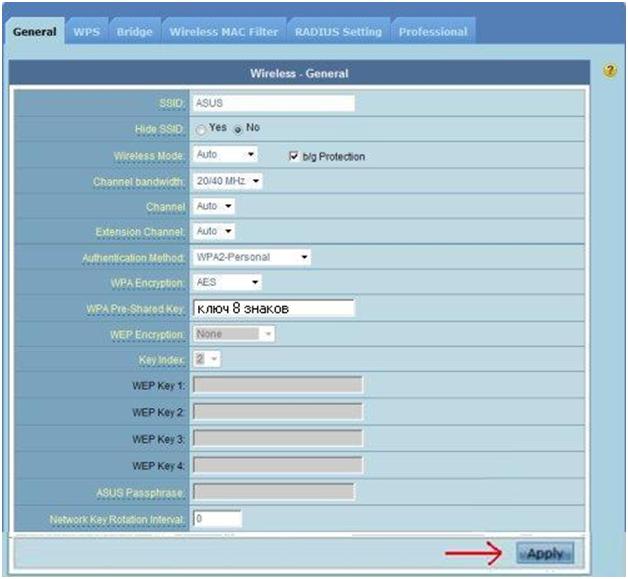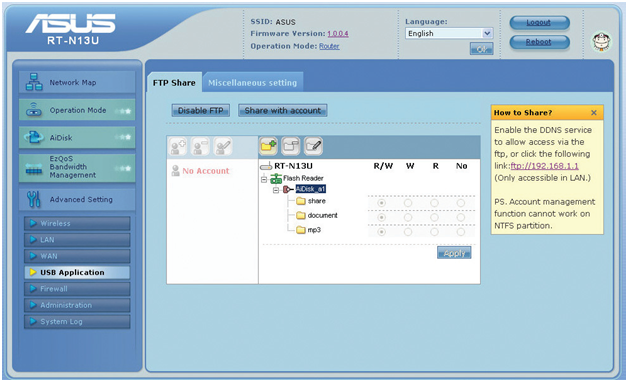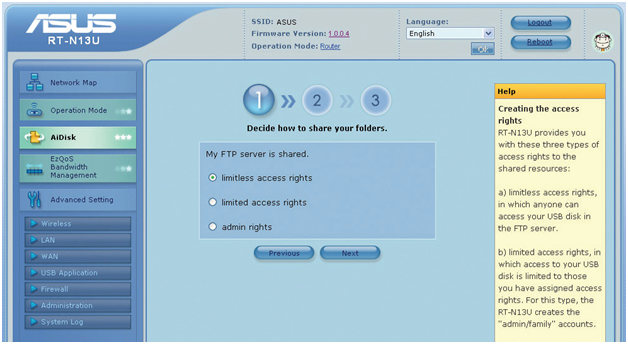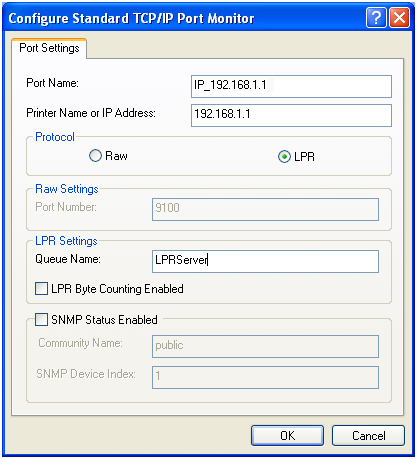Компактный и очень быстрый: настраиваем роутер «RT n13u B1» от ASUS
Недавно, в магазинах появилась новая модель сетевого комбайна известной компании с Тайваня – роутер ASUS RT n13u ревизии B1. По сравнению с предыдущей моделью, кое-что поменялось, что-то добавили, и теперь n13u B1 скачивает файлы с торрентов так же быстро, как «топовый» N16. Рассмотрим подробнее настройку устройства, а также, возможные проблемы, с которыми может столкнуться пользователь.
Роутер рассматриваемой модели наделен портом USB, и конечно, любые возможные опции будут доступны пользователю (использование накопителя, 3G-модема, удаленная печать). Однако, на практике все оказалось скромнее: модемы поддерживаются только те, что есть в списке ASUS, USB-флешку, если нет Windows, можно использовать только как диск сервера FTP (для «отложенных закачек» – понадобится запускать программу в ПК). Ну а принтер печатает, только если на нужный компьютер установить драйвер для него. Хотя, последнее можно считать типичным для всех роутеров класса «дом-малый офис». Теперь – подробнее рассмотрим настройку.
Настройка основных функций роутера
Предварительные действия перед настройкой
Прежде всего, необходимо установить тумблер на нижней стороне корпуса в положение «Router». Затем, по порядку выполняются действия, которые можно назвать типичными для настройки устройства, если конфигурирование идет через web-интерфейс:
- 1. Установите разъем кабеля проводного Интернет в разъем WAN (нижний);
- 2. Соедините любой LAN-порт роутера и сетевую карту компьютера (используя патч-корд из комплекта);
- 3. На компьютере – проверьте правильность настойки проводного соединения:
- 4. Подключите блок питания роутера. Через 1-2 минуты после подачи питания – можно будет зайти в web-интерфейс.
Для того, чтобы открыть на компьютере графический интерфейс (из которого производится настройка), запустите браузер, далее, перейдите к адресу: 192.168.1.1:
Для прохождения авторизации в web-интерфейсе – используйте пару «admin» (в качестве пароля и логина). После нажатия кнопки «OK», должна открыться следующая вкладка:
Данная вкладка показывает карту сети. Как видим, соединение сейчас не создано, порт USB – пуст, к роутеру подключен один ПК.
Настраивать соединение с Интернет мы будем, перейдя к вкладке «Advanced Setting» -> «WAN».
Настройка соединения «под DHCP»
Если провайдер раздает Интернет, используя протокол DHCP, настроить соединение с ним – будет просто. Перейдите к вкладке «WAN»:
Единственное, что здесь нужно правильно выбрать – тип соединения (Dynamic IP). Также, можно подменить MAC-адрес роутера. Для чего, в последнем поле, расположенном в нижнем блоке, нужно установить требуемое значение адреса MAC (последние 5 цифр):
Выполнив все действия по настройке, нажимают «Apply». Через 10-20 секунд, новые параметры – будут «запомнены», и соединение должно автоматически появиться.
О результате – можно судить, перейдя к вкладке «Network Map» (возле «Земли» – должна быть надпись «Connected»). Желаем успеха!
Возможна настройка роутера ASUS RT n13u на соединения следующих типов: PPPoE, PPTP и L2TP, либо, Static IP (помимо DHCP). Вариант настройки «под L2TP» – показан в видеофильме.
Включение беспроводной сети
Настроить Wi-Fi-сеть в роутере – будет так же несложно. Необходимо перейти к вкладке «Wireless»:
Где нужно задать значения таких параметров, как:
- 1. SSID – Имя сети (придумайте и установите);
- 2. Hide SSID – для работы «на скрытом имени», здесь надо устанавливать «Yes»;
- 3. Mode – режим, или протокол работы Wi-Fi. Можно оставить «Auto», и только если все абонентские устройства поддерживают «802.11 N» – здесь устанавливают «N only» (тогда, максимальная скорость Wi-Fi – равняется 300 Мбит/с).
- 4. Номера каналов (основного и вспомогательного) – оба оставляем «Auto». Так устройство само выбирает наименее зашумленный канал (с 1 по 13-й).
Далее, идут настройки шифрования. Лучше выбрать WPA2-Personal с алгоритмом AES. В завершение, не забудьте установить 8-символьный ключ. Если не нужно шифровать сеть, в строке «Authentication Metod» должно быть «None».
Выполнив установку параметров, нажимают «Apply». Устройство – сохранит новые значения, затем, через 2-3 секунды, появится беспроводная сеть. Перезагружать роутер для этого – не нужно.
Важно знать! Режим шифрования WPA2 поддерживается в «XP SP3» и более поздних версиях Windows. В иных случаях, рекомендуется использовать WPA Personal.
Использование дополнительных опций
Настройка IPTV
Если для просмотра IPTV используется STB-приставка, при настройке соединения – достаточно выбрать номер порта (LAN1..LAN4), к которому она будет подключена:
Не факт, что провайдер, проверяющий значение MAC-адресов, позволит работу в таком режиме. Проще настроить IPTV для просмотра через ПК.
Для этого, уже на вкладке «LAN» надо перейти к последней закладке (называемой «Route»). Первые две «точки» надо установить в «Yes» («Use DHCP Routes» и «Enable multicast Traffic»). Затем, нажать «Apply».
После этого, пакеты multicast (которые используются в IPTV) роутер станет «пропускать» к любому ПК, подключенному к сети. Кроме чего, можно ограничить multicast-трафик в беспроводной сети: вкладка «Wireless», закладка «Professional», список «Multicast Rate» (9,12 или 24 Мбит/с – рекомендуется). Рассмотрение данной опции мы на этом заканчиваем.
Как включить встроенный FTP-сервер
Из локальной сети сервер будет доступен, как «ftp:\\192.168.1.1». Используя средства, доступные на вкладке «USB Application» (закладка «FTP Share»), можно будет управлять папками:
Для создания сервера понадобится USB накопитель, отформатированный в FAT32 (список всех допустимых систем – смотрите на сайте ASUS). Подключив накопитель, переходим к вкладке «AiDisk», и на первой странице – жмем «Go».
Права доступа для всех папок – оставляем «limitless», жмем «Next» (поменять права – можно будет после).
Из внешней сети, сервер может быть доступен через доменное имя. Его можно установить только через DDNS-службу. Если собираетесь это использовать, на следующей странице – выбирайте «I will use service…». Иначе, достаточно выбрать «Skip DDNS ASUS…». И нажать «Next».
После нажатия на следующей странице кнопки «Ready», FTP-сервер – готов к использованию.
Подключение принтера
Не все модели USB-принтеров поддерживаются. Если, подключив устройство, пользователь видит значок принтера на вкладке «Карта сети», скорее всего, проблем не возникнет.
Далее, надо настраивать не роутер, а ПК. В Windows, начните с установки «локального принтера» (без использования «Plug-n- Play»). При выборе порта, надо указать на создание «TCP/IP standard port», затем, при настройке, установить IP-адрес роутера. Далее, надо выбрать «Особый» тип устройства, и установить параметры так:
После применения настроек, останется установить драйвер принтера. Успешной настройки!
Дополнительно, заметим: мы использовали только web-интерфейс роутера и встроенные средства Windows. Известно, что подобная технология (называемая «thru port») – имеет реализацию и в других ОС.