Настраиваем TP-Link на примере простого устройства: TL-WR743ND V2
Базовая настройка роутера TP Link любой модели – не представляет особой сложности, в основном потому, что здесь используется однотипный интерфейс. Мы рассмотрим, как настраивать соединение с Интернет и беспроводную сеть на примере устройства следующей модели: TL-WR743ND. Притом, той ревизии, которую можно купить сейчас – «V2».Приступаем.
По внешнему виду устройства, можно понять: установлена только одна антенна, значит, скорость беспроводной сети ограничена значением 150 Мбит в секунду. Но это – теоретически (практический предел – в 3,5-4 раза ниже). Собственно, роутер является одной из младших моделей в линейке универсальных устройств TP-Link. Тем не менее, продукция данного бренда ценится, и в главную очередь – за надежность работы. Здесь заявлена даже поддержка IGMP Proxy (для приложений IPTV, то есть, трансляции multicast), правда, найти какие-либо настройки для данной опции – не удалось.
Однако, в целом можно сделать вывод, что роутер TP-Link рассматриваемой модели – станет неплохим выбором для пользователей, которым необходима надежность. А доступность цен только подтверждает правильность выбора. Кстати, многие «TP-Link» причисляют к компаниям из США, тогда как Википедия сообщает нам об ином происхождении данной фирмы.
Все же, ответим на вопрос, как настроить роутер TP Link для IPTV (речь идет именно о «TL-WR743ND»). Если предполагается просмотр через компьютер, то настраивать ничего не придется (либо заработает сразу, либо – нет). Если все же – работает, то в параметрах беспроводной сети дополнительно можно увеличить «интервал DTIM», но здесь не удастся найти других «специфичных» настроек.
Последовательность действий перед настройкой
Аппаратное подключение роутера
Значения всех параметров роутера – можно установить через web-интерфейс. Чтобы открыть последний, необходимо наличие соединения с компьютером. И перед тем, как настроить ТП Линк роутер, порт «LAN» в нем – соединяют с сетевой картой компьютера:
Последовательность действий – следующая:
- К порту «Internet» подключают разъем шнура провайдера; порт LAN должен быть соединен с ПК посредством патч-корда; дальше подключают блок питания, не нажимая «On/Off»
- На компьютере – проверяют правильность настройки сетевой карточки
- На последнем этапе – включают питание роутера, компьютер отправляют на перезагрузку
Важно знать: если роутер был приобретен после настройки, необходимо выполнить «аппаратный сброс». Включив питание, надо минуту ждать, затем нажать кнопку reset и удерживать 5 секунд (до «быстрого мигания» индикатора, установленного рядом с лампочкой «power»). Питание устройства затем можно выключить.
Переходим к графическому интерфейсу
Настройка роутера ТП Линк и любого параметра в нем – начинается с перехода к webинтерфейсу. На компьютере надо запустить любой браузер, и открыть адрес: 192.168.0.1.
Для тех, кто не любит запоминать цифры, фирма TP-Link предусмотрительно прошила в роутеры доменный адрес: tplinklogin.net. Откройте его, а в качестве логина с паролем – установите слово «admin»
После нажатия «OK», пользователь видит приглашение к автоматической настройке роутера
Здесь, не задумываясь, надо нажать «Exit». И затем, в обязательном порядке, на вкладке «Operation Mode» – установить режим «AP Router», нажать «Save».
Базовые функции роутера
Настройка соединения (под DHCP)
Сначала, перед настройкой, необходимо выяснить, проверяет ли поставщик услуг Интернет значение абонентского MAC-адреса. Если да, при подключении роутера – поступают одним из способов:
- Предупреждают провайдера о смене оборудования (и, соответственно, адреса MAC)
- Даже самая младшая модель, роутер TP Link TL WR743ND, позволяет без труда «подменить» значение своего MAC
Для выполнения любого из вариантов, перейдите к вкладке «Network» -> «MAC Clone»:
Верхняя строка – содержит настоящее значение MAC. Для его подмены (точнее, копирования с сетевой карты компьютера) – нажимают кнопку «Clone MAC Address», и затем «Save».
Через несколько секунд можно будет перейти к вкладке «WAN» и настроить соединение (установив в верхнем списке значение «Dynamic IP»):
Собственно, кроме типа соединения, настраивать – ничего не придется. Останется только нажать «Save», и дождаться подключения соединения.
Блок «WAN» вкладки «Status» после прохождения подключения к провайдеру – содержит адреса IP и значение сетевой маски:
Успешной настройки!
Настройка соединения (под PPPoE)
Под провайдера Ростелеком настройка роутера TP Link – допускает два варианта. Либо устройство подключают к модему, настроенному в режиме «роутер» (и настраивают соединение «под DHCP»). Либо, модем настраивают как «мост», а роутер – «под PPPoE».
Чтобы выполнить настройку соединения «PPPoE», переходят к вкладке «Network» -> «WAN» и устанавливают значения параметров
Тип соединения – должен быть «русский PPPoE». Если абоненту не присвоено статическое значение IP-адреса, устанавливаем переключатель в «Dynamic IP», вводим данные абонента (логин и пароль).
Далее, нижний переключатель – устанавливаем в «Connect Automatically», нажимаем «Save». Чтобы создать соединение, нужно нажать «Connect».
Включение беспроводной сети
Беспроводная сеть в роутере – настраивается на вкладке «Wireless» -> «Wireless Settings». Но перед настройкой – идем к вкладке «QSS», отключаем опцию кнопкой «Disable», жмем «Save». Вкладка для настройки Wi-Fi выглядит следующим образом
Здесь нужно:
- Выбрать имя сети (SSID)
- Дальше, обязательно нужно переключить значение региона (в Russia)
- Номер и ширину радиоканала – оставим в «Авто»
- Режим – установим значение в «mixed». Но данная настройка WiFi роутера TP Link допускает использование значения «11n only» (установите его, если все абонентские устройства Wi-Fi поддерживают «802.11N»-протокол)
- Хотите работать «на скрытом имени» – значит, надо снять галочку «Enable SSID…»
В завершение, нажимают «Save». Заметим, что беспроводная сеть станет активна после перезагрузки устройства (используем кнопку reset либо вкладку «System Tools» -> «Reboot»). Удачного роутинга!
Шифрование трафика Wi-Fi
Если необходимо, чтобы вход в Wi-Fi-сеть выполнялся с использованием пароля, а беспроводной трафик – должен быть зашифрован, надо перейти к вкладке «Wireless Security»
Что нам рекомендует фирма TP-Link? Устанавливать тип шифрования «WPA/WPA2 Personal». Выберите это значение, затем, блок будет выглядеть так:
Настроить WiFi роутер TP Link надо либо на «WPA», либо на «WPA2» (значение устанавливают в верхнем списке). Второе – для Windows XP SP3 или выше.
Алгоритм шифрования – рекомендуется «AES», далее, нужно установить 8-значный пароль. В последнюю очередь, нажимают «Save» снизу на вкладке. Настройки Wi-Fi вступят в силу после перезагрузки.


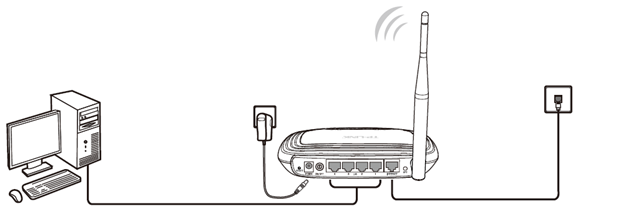
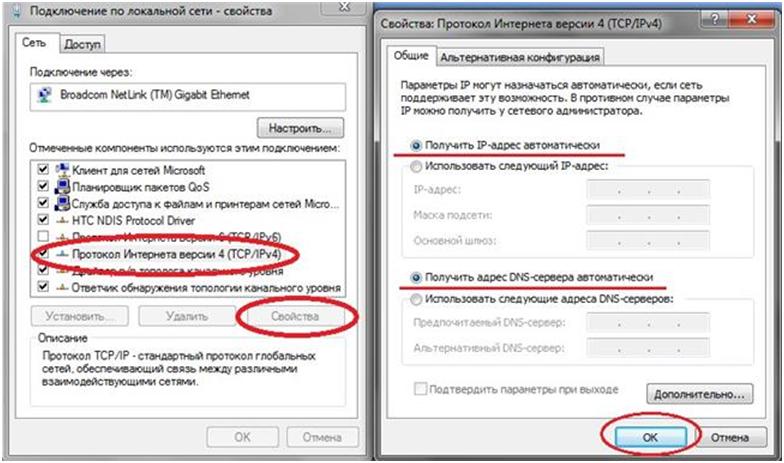
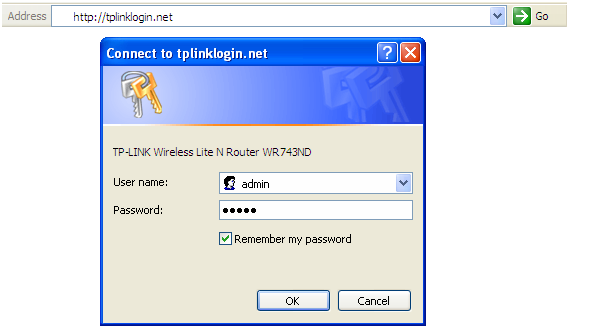
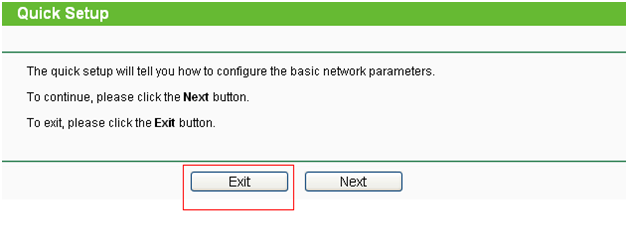
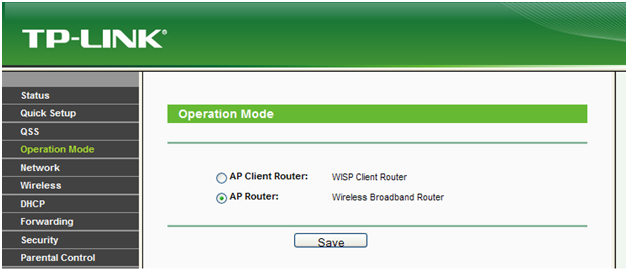
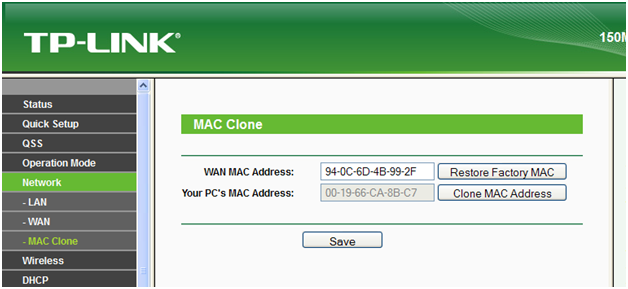
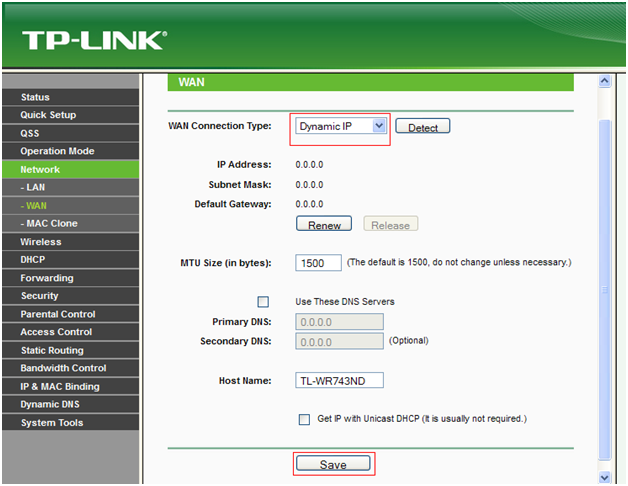
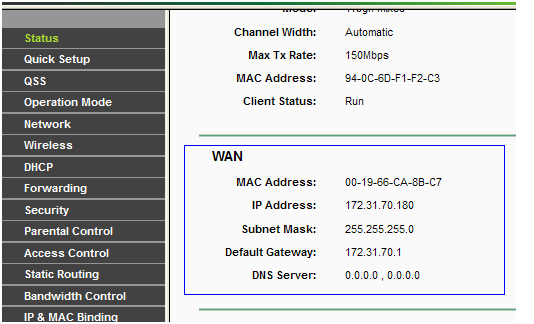

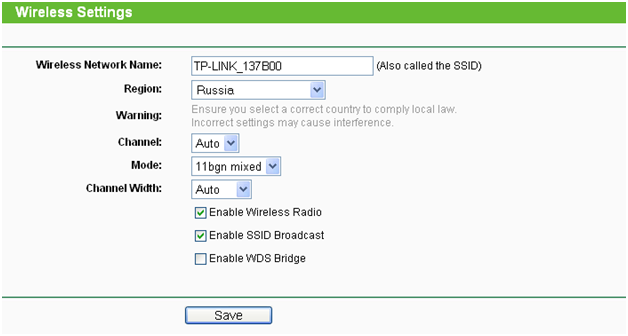
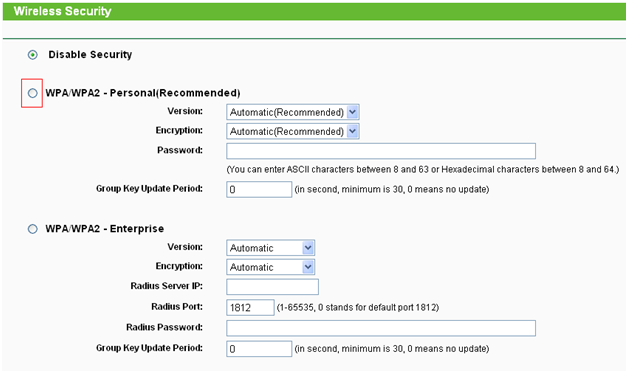
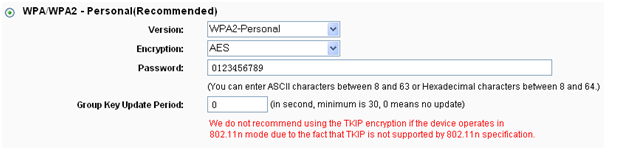

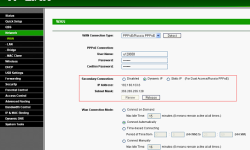
как снять блокировку wa-fi