Как прописать статический маршрут на роутере TP-Link?
Общие сведения
Провайдеры, предоставляющие доступ в пределах Интернета, по таким протоколам, как PPTP, PPPOE и L2TP, как правило, имеют локальные внутрисетевые ресурсы. Такой вид соединения характеризуется трафиком от клиентов за роутером, отправляемым в туннель поднятого соединения. Для этого соединения имеется нарезанная соответствующая полоса, обеспечивающая пропускание по намеченному тарифу. В таком случае электронные локальные ресурсы также будут ограничены данной полосой. Для того, чтобы получить беспрепятственный доступ к намеченным нами Интернет-ресурсам на максимальной скорости и в обход, вышеупомянутого туннеля, надо указать маршруты (статические) к локальной сети и электронным ресурсам. Для этого мы разберем, как прописать маршруты в роутере, на примере доступа к сайту, находящегося по IP-адресу 1.1.1.1.
Представим, что адрес, который нас интересует, является личным кабинетом пользователя, к которому нам перекрыт доступ из-за отсутствия финансов на счете и, соответственно, перекрывания туннеля поднятого соединения. Но, несмотря на это, попасть на ресурс возможно. Этого можно достичь посредствам прописки маршрута, то есть путем обхода туннеля поднятого соединения.
Пошаговая инструкция прописки статического маршрута на роутере TP-Link
- Для достижения поставленной цели – обойти туннель поднятого соединения, необходимо предварительно настроить роутер так, как это показано ниже на рисунке – Network–WAN–Secondary Connection. Отметим, что обычно провайдерами используется внутренний DHCP, поэтому следует выбрать такой параметр, как Dynamic IP.
По результатам действий будет выдан IP-адрес WAN, соответствующий интерфейсу 192.168.103.6 и маске 255.255.255.128.
- На следующем этапе необходимо определить шлюз, установленный по умолчанию на WAN интерфейсе. Для этого требуется зайти в раздел Advanced Routing и далее в подраздел System Routing Table. По результатам данных манипуляций будет выдана информация по IP-адресу – 192.168.103.126.
- Далее требуется внести интересующий нас статический маршрут в раздел Advanced Routing. В этом разделе необходимо выбрать подраздел Static Routing List и кликнуть по кнопке Add New…, то есть до сайта, находящегося по IP-адресу 1.1.1.1. Последнее действие связано с тем, что добавляется лишь один адрес. По этой причине маска будет иметь следующий вид – 255.255.255.255. Необходимо отметить, что в таблицу маршрутизации можно включать то количество IP-адресов (подсетей), которое Вам необходимо.
- Все данные, которые были внесены на предыдущих этапах, необходимо сохранить, для чего требуется нажать клавишу Save. После этого в таблице маршрутизации появиться обновленный маршрут.
- На заключительном этапе необходимо проверить работу трафика на ПК, находящегося за ройтером. Для начала нужно нажать на Пуск, далее выполнить и cmd. После этого в поле, появившегося черного окна, требуется ввести tracert 1.1.1.1. Эта команда приведет к двум последовательным прыжкам. Первому прыжку будет соответствовать IP-адрес, интересующего нас роутера, в частности 192.168.1.1. Второму прыжку будет соответствовать адрес шлюза – 192.168.103.126. Последний момент указывает на то, что трафик до необходимого нам сайта идет в обход туннеля поднятого соединения. Результаты действий на заключительном этапе представлены на следующем рисунке.

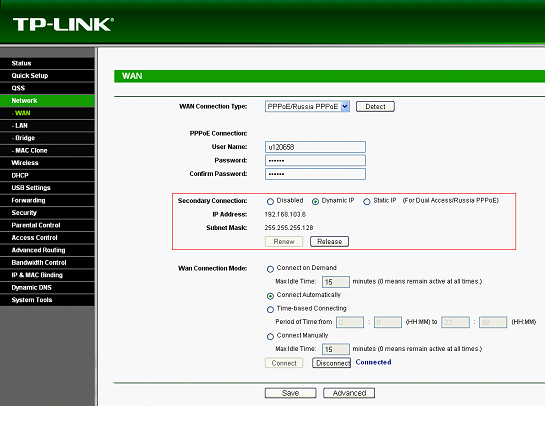
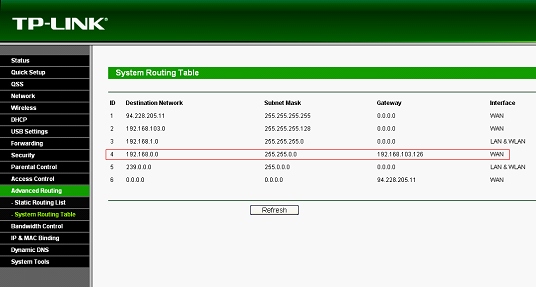
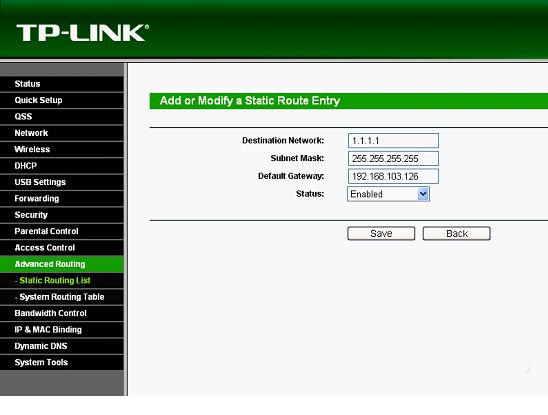
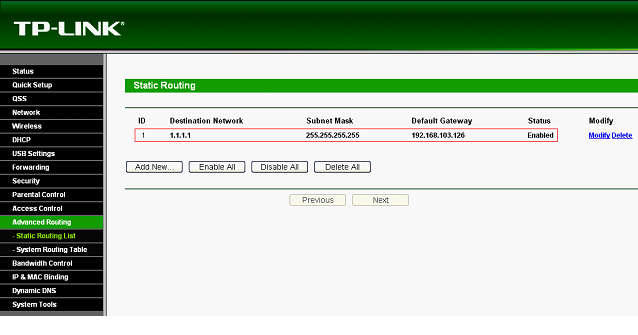
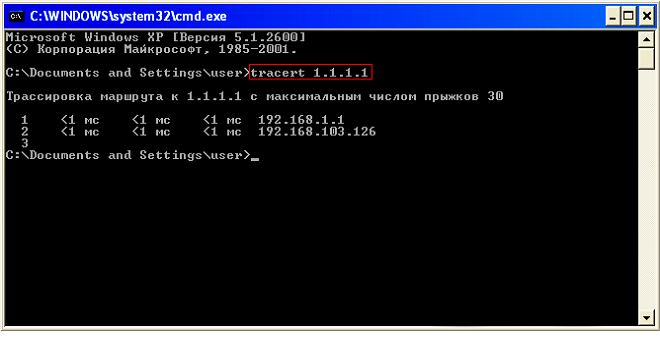

очень хорошо и понятно, спасибо!