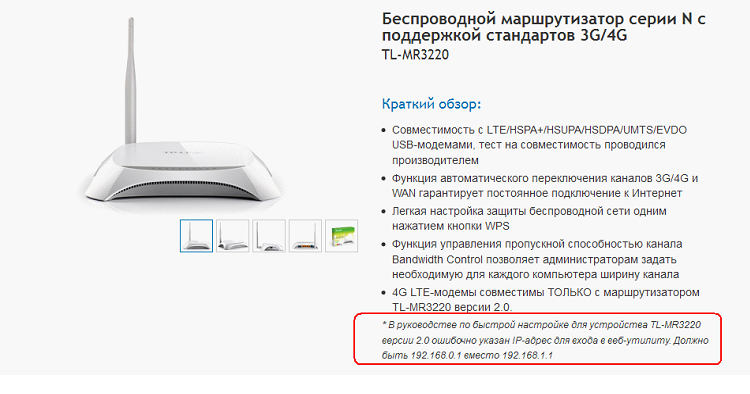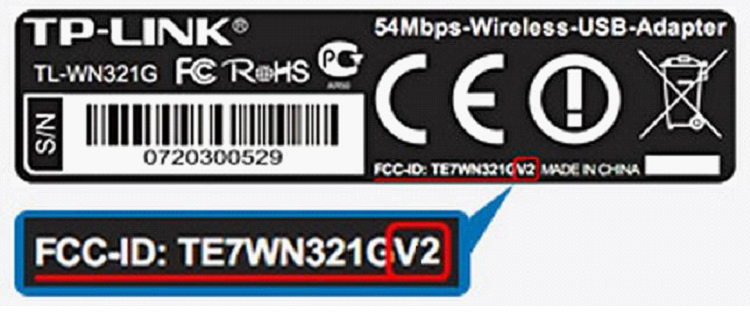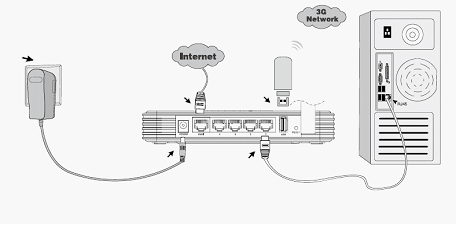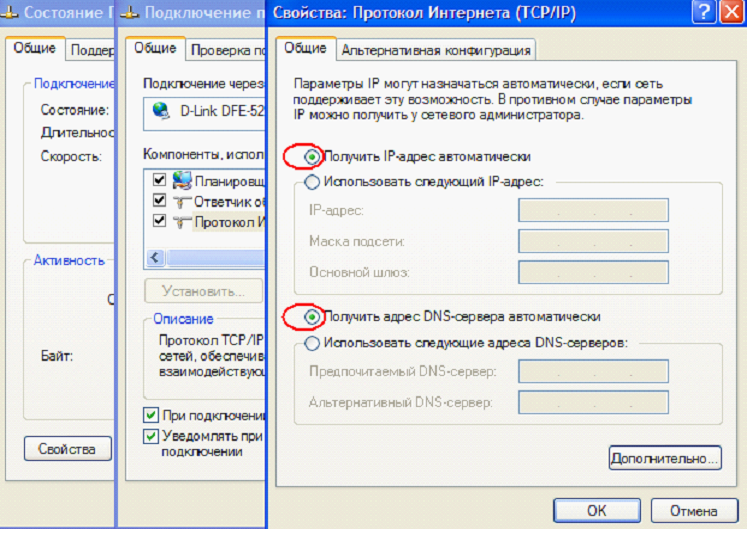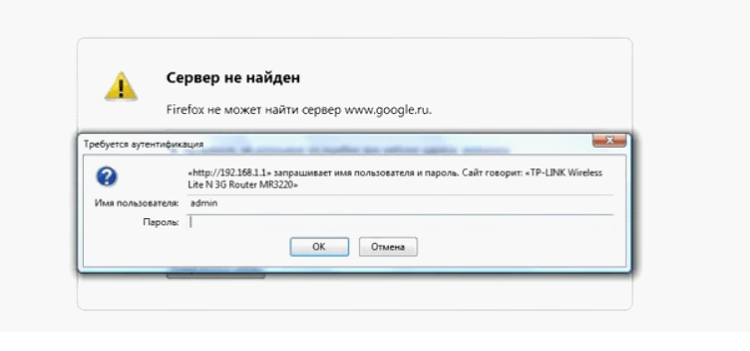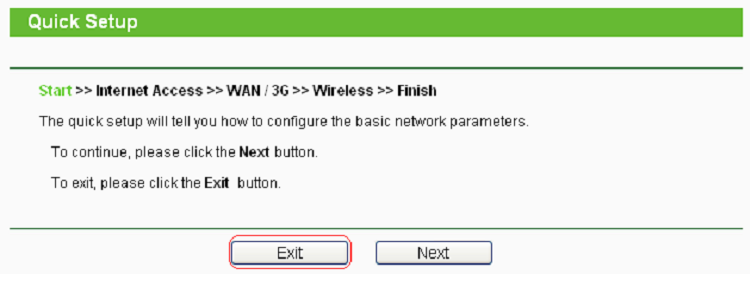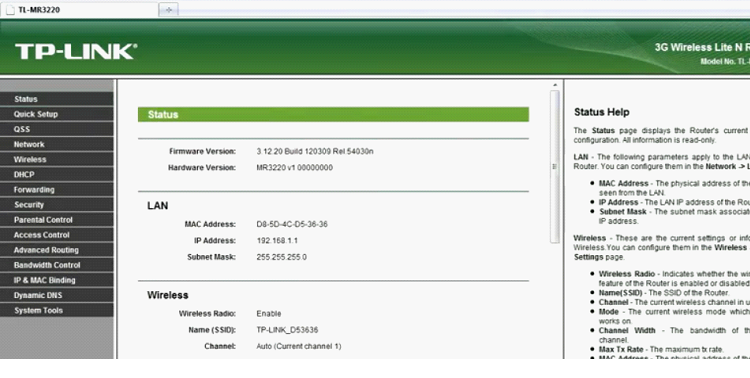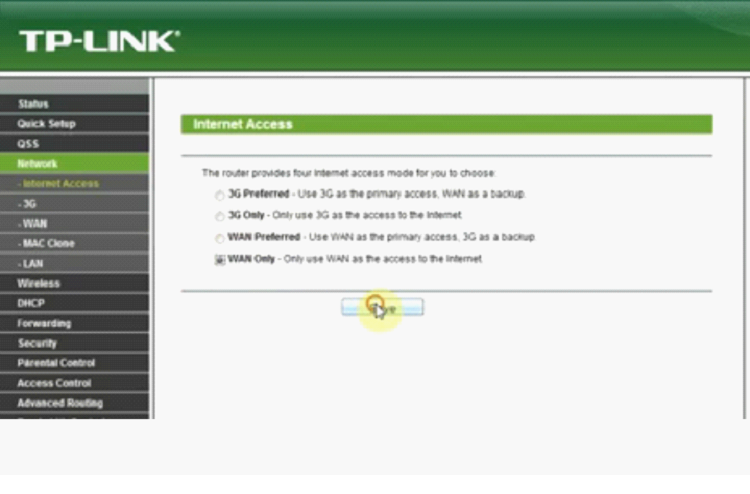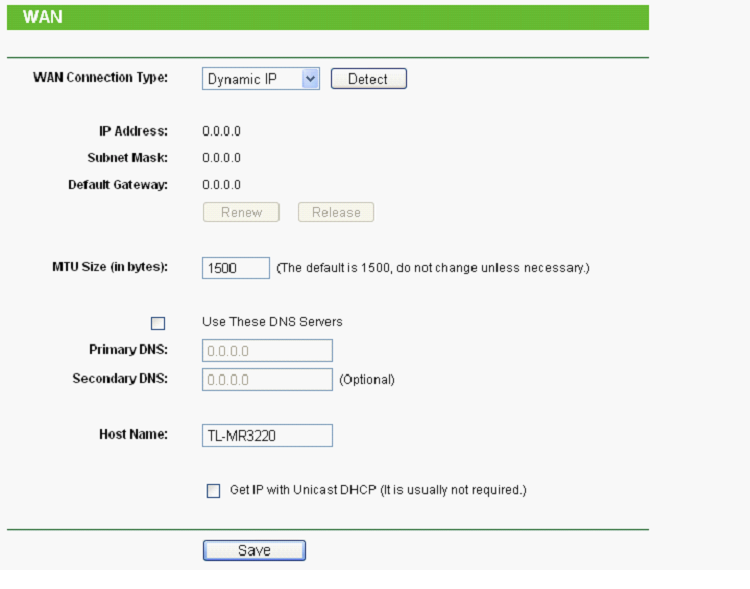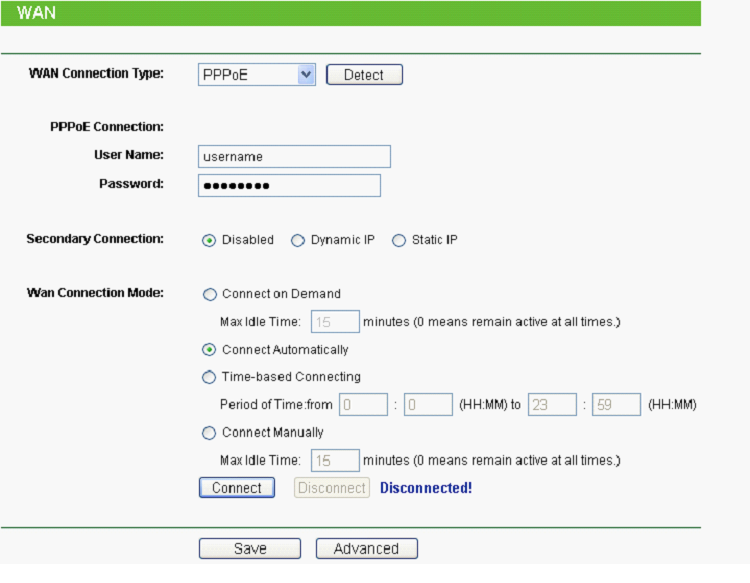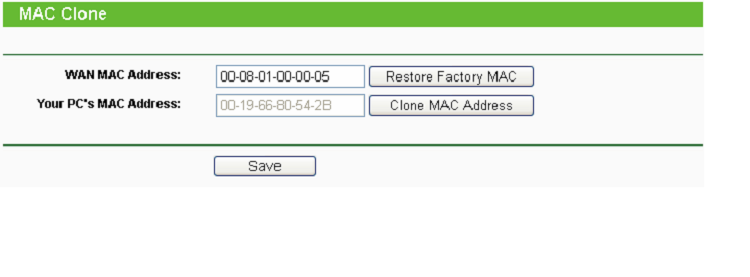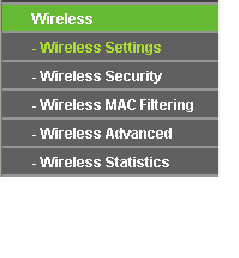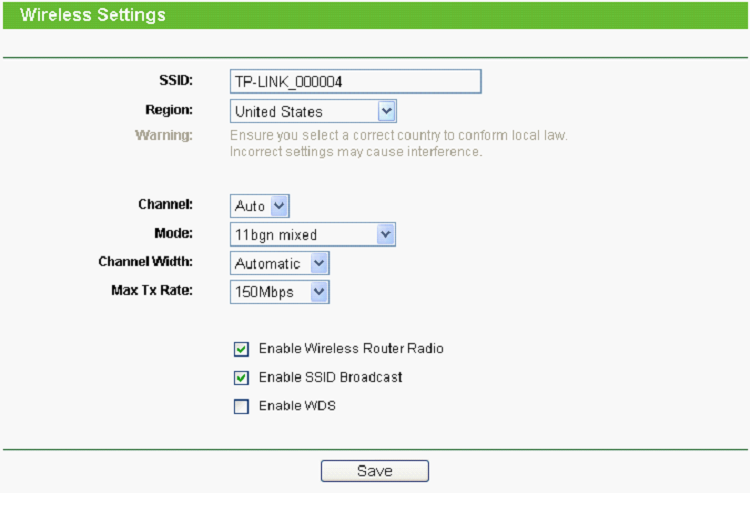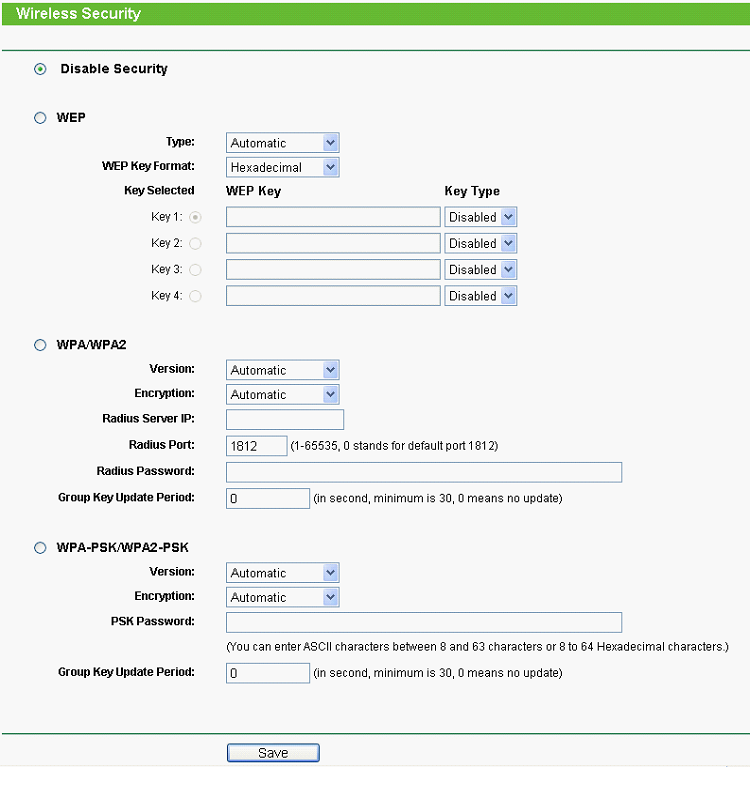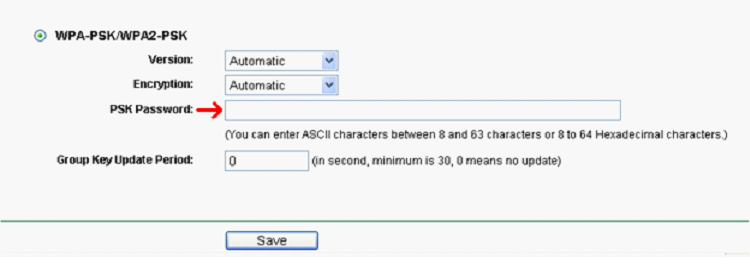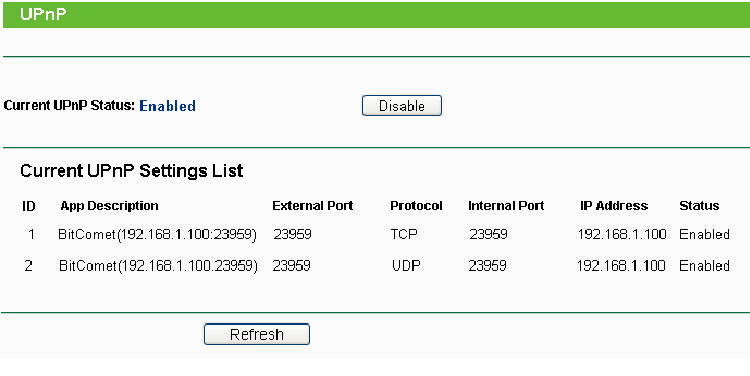Настройка роутера TP-Link TL MR3220 ревизий V1 и V2
Компания TP-Link известна качеством своей сетевой продукции, не вызывающей нареканий. Данное руководство было решено создать потому, что на самом деле, роутер TP Link TL MR3220 существует в двух версиях: 1.0 и 2.0. На официальном сайте есть гайд по настройке, который касается первой версии.
В документе приводится IP-адрес устройства, который заканчивается цифрами «1.1». Что верно для ревизии «V1.0». Для версии устройства «V2.0», IP-адрес входа в web-интерфейс – заканчивается цифрами «0.1» (теперь, его значение 192.168.0.1). В принципе, это все, что необходимо знать пользователю, чтобы настроить роутер «с нуля».
Номер ревизии – нанесен снизу корпуса на наклейке:
Теперь, когда вы знаете ревизию устройства, можно перейти к настройке.
Первые шаги
Подключение роутера
Перед тем, как настраивать роутер, его необходимо правильно подключить. Настройка будет осуществляться с компьютера через браузер, в котором вы откроете web-интерфейс.
Прежде, необходимо в порт WAN установить кабель провайдера (либо, патч-корд от модема ADSL). Затем, в любой из оставшихся портов роутера, нужно установить разъем сетевого шнура, который идет в комплекте. Другой стороной, этот шнур соединяется с разъемом LAN-карты компьютера.
Затем, вы можете подключить USB-устройства (если предполагается их использование), и включить питание роутера.
Примечание: роутер – куплен не новым, значит после подачи питания, подождите 2-3 минуты и нажмите кнопку reset (установленную рядом с антенной). Ее нужно удерживать 5 секунд.
Если роутер включен, осталось настроить проводную карту ПК. Откройте «Состояние» соединения, нажмите «Свойства». В списке, найдите «протокол Интернета TCP/IP», нажмите «Свойства»:
Устанавливаем, как показано, жмем «ОК», еще раз «ОК». И – перезагружаем ПК.
Заходим в графический интерфейс
Когда компьютер загрузится, откройте любой браузер. Как было сказано, настройка роутера TL MR3220 производится полностью из web-интерфейса. Так вот, если ваш роутер – ревизии «1.0», то наберите в браузере «192.168.1.1» (нажмите «Enter»). Для второй ревизии, две последние цифры – заменятся на «0.1».
Роутер у вас спросит пароль (а также, логин администратора) – здесь подходит «admin». Если после этого появится окно «быстрой настройки» – не соглашаемся, жмем «Exit»:
Если все сделано правильно – перед пользователем должна появиться основная страница:
На этом, наше вступление – завершено.
Соединение с вашим провайдером
Под DHCP
Ваш роутер TL MR3220 под протокол DHCP надо настраивать в двух следующих случаях:
- Если провайдер использует для связи именно этот протокол;
- Если АДСЛ модем, используемый совместно с роутером, сам настроен в режим роутера (надо только следить, чтобы диапазоны адресов двух «локалок» – не пересекались).
Именно «под DHCP», настроить роутер будет проще всего. Для начала, перейдите на вкладку «Network», «Internet Access», выберите режим «только WAN» и нажмите «Done»:
Затем, перейдите к вкладке «WAN» (нужно выбрать этот пункт из меню слева):
Вам достаточно просто установить в верхнем списке «Dynamic IP». Остальное здесь – будет по умолчанию. Затем, вы нажимаете «Save». Если провайдер осуществляет привязку к MAC-адресу, его еще нужно «клонировать», а если нет – соединение будет создано в течение нескольких секунд.
Под PPPoE
Если используется АДСЛ связь, причем, модем настроен в режиме «бриджа», роутер вы настраиваете на протокол PPPoE.
Надо сказать, что провайдерами может использоваться защищенный тоннель – протокол VPN. Для этого случая, предусмотрено два протокола: L2TP и PPTP.
Чтобы настроить роутер «под PPPoE», выполните те же действия, что были рассмотрены выше DHCP-протокола, включительно до перехода на вкладку «WAN»:
Здесь нужно выбрать тип соединения (PPPoE), установить имя и пароль пользователя (как в договоре). Режим соединения «Wan Connection Mode» – должен быть «Connect Automatically».
Если нажать кнопку «Advanced», можно будет настроить такой параметр, как MTU (а также, задать в явном виде адреса DNS). Если значение MTU, равное 1480, является допустимым – сразу жмем кнопку «Save». Автоматически будет нажато «Connect», и через пару минут – появится соединение. Удачной настройки!
Клонирование MAC-адреса
Все было настроено правильно, но соединение – не создается? Так может быть по следующей причине: провайдер при каждом подключение – проверяет значение аппаратного адреса MAC.
Для его «подмены», вы заходите на вкладку «Mac Clone», доступную из меню «Network». Здесь можно выполнить одно из двух действий: «клонировать» аппаратный адрес карты компьютера, и вернуть «заводское» значение.
Рекомендуется разобраться с установкой аппаратного адреса еще до настройки соединения. Впрочем, может быть, ничего клонировать и не нужно – достаточно предупредить провайдера о смене MAC-адреса.
Настройка беспроводной сети
Включение Wi-Fi
В меню web-интерфейса перейдите к вкладке «Wireless», ««Wireless Settings»:
Именно на этой вкладке можно установить основные параметры, такие как имя сети и протокол работы:
- Установите необходимое вам значение в поле SSID (имя сети);
- Выберите регион, значение – можно сделать «Россия» или «Европа»;
- Номер канала «Channel» – оставим «авто» (доступны 12 каналов);
- Режим – можно оставить «mixed» (но если каждое беспроводное устройство поддерживает «быстрый» протокол 802.11 n – выберите значение «n only»);
- Далее, все останется по умолчанию, может быть, кроме галочки «Enable SSID» (ее нужно снять, если хотите работать на скрытом имени).
Беспроводная сеть теперь – настроена полностью. Нажмите «Save». Функционировать сеть начнет после перезагрузки устройства. Как выполнить – рассмотрено в конце главы.
Дополнительно мы рассмотрим, как выполняется настройка роутера TP Link MR3220 на режим шифрования. Перейдите к вкладке «Wireless Security», доступной из меню «Wireless»:
Рекомендуется выбрать тип шифрования «WPA-PSK». После чего, какой-то особой настройки – не требуется, останется только установить здесь пароль (8 латинских символов):
В завершение этих настроек, нажмите «Save». Теперь, выполним перезагрузку.
Снизу вкладки настроек беспроводной сети (и настроек шифрования) – появляется надпись «Click Here».
Нажмите ее, чтобы перезагрузить роутер. Вы увидите вкладку с кнопкой «Reboot», которую тоже нужно нажать. После перезагрузки, сеть станет функционировать.
Дополнительные возможности
IPTV
Роутер рассмотренной здесь модели, без какой-либо дополнительной настройки пропускает мультикастовые пакеты, которые используются в IPTV. Ограничить их трафик в беспроводной сети – возможным не представляется. Однако, смотреть любые ТВ-каналы через компьютер, который включен в даже в беспроводную сеть – вы можете (проверено на обеих версиях).
UPnP
После настройки локальной сети, раздаваемой роутером, вы можете обнаружить, что большинство из программ работают с сетью медленнее. Это относится к таким приложениям, как торрент-клиент, скайп, ICQ. В то же время, все эти программы поддерживают протокол UPnP. В программах – его нужно задействовать (тогда проблема – полностью устраняется).
А в самом роутере, по умолчанию, этот сервис – включен. Перейдите к вкладке «UPnP», доступной из меню «Forvarding»:
Обновить список программ (которые в данный момент используют UPnP) – можно, нажав кнопку «Refresh».
Надеемся, информация – будет полезна. Предыдущая